هل قمت بتشغيل جهاز الكمبيوتر الخاص بك مؤخرًا لتفاجأ بخطأ شاشة الموت الزرقاء مع هذه الرسالة "خطأ ماتت عملية حرجة"؟ لا تنزعج ، لأن هذا الخطأ لا يقتصر على نظامك. هذا الخطأ هو خطأ شائع يتعين على الآخرين التعامل معه ، ونريد أن نوضح لك كيفية معالجة هذه المشكلة حتى يعمل نظامك مرة أخرى ، تمامًا كما كان من قبل.
- نظرة عامة حول خطأ ماتت عملية حرجة
- الطريقة 1. تشغيل "استكشاف أخطاء الأجهزة وإصلاحها"
- الطريقة 2. مدقق ملفات النظام
- الطريقة 3. إجراء فحص لمكافحة الفيروسات
- الطريقة 4. استخدم أداة DISM
- الطريقة 5. تحديث برامج تشغيل النظام
- الطريقة 6. إلغاء تثبيت التحديثات التي تم تحميلها مؤخرًا
- الطريقة 7. التمهيد النظيف
- الطريقة 8. استعادة النظام إلى حالة سابقة
- الطريقة 9. تحديث BIOS للكمبيوتر
- الطريقة 10. إعادة تشغيل الكمبيوتر في الوضع الآمن
- الطريقة 11. تحقق من القرص الخاص بك بحثاً عن الأخطاء
نظرة عامة حول خطأ ماتت عملية حرجة
إذا واجهت هذا الخطأ ، فهذا يعني أن نظامك قد توقف عن العمل بسبب بعض الأسباب التالية.
- عمليات الخلفية التالفة
- تعديل البيانات الغير صحيح
- إعادة تشغيل غير صحيحة
- خطأ في الذاكرة
هناك العديد من الأسباب لهذا النوع من الخطأ ، وقد يكون تحديد السبب الدقيق أمرًا صعبًا للغاية ، ولكن يوجد طرق لإصلاح الخطأ بالرغم من ذلك. إليك فيما يلي 11 حلًا لحل خطأ ماتت عملية حرجة
كيفية إصلاح رمز الإيقاف ماتت عملية حرجة؟
يوجد العديد من خطوات استكشاف الأخطاء وإصلاحها ، ولكن إليك 11 منها!
الطريقة 1. تشغيل "استكشاف أخطاء الأجهزة وإصلاحها"
يعد تشغيل استكشاف الأخطاء وإصلاحها هو أسرع وأسهل طريقة لحل هذه المشكلة. لتشغيل استكشاف أخطاء الجهاز وإصلاحها ، اتبع الخطوات التالية:
الخطوة 1. انتقل إلى الإعدادات وانتقل إلى Update and Security > Troubleshoot.
الخطوة 2. حدد الأجهزة والأجهزة وانقر فوق تشغيل مستكشف الأخطاء ومصلحها. يستغرق استكشاف الأخطاء وإصلاحها بضع دقائق فقط.

عند انتهاء الفحص ، سوف يعطيك الفحص تقريرًا إذا تم العثور على أخطاء وسيزودك بإصلاحات سريعة.
الطريقة 2. مدقق ملفات النظام
يمكنك أيضًا تشغيل أداة مدقق ملفات النظام. تعد أداة الأداة المساعدة هذه مزودًا لحل المشكلات المتنوعة المتعلقة بـ Microsoft Windows. على الرغم من أن مدقق الملفات لا يحل دائمًا جميع المشكلات ، إلا أنه يستحق المحاولة عند البحث عن حل لخطأ الموت الزرقاء.
الخطوة 1. لتشغيل مدقق الملفات ، افتح موجه الأوامر كمسؤول وابحث عن cmd. انقر فوق النتيجة وقم بتشغيل كمسؤول.
الخطوة 2. اكتب: sfc / scannow. واضغط على Enter. عند اكتمال العملية ، سيتم عرض قائمة بالمشكلات ، إذا تم العثورعلى مشكلة ، فسيتم ادراجها مع خطوات حول كيفية حلها.
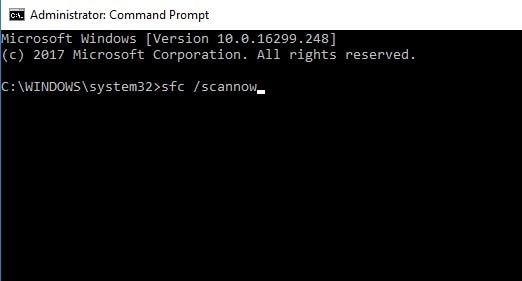
الطريقة 3. إجراء فحص لمكافحة الفيروسات
إذا كان الخطأ ناتجًا عن إصابة ببرامج ضارة ، فسيكشف فحص مكافحة الفيروسات ذلك. يمكنك تنزيل أي برنامج مكافحة فيروسات تابع لجهة خارجية لإجراء فحص سريع. إذا تم اكتشاف فيروس ، فسيقوم برنامج مكافحة الفيروسات بإزالته حتى يتمكن جهازك من العمل بشكل جيد مرة أخرى (من المهم التأكد من أن جهازك محمي باستخدام برامج مكافحة الفيروسات في جميع الأوقات).
الطريقة 4. استخدم أداة DISM
إذا لم تنجح أي من الطرق المذكورة أعلاه ، فقم بتشغيل أداة إدارة خدمة التصوير والنشر لإصلاح الصور التالفة.
الخطوة 1. كمسئول ، افتح Command prompt.
الخطوة 2. بمجرد الفتح ، اكتب هذا الرمز DISM/Online/Clean-Image/Restore . اضغط على Enter.

الخطوة 3. تستغرق العملية ما بين 10 إلى 30 دقيقة ، لذا عليك التحلي بالصبر. بعد الفحص ، أعد تشغيل الجهاز.
الطريقة 5. تحديث برامج تشغيل النظام
قد يتسبب برنامج تشغيل قديم في حدوث هذا النوع من الأخطاء. لا يمكنك أن تكون متأكدًا تمامًا ، لذلك قد تحديث برامج التشغيل إلى حل المشكلة.
الخطوة 1. في شريط البحث ، اكتب إدارة الأجهزة وانقر عليها.
الخطوة 2. انتقل إلى محركات الأقراص وانقر بزر الماوس الأيمن على محرك الأقراص لاختيار تحديث برنامج التشغيل.
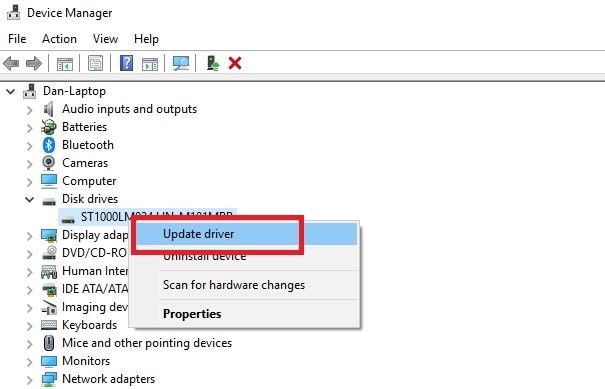
الطريقة 6. إلغاء تثبيت التحديثات التي تم تحميلها مؤخرًا
في الحالة التي لاحظت فيها الخطأ بعد وقت قصير من تنزيل تحديث حديث ، ففكر في إلغاء تثبيته لمعرفة ما إذا كان سيتم حل المشكلة. لفعل هذا،
الخطوة 1. افتح الإعدادات وانتقل إلى Update and Security > Windows Update > History > Uninstall updates.
الخطوة 2. اختر التحديث الدقيق الذي تريد إلغاء تثبيته بالنقر فوق زر "إلغاء التثبيت".

الطريقة 7. التمهيد النظيف
يوجد خيار آخر يمكنك استكشافه وهو إجراء تمهيد نظيف. يستخدم وضع التمهيد النظيف عددًا قليلاً من برامج التشغيل والبرامج ، لذلك قد يعمل. لتنظيف جهازك ، اتبع الخطوات التالية:
الخطوة 1. افتح مربع البحث واكتب تكوين النظام هذا ، ثم انقر فوق Enter.
الخطوة 2. انقر فوق الخدمات
الخطوة 3. قم بإلغاء تحديد المربع الموجود بجوار Hide Services> Disable all.
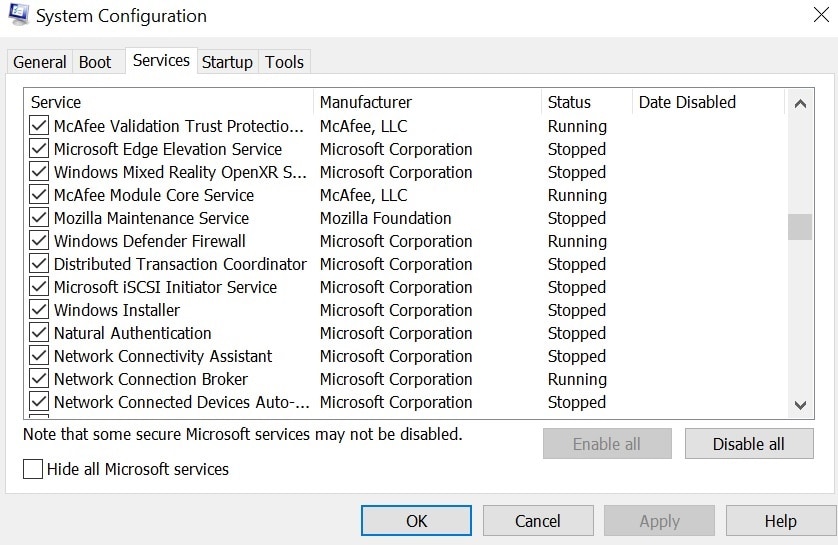
الخطوة 4. اختر Startup> Task Manager
الخطوة 5. في النوافذ الجديدة ، افتح Startup مرة أخرى ثم قم بتعطيل كافة العناصر
الخطوة 6. أعد تشغيل الكمبيوتر
الطريقة 8. استعادة النظام إلى حالة سابقة
حاول إعادة جهازك إلى حالته السابقة باستخدام tانه أداة استعادة. لا يمكنك استخدام هذه الأداة إلا إذا تم تمكين إنشاء نقطة استعادة قبل بدء رمز الإيقاف.
الخطوة 1. لاستخدام أداة الاستعادة ، افتح Settings> Update and Security>Recovery>Reset this PC> Get started>Keep Files.
الخطوة 2. من هذه النقطة ، اتبع التعليمات التي تظهر على الشاشة لإعادة النظام إلى حالته الأصلية.
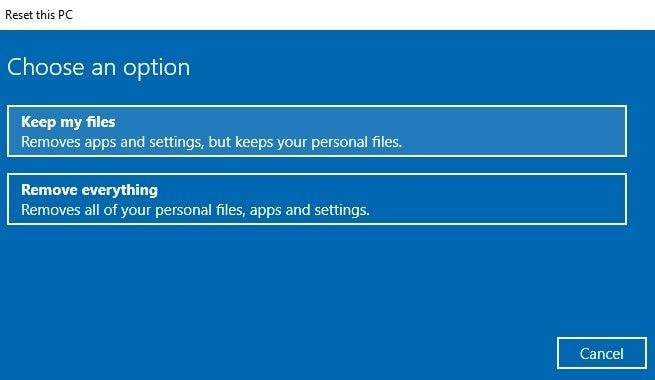
الطريقة 9. تحديث BIOS للكمبيوتر
أخيرًا ، يمكنك تحديث BIOS الخاص بجهاز الكمبيوتر ومعرفة ما إذا كان يعمل. الأجهزة المختلفة لها عمليات مختلفة حول كيفية تحديث BIOS الخاص بها ، لذلك ستحتاج إلى اتباع التعليمات الفريدة لجهازك لإنجاز ذلك.
الطريقة 10. إعادة تشغيل الكمبيوتر في الوضع الآمن
في بعض الأحيان يمكن أن يتسبب فيها مثل هذا الخطأ في حدوث مشكلات متعددة في الكمبيوتر المحمول أو الكمبيوتر الشخصي. لذلك ، تحتاج إلى إعادة تشغيل جهاز الكمبيوتر الخاص بك لإصلاح كل هذه المشكلات. كلما قمت بإعادة تشغيل جهاز الكمبيوتر الخاص بك ، ستواجه نفس المشكلة في كل مرة. لذلك ، في هذه الحالة ، يمكنك التفكير في إعادة تشغيل جهاز الكمبيوتر الخاص بك في الوضع الآمن.
تعد إعادة تشغيل جهاز الكمبيوتر الخاص بك في الوضع الآمن طريقة سريعة لتشغيل جهاز الكمبيوتر الخاص بك ، مما قد يمنعك من الحصول على نفس الخطأ أثناء بدء تشغيل جهاز الكمبيوتر الخاص بك. لذلك ، لإعادة تشغيل جهاز الكمبيوتر الخاص بك في الوضع الآمن ، تحتاج إلى اتباع الخطوات المذكورة أدناه ، وهي كالتالي:
الخطوة 1. أعد تشغيل الكمبيوتر
الخطوة 2. اضغط على مفتاح Shift + F8 قبل أن يبدأ Windows 10 في التحميل حتى تتمكن من بدء تشغيله في وضع الاسترداد. يمكنك الآن تشغيل جهاز الكمبيوتر الخاص بك في الوضع الآمن.
الخطوة 3. الآن ، انتقل إلى Advanced Boot Options (خيارات التمهيد المتقدمة) ، وهنا تحتاج إلى ضبط وضع التمهيد على أنه Safe Mode (الوضع الآمن) لفتح جهاز الكمبيوتر الخاص بك. بصرف النظر عن هذه الطريقة ، هناك طريقة أخرى للدخول إلى الوضع الآمن على جهاز الكمبيوتر الخاص بك. لهذا ، تحتاج إلى:
الخطوة 1. استخدم قرص التثبيت أو أعد تشغيل الكمبيوتر عدة مرات للتمهيد إلى WinRE.
الخطوة 2. الآن ، انتقل إلى Troubleshoot > Advanced Options > Startup Settings وانقر فوق Restart.

الخطوة 3. هنا ، اضغط على المفتاح كما هو موضح في الصورة ، وهذا سيمكن الوضع الآمن في جهاز الكمبيوتر الخاص بك.
هذا كل شئ! يمكنك الآن التحقق مما إذا كان الخطأ قد تم إصلاحه أم لا. إذا كان الخطأ لا يزال موجودًا ، فيمكنك محاولة إصلاحه بالتبديل إلى الطريقة التالية.
الطريقة 11. تحقق من القرص الخاص بك بحثاً عن الأخطاء
في بعض الأحيان ، يمكن أن يتسبب الخطأ في القرص في حدوث خطأ "ماتت العملية الحرجة" في جهاز الكمبيوتر الخاص بك. لذلك ، إذا كان هذا هو السبب الحقيقي وراء المشكلة ، فأنت بحاجة إلى فحص القرص بحثًا عن الأخطاء على الفور حتى يمكن حل المشكلة في وقت قليل لا يذكر.
لفحص القرص بحثًا عن الأخطاء ، تحتاج إلى:
الخطوة 1. ابدأ موجه الأوامر كمسئول ، واكتب الأمر chkdsk C: / f واضغط على زر Enter. هنا ، استبدل الحرف C بحرف قسم محرك الأقراص الصلبة.

الخطوة 2. للحصول على تذكير سريع ، إذا لم تستخدم المعلمة /f ، فسيعرض chkdsk رسالة تقرأ مثل - يحتاج الملف إلى الإصلاح ، لكنه لا يصلح أي أخطاء. سيكتشف الأمر chkdsk D: /f جميع المشكلات المنطقية والأخطاء التي تؤثر على محرك الأقراص ويصلحها.
- لإصلاح المشكلة الفعلية ، يجب تشغيل المعلمة /r أيضًا.

من خلال تشغيل فحص chkdsk من موجه الأوامر ، يمكنك إصلاح خطأ العملية الحرجة في نظام تشغيل Windows 10 بسرعة.
الخلاصة:
من المستحيل تقريبًا تتبع السبب الدقيق لخطأ شاشة الموت الزرقاء للعملية الحرجة ولكن مع أي من هذه الحلول المقدمة ، نحن على يقين من أن أحدها على الأقل سيصلح الخطأ ويعيد تشغيل نظامك مرة أخرى.
حلول التقسيم
- إدارة التقسيم الخاص بك

Khalid Abdullahi
contributor Editor
Generally rated4.5(105participated)