Windows 10 هو أحدث نظام تشغيل أصدرته شركة Microsoft. إذا قمت مؤخرًا بترقية Windows 10 أو تثبيته على جهاز الكمبيوتر الخاص بك ، فقد تواجه بعض المشكلات. في بعض الأحيان ، عند بدء تشغيل جهاز الكمبيوتر الخاص بك ، ستتجمد شاشتك فقط ، أو قد تواجه تعطل نظامك عند بدء التشغيل. في هذه المقالة ، سنزودك بحلول حول كيفية إصلاح ذلك.
الجزء 1. نظرة عامة على Windows 10 Crashed عند بدء التشغيل
يحدث هذا الخطأ لعدة أسباب مختلفة. إذا كنا نتحدث عن الأسباب الأساسية ، فإن أحد أسباب ذلك هو سوء إمداد الطاقة. في هذه الحالة ، قد ترغب في التحقق من توصيل كل شيء بشكل صحيح وآمن. ارتفاع درجة الحرارة هو مشكلة أخرى قد تسبب هذه المشكلة. إذا تعمقنا في السبب ، فقد نرغب في النظر في القرص الصلب واللوحة الأم. قد تكون هناك مشاكل معهم هي التي تسبب التعطل.
الجزء 2. كيفية إصلاح نظام التشغيل Windows 10 المعطل عند بدء التشغيل؟
إذا كنت تعتقد أنك اكتشفت سبب تعطل النظام ، فقد حان الوقت لإصلاحه. فيما يلي طرق مؤكدة لإصلاحها عند تعطل Windows 10 عند بدء التشغيل.
الطريقة 1. تنظيف الغبار
أول شيء يجب فعله هو تنظيف الغبار.
الخطوة 1. اضغط باستمرار على مفتاح Windows واضغط على X (حرر مفتاح Windows) ، ثم اضغط على إيقاف التشغيل أو تسجيل الخروج واختر إيقاف التشغيل.
الخطوة 2. افصل سلك الطاقة. إذا نظرت إلى الجزء العلوي الخلفي من نظامك ، فسترى سلكًا أسود يتدلى من المقبس إلى جهاز الكمبيوتر الخاص بك. سيتم توصيل الكابل في مكان ما بالقرب من مروحة. أخرجه.
الخطوة 3. قم بإزالة لوحة المفاتيح والماوس وكاميرا الويب وجميع الملحقات الأخرى من جهاز الكمبيوتر الخاص بك عن طريق فصل الكابلات الخاصة بهم. قد يتم توصيل الكابلات بالجزء الأمامي أو الخلفي لجهاز الكمبيوتر.
الخطوة 4. باستخدام مفك البراغي ، قم بإزالة البراغي الخارجية للوحة الجانبية. إذا لم تتمكن من تحديد مكان أي مسامير ، فابحث عن مزلاج أو زر إلغاء القفل على اللوحة الجانبية لجهاز الكمبيوتر الخاص بك. قم بإزالة اللوحة الجانبية.
الخطوة 5. ضع جهاز الكمبيوتر الخاص بك أفقيًا إذا لم يكن كذلك بالفعل. قم بإزالة الغبار الموجود داخل جهاز الكمبيوتر الخاص بك وتأكد من نظافة جميع المراوح وعدم وجود غبار على أجنحتها. لا تنسى مروحة مزود الطاقة في الجزء الخلفي من الغلاف الخاص بك. يمكنك تفجير الغبار بمساعدة منفاخ.
الخطوة 6. بعد التنظيف ، قم بإزالة اللوحة الجانبية ، وأضف جميع الأجهزة ، وقم بتوصيل جهاز الكمبيوتر الخاص بك.
الخطوة 7. أعد تشغيل الكمبيوتر الآن لترى ما إذا كان قد فشل. إذا لم يحدث ذلك ، فهذا يعني أن المشكلة ناتجة عن ارتفاع درجة الحرارة والغبار.
الطريقة 2. إيقاف بدء التشغيل السريع
يساعد خيار بدء التشغيل السريع على بدء تشغيل الكمبيوتر بشكل أسرع بعد إيقاف التشغيل. قد يكون هذا هو سبب تعطل نظامك في كل مرة تقوم فيها بتشغيله.
الخطوة 1. في شريط البحث ، اكتب Power. أفضل تطابق سيظهر هو Power & إعدادات النوم انقر عليه.
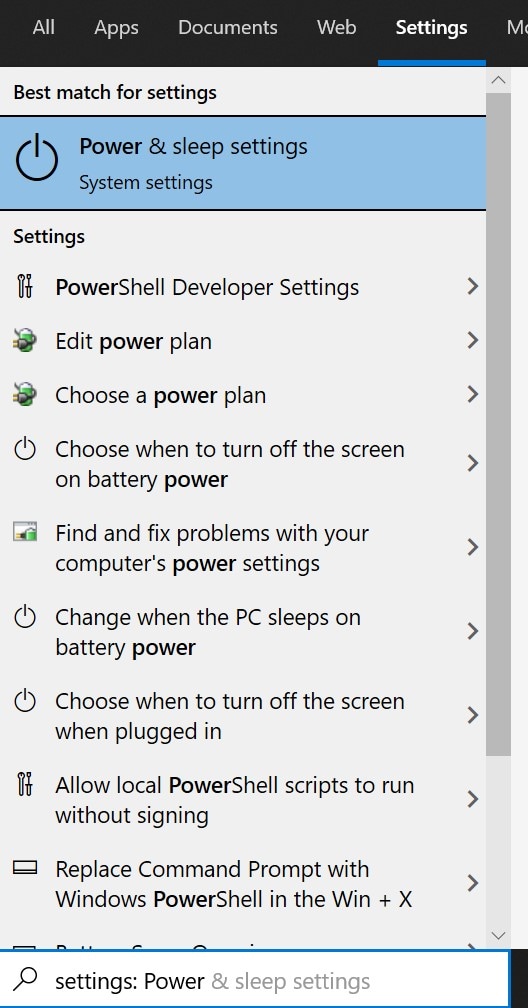
الخطوة 2. سيتم فتح نافذة الإعدادات. الإعدادات ذات الصلة ، حدد إعدادات طاقة إضافية.
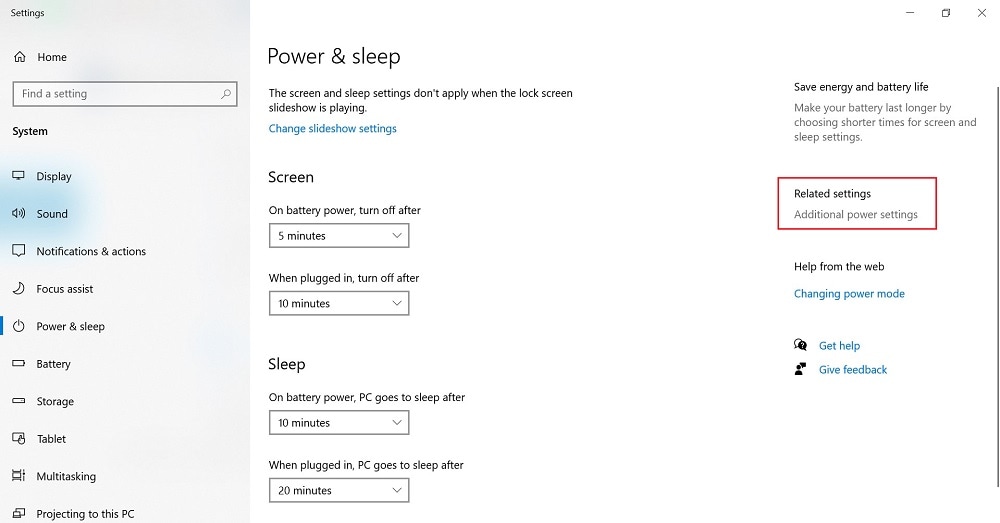
الخطوة 3. في القائمة الموجودة على الجانب الأيسر ، حدد اختيار ما يفعله زر الطاقة.
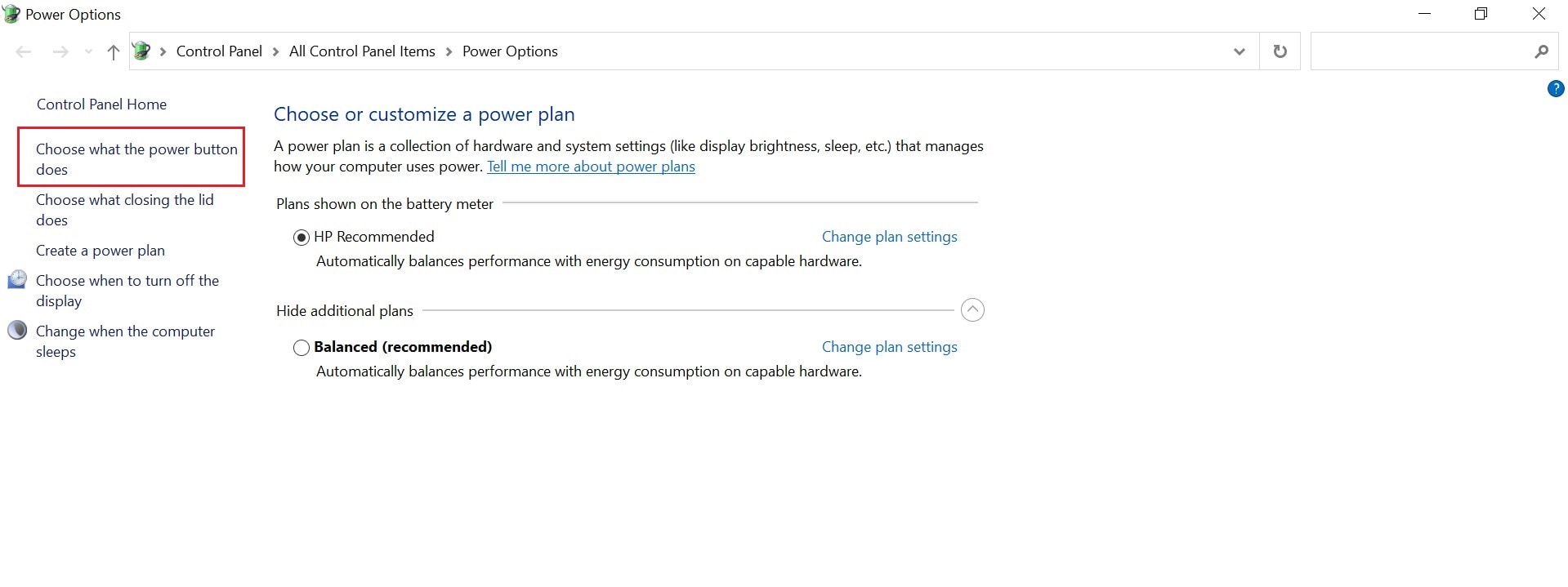
الخطوة 4. ضمن تحديد أزرار الطاقة وتشغيل الحماية بكلمة مرور ، انقر فوق تغيير الإعدادات غير المتوفرة حاليًا.
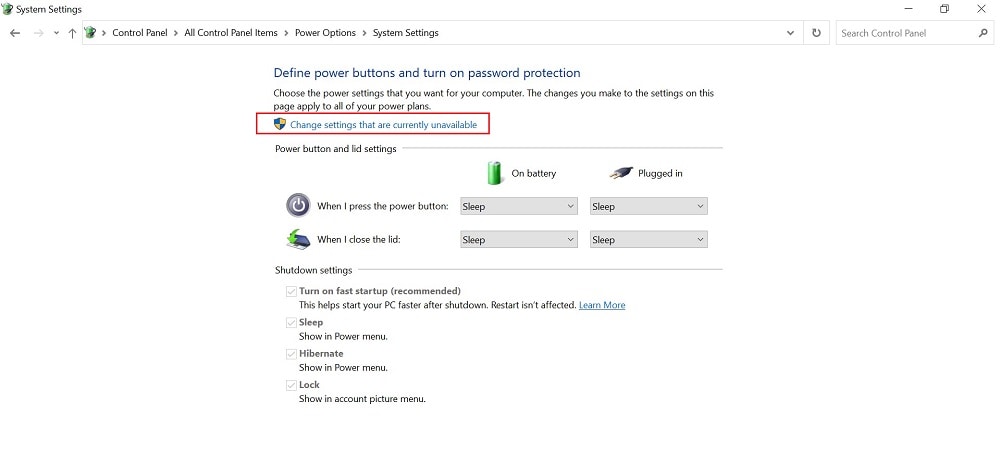
الخطوة 5. قم بإلغاء تحديد المربع الموجود بجوار تشغيل بدء التشغيل السريع (موصى به). يمكن العثور على هذا ضمن إعدادات إيقاف التشغيل.
الخطوة 6. انقر فوق الزر حفظ التغييرات في الجزء السفلي من النافذة.
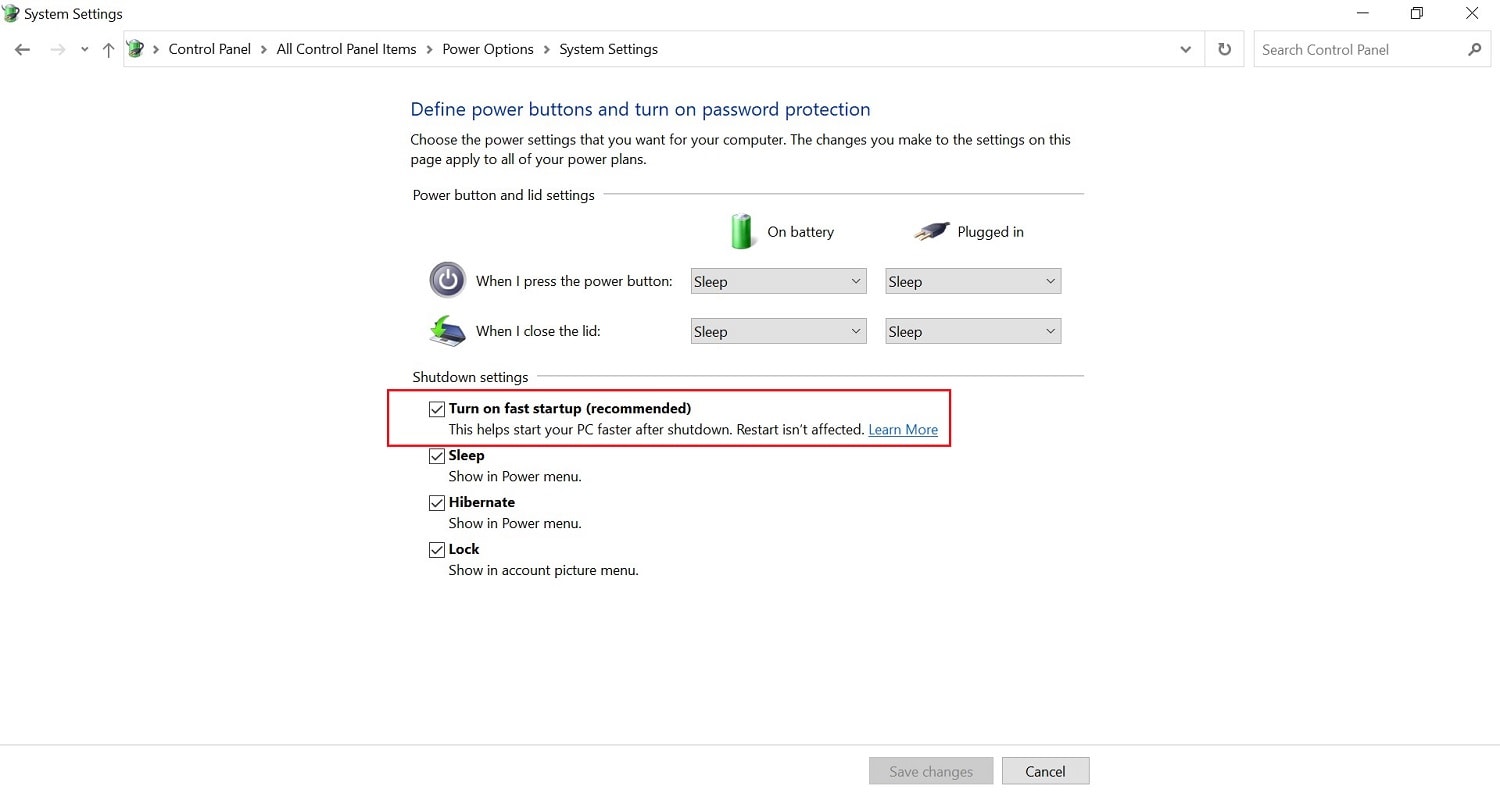
الخطوة 7. قم بإعادة تشغيل جهاز الكمبيوتر الخاص بك.
الطريقة 3. قم بتحديث برامج تشغيل أجهزة الكمبيوتر يدويًا
في بعض الأحيان ، تحدث أخطاء مثل هذه بسبب برنامج تشغيل قديم. لهذا ، ستحتاج إلى تحديثها باتباع الخطوات التالية:
الخطوة 1. في قائمة ابدأ أو شريط البحث ، اكتب الإعدادات.
الخطوة 2. انتقل إلى التحديث والأمان وحدد موقع Windows Update.
الخطوة 3. حدد التحقق من وجود تحديثات والذي سيتم العثور عليه ضمن حالة التحديث.
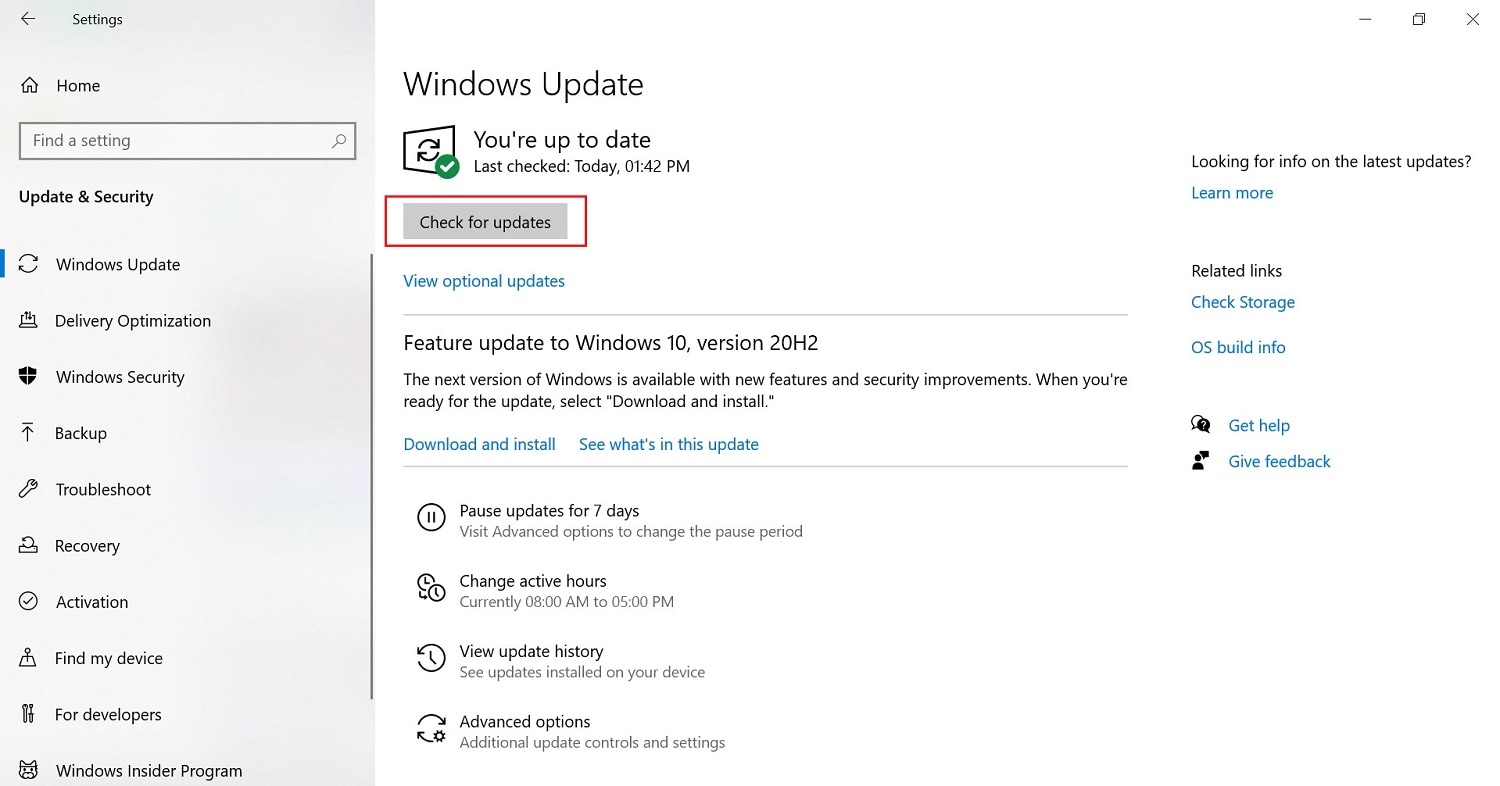
يمكنك أيضًا القيام بذلك باستخدام إدارة الأجهزة. اتبع الخطوات التالية.
الخطوة 1. اكتب في إدارة الأجهزة في الإعدادات. ابحث عن برنامج تشغيل الجهاز الذي تريد تحديثه.
الخطوة 2. انقر بزر الماوس الأيمن على الجهاز وانقر فوق تحديث برنامج التشغيل في القائمة المنسدلة.
الخطوة 3. نافذة تسألك كيف تريد البحث عن التعريفين؟ سوف يطفو على السطح. حدد البحث تلقائيًا عن برنامج التشغيل المحدث.
الخطوة 4. الآن يتم تحديث برنامج التشغيل الخاص بك.
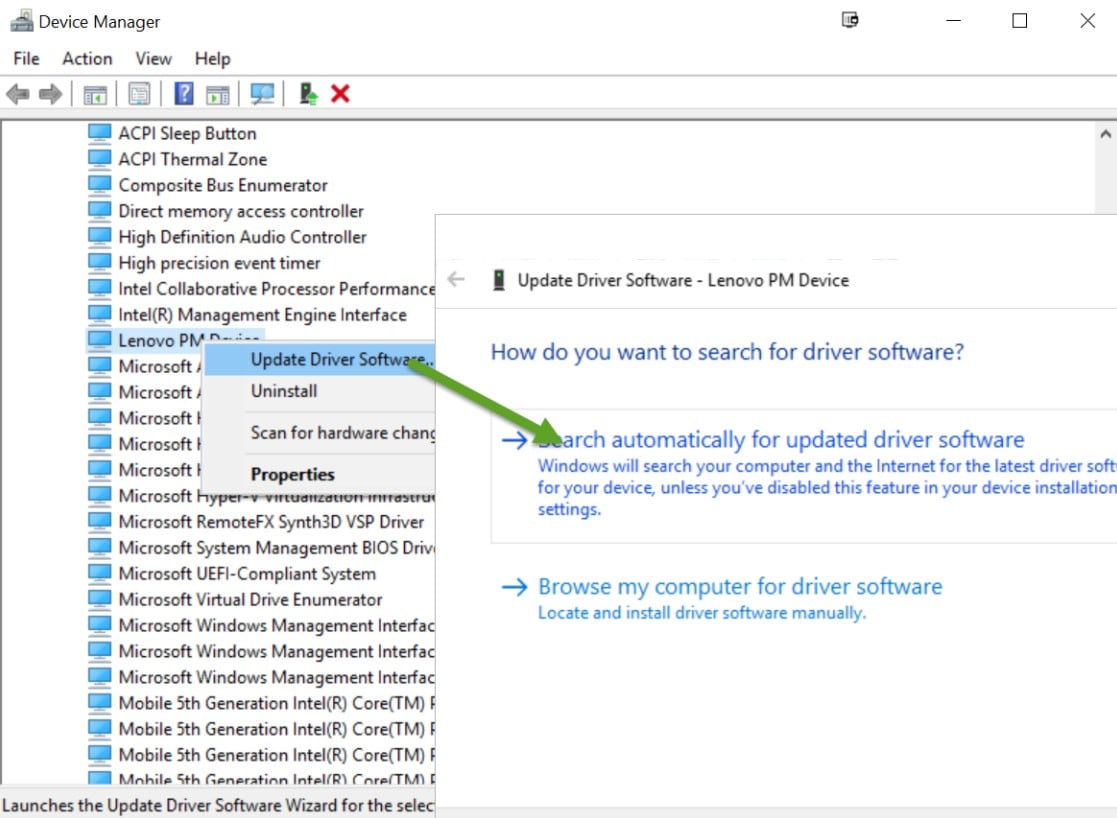
الطريقة 4. افصل الأجهزة من منفذ USB
في بعض الأحيان ، قد تتداخل الأجهزة المتصلة بمنفذ USB مع جهاز الكمبيوتر الخاص بك. يتضمن ذلك أدوات مثل الشاشات والماوس ولوحات المفاتيح وسماعات الأذن والميكروفونات ومحركات أقراص USB المحمولة ومحركات الأقراص الثابتة الخارجية. حاول فصلها ومعرفة ما إذا كان الخطأ لا يزال موجودًا عن طريق إعادة تشغيل جهاز الكمبيوتر الخاص بك.
الطريقة 5. قم بإيقاف AppXSvc
AppX Deployment Service أو AppXSVC هي عملية مضمنة في أجهزة الكمبيوتر التي تعمل بنظام Windows. يشارك في العديد من العمليات في جهاز الكمبيوتر الخاص بك ، مثل التثبيتات والتحديثات. من خلال إيقاف هذا ، نأمل أن نصلح تعطل نظام التشغيل Windows 10. اتبع التعليمات التالية:
الخطوة 1. اضغط على نظام التشغيل Windows + R. على لوحة المفاتيح. سيؤدي هذا إلى تشغيل Run. يمكنك أيضًا كتابة "تشغيل" في شريط البحث.
الخطوة 2. اكتب regedit في مربع التشغيل واضغط على موافق.
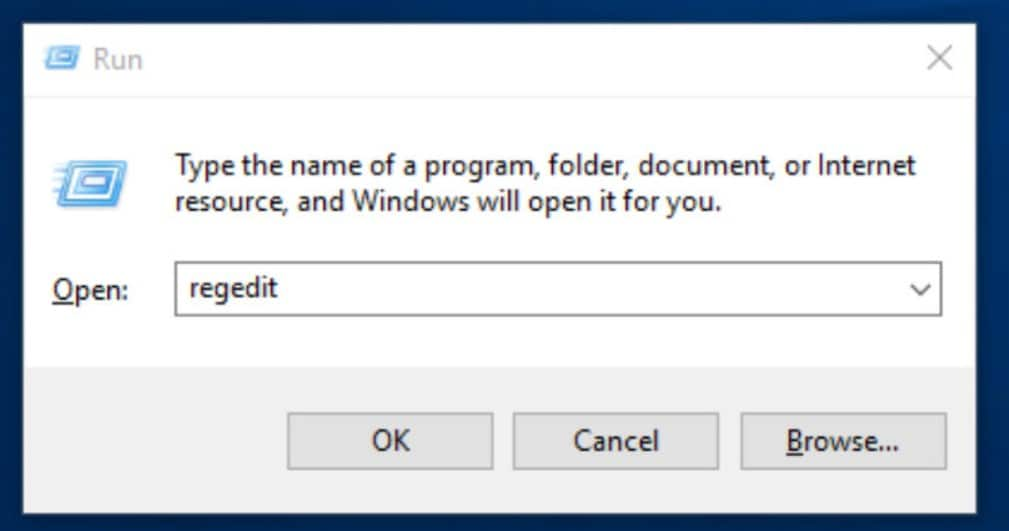
الخطوة 3. انتقل إلى مجلد HKEY_LOCAL_MACHINE. ثم اذهب إلى SYSTEM. ضمن SYSTEM ، انتقل إلى ControlSet001 ، ثم انتقل إلى الخدمات.
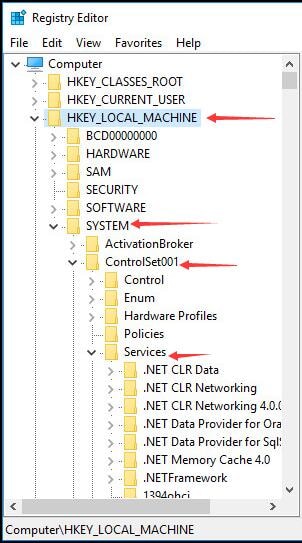
الخطوة 4. حدد موقع مجلد AppXSvc. افتحه وابحث عن أيقونة ابدأ. قم بالنقر المزدوج على الأيقونة.
![]()
الخطوة 5. سيُطلب منك ملء بيانات القيمة. اكتب 4. حدد موافق.
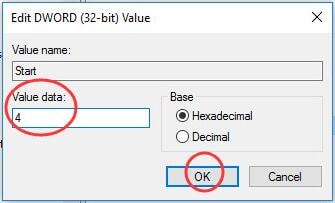
الخطوة 6. أعد تشغيل الكمبيوتر للتحقق مما إذا كان الخطأ لا يزال موجودًا.
الطريقة 6. فحوصات ذاكرة الوصول العشوائي
يمكنك استخدام أداة تشخيص ذاكرة Windows للبحث عن مشكلات الذاكرة. للقيام بذلك ، اتبع الخطوات أدناه:
الخطوة 1. اضغط مع الاستمرار على مفتاح Windows واكتب R. (حرر مفتاح Windows)
الخطوة 2. اكتب mdsched.exe في مربع البحث واضغط على إدخال.
الخطوة 3. حدد إعادة التشغيل الآن للتحقق من المشكلات (مستحسن).
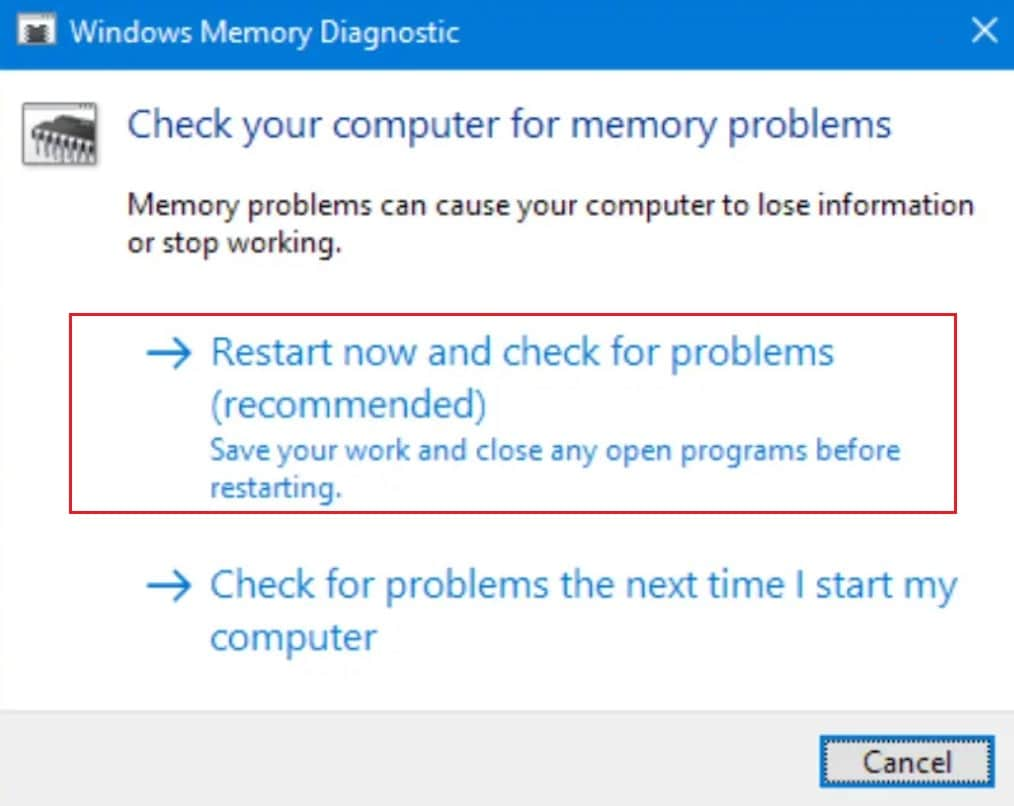
سيتم إعادة تشغيل جهاز الكمبيوتر الخاص بك والبحث عن أخطاء الذاكرة. بمجرد أن تكمل أداة التشخيص اختبارها ، ستتم إعادة تشغيل الكمبيوتر وستظهر النتائج. إذا لم يحدث ذلك ، أو إذا كنت تريد إعادة التحقق من البيانات ، فاتبع الخطوات أدناه.
الخطوة 1. اضغط مع الاستمرار على مفتاح Windows واكتب R. (حرر مفتاح Windows)
الخطوة 2. أدخل eventvwr.msc في مربع البحث.
الخطوة 3. انقر نقرًا مزدوجًا فوق سجلات Windows.
الخطوة 4. انقر بزر الماوس الأيمن فوق النظام ثم انقر فوق بحث.
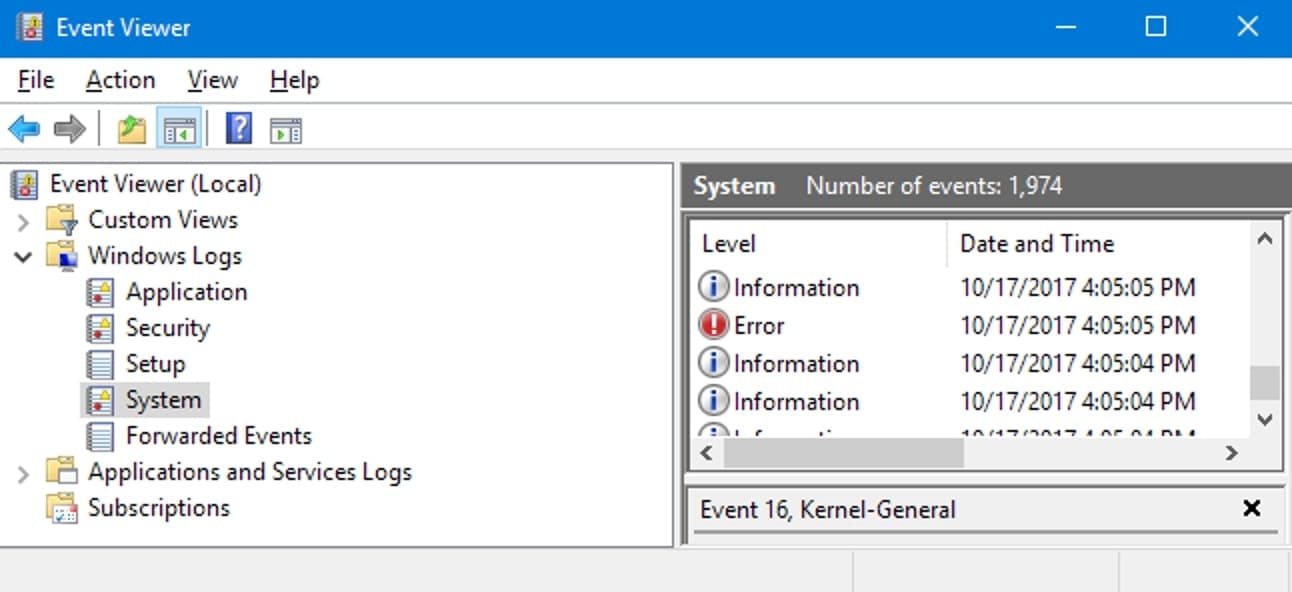
الخطوة 5. أدخل MemoryDiagnostics-Result في مربع البحث.
الخطوة 6. حدد النتيجة مع المصدر MemoryDiagnostics-Results.
إذا وجدت أخطاء في الذاكرة ، ففكر في استبدال ذاكرة الوصول العشوائي للكمبيوتر. يمكن أن تكون ذاكرة الوصول العشوائي الخاصة بك غير متوافقة (خاصة إذا قمت بالترقية مؤخرًا) أو معيبة.
الطريقة 7: فحص الفيروسات والبرامج الضارة
إذا كان نظامك مصابًا بفيروس أو برنامج ضار ، فسيؤدي إلى تعطل نظامك بين الحين والآخر. لذلك ، من المهم إجراء فحص كامل من خلال الكمبيوتر. الخبر المحزن هو أن Windows Defender وحده قد لا يكون كافيًا ، لذلك يجب عليك تجربة تطبيق تابع لجهة خارجية مثل Norton. إذا تم اكتشاف أي مشكلة ، فاتبع الإرشادات التي تظهر على الشاشة التي يوفرها برنامج مكافحة الفيروسات لإصلاح المشكلة وإعادة تشغيل نظامك.
الطريقة 8. قم بإجراء مدقق ملفات النظام
System File Checker أو SFC هو أداة مساعدة مضمنة في Windows لفحص وإصلاح ملفات النظام التالفة. إذا كانت هناك ملفات تالفة على نظامك ، فسيتعطل جهاز الكمبيوتر الخاص بك. لذلك ، يجب عليك إجراء SFC لحل المشكلة.
الخطوة 1. أدخل cmd في شريط البحث. انقر بزر الماوس الأيمن على موجه الأوامر لاختيار تشغيل كمسؤول.
الخطوة 2. اكتب: sfc / scannow واضغط على Enter.
الخطوة 3. سيتحقق نظامك من ملفات النظام ويصلح أي مشاكل.
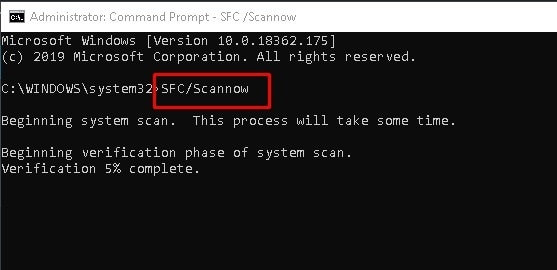
بمجرد الانتهاء من ذلك ، يمكنك الخروج من موجه الأوامر وإعادة تشغيل نظامك.
الطريقة 9. استرداد Windows 10
إذا فشل كل شيء آخر ، يمكنك دائمًا اللجوء إلى خيارات استرداد Windows 10. سيؤدي هذا إلى إعادة جهاز الكمبيوتر الخاص بك إلى حالة سابقة في وقت معين. قد يكون هذا حلاً لهذا الخطأ. يمكنك القيام بذلك باتباع الإرشادات أدناه:
الخطوة 1. انتقل إلى لوحة التحكم في قائمة ابدأ أو عن طريق كتابتها في شريط البحث.
الخطوة 2. ضمن الاسترداد ، انقر فوق فتح استعادة النظام. سيؤدي هذا إلى التراجع عن تغييرات النظام الأخيرة ولكنه يترك الملفات مثل المستندات والصور والموسيقى دون تغيير.
الخطوة 3. حدد التالي للمتابعة عندما تنبثق نافذة استعادة النظام.
الخطوة 4. ستظهر لك نافذة System Restore (استعادة النظام) قائمة إلى أي نقطة يمكنك استعادة إعدادات جهاز الكمبيوتر الخاص بك. اختر من القائمة وانقر على التالي.
الخطوة 5. حدد زر "إنهاء" لبدء العملية.
الخطوة 6. مطالبة تقول بمجرد البدء ، لا يمكن مقاطعة استعادة النظام. هل تريد الاستمرار؟ حدد نعم للمتابعة.
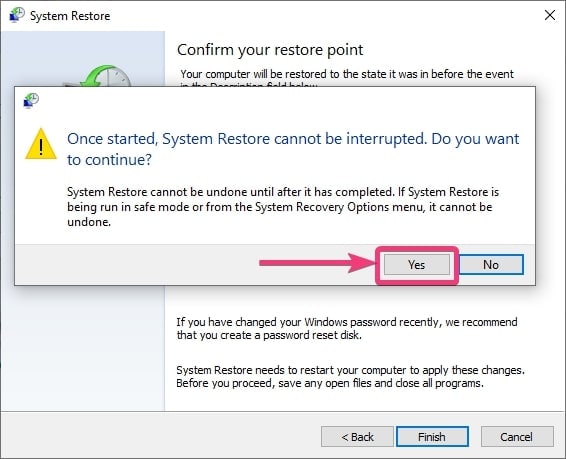
الاستنتاج
عندما يتعطل جهاز الكمبيوتر الخاص بك ، قد يكون الأمر غير مريح للغاية ، خاصة إذا كنت تعمل في شيء يتعلق بالمدرسة أو العمل. الأمر الأصعب بكثير هو أنه لا يمكنك حتى البحث على الإنترنت عن حلول باستخدام جهاز الكمبيوتر الخاص بك لأنه لا يمكنك حتى بدء تشغيله. نأمل ، باستخدام أي من الحلول المذكورة أعلاه ، أن تقوم بإصلاح أعطال Windows 10 على جهاز الكمبيوتر الخاص بك.

Khalid Abdullahi
contributor Editor
Generally rated4.5(105participated)