"لقد كنت أستخدم جهاز الكمبيوتر الخاص بي منذ فترة وحتى الآن بدون أي مشاكل. ولكن مؤخرًا ، لاحظت أنه بدأ في تحذيري بأنني استهلكت 100٪ من مساحة القرص. كيف يمكنني حل هذا الأمر؟ فهو يسبب لي مشاكل خطيرة."
نظام Windows ، الذي تم تصنيعه من قبل Microsoft ، هو نظام تشغيل عالمي المستوى سيطر على سوق أجهزة الكمبيوتر الشخصية لعقود. تبيع جميع الشركات المصنعة لأجهزة الكمبيوتر الشخصية الرئيسية ، بما في ذلك HP و Acer و Lenovo و Samsung ، نظام التشغيل هذا مع أجهزتها. على مدار العقود ، تعاقب على نظام Windows إصدارات مختلفة ، بما في ذلك Windows Vista و Windows Professional و Windows 7 و Windows 10 ، وهو آخر تحديث. Windows هو أكثر أنظمة التشغيل استخدامًا في العالم ، وهو أمر جيد عندما تبحث عن حلول للمشكلات.
في هذا الدليل ، سنخبرك بعشر طرق يمكنك من خلالها حل مشكلة استخدام القرص بنسبة 100٪. في بعض الأحيان ، قد تؤدي العادات السيئة عند استخدام الكمبيوتر إلى نتائج غير مرغوب فيها مثل مساحة القرص ممتلئة ، وسيساعدك هذا الدليل في حل مشكلات الكمبيوتر.
كيف يمكن إصلاح مشكلة "القرص المستخدم بنسبة 100٪"؟
عندما يواجه جهاز الكمبيوتر الخاص بك مشكلة ، يُنصح دائمًا بنقله إلى فني مرخص لمساعدتك في اكتشاف المشكلة وحلها. قد يكون الإنتقال إلى فني مكلف في بعض الأحيان ، ولا تزال هناك طريقة آمنة لحل المشكلات بدون إنفاق الكثير. إذا كان لديك استخدام 100 قرص على Windows 8.1 ، فبإمكان بعض التطبيقات مساعدتك في تشغيل التشخيص ، وأحد هذه التطبيقات هو تطبيق القرص الخاص بي (يمكنك استخدامه للإصدارات الأخرى أيضًا)
ستتعرف من خلال هذا الدليل على طرق مختلفة يمكنك استخدامها لتفريغ مساحة القرص لديك ومنع امتلائه لاحقًا. إذا استخدمت هذه الأساليب واستمرت المشكلة ، فيمكنك حينئذٍ نقله إلى فني لإجراء فحص شامل وتشخيص. إليك فيما يلي الطرق التي يمكنك استخدامها لحل مشكلة تم استهلاك 100% من مساحة القرص على نظام windows:
1. إعادة تشغيل النظام الخاص بك
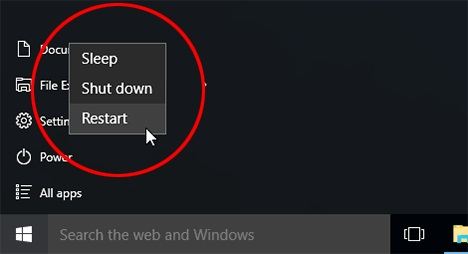
يمكن أن يؤدي استمرار وضع جهاز الكمبيوتر الخاص بك في وضع السبات إلى إمتلاء القرص. إذا كان جهاز الكمبيوتر الخاص بك يعرض بأنه تم استهلاك 100٪ من مساحة القرص، فستسمح لك إعادة تشغيله بتحرير الذاكرة والبدء من جديد. تجنب وضع الكمبيوتر باستمرار في وضع السبات أو السكون لفترات طويلة. لإعادة تشغيل جهاز الكمبيوتر ، انتقل إلى قائمة "Start" وحدد خيارات الطاقة.
2. تحديث Windows
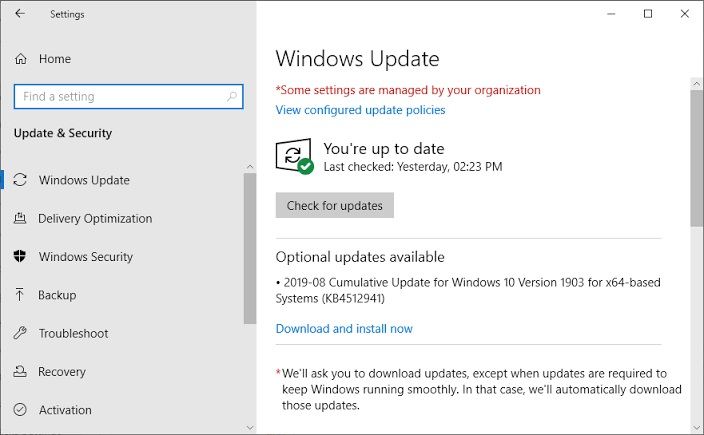
في بعض الأحيان ، تكون هنك حاجة لتحديث برامج التشغيل القديمة على جهاز الكمبيوتر الخاص بك. قم بتحديث نظام Windows الخاص بك إذا كنت تستخدم إصدارًا أقدم من Windows. قد تكون الترقية هي الحل الفضي الذي سيوفر جهاز الكمبيوتر الخاص بك. قم بالترقية وتحقق من مساحة القرص مباشرة بعد ذلك للتحقق مما إذا كان هناك أي تحسن.
3. تحقق من وجود برامج ضارة
تحقق من جهاز الكمبيوتر الخاص بك بحثًا عن البرامج الضارة حيث يمكن أن تكون الإصابة هي السبب وراء إمتلاء القرص. قم بفحص جهاز الكمبيوتر الخاص بك للتأكد من عدم وجود أي دخيل على النظام قد يتسبب في تدمير جهاز الكمبيوتر الخاص بك. يوجد أدوات مختلفة يمكنك استخدامها لتنفيذ هذه المهمة ، بما في ذلك:
Windows Defender
يأتي هذا مع جميع أجهزة الكمبيوتر التي تعمل بنظام Windows. فهو حل آمن افتراضي من Microsoft ، وسيقوم بفحص جهاز الكمبيوتر الخاص بك بحثًا عن البرامج الضارة وإزالتها من جهاز الكمبيوتر الخاص بك.
انتقل إلى الإعدادات وانقر على "Update & Security" وحدد "Windows Defender" ، ثم افتح "Windows Defender" وحدد فحص الجهاز بشكل كامل "Full".
برنامج مكافحة الفيروسات الرئيسي الخاص بك
من الممكن أيضًا استخدام برنامج مكافحة فيروسات تابع لجهة خارجية مثبت للبحث عن البرامج الضارة وإزالتها. إذا كان لديك برنامج مكافحة فيروسات قوي وجدير بالثقة مثبتًا ، فاستخدمه لفحص البرامج الضارة وإخراجها من جهاز الكمبيوتر الخاص بك بشكل صحيح.
4. تعطيل بحث Windows

يعد بحث Windows سببًا شائعًا لسرقة مساحة القرص على جهاز الكمبيوتر الخاص بك. إذا كنت تحاول توفير مساحة على القرص على جهاز الكمبيوتر الخاص بك ، فستحتاج إلى تعطيل Windows Search. يعد بحث Windows أداة متعددة الاستخدامات لأنها تساعد في جلب الملفات والبحث عن البرامج والاستخدامات الرائعة الأخرى. لتعطيل Windows Search ، ستحتاج إلى اتباع الخطوات التالية:
- اضغط على مفتاح Windows + X وانقر على "مربع البحث" اكتب "cmd" وانقر بزر الماوس الأيمن فوق موجه الأوامر ، ثم اختر "تشغيل كمدير للجهاز" وانقر فوق "Yes"
- اكتب "net.exe stop Windows search" واضغط على "Enter".
يجب أن تكون قادرًا على ملاحظة انخفاض في استخدام القرص الآن. إذا ظل القرص ممتلئًا ، فيجب عليك إعادة البحث من أجل راحتك.
5. إيقاف خدمة SuperFetch
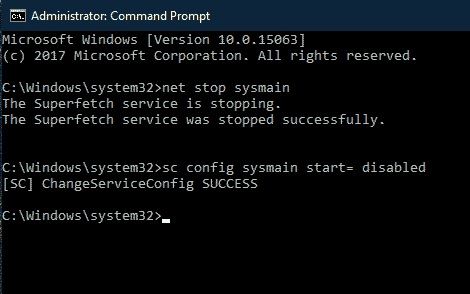
SuperFetch هي الميزة التي تساعد أجهزة الكمبيوتر على بدء التشغيل بشكل أسرع من خلال السماح بالتشغيل السريع لنظام التشغيل. يمكن أن يؤدي الاستخدام المستمر لهذه الميزة إلى استخدام القرص بنسبة 100٪ وبطء أداء الكمبيوتر. سيحتاج مستخدمي Windows 10 إلى تعطيل هذه الميزة من أجهزة الكمبيوتر الخاصة بهم. إليك كيفية تعطيل هذه الميزة على نظام تشغيل Windows 10:
- اضغط على مفتاح Windows + X ثم في مربع البحث ، اكتب "cmd". انقر بزر الماوس الأيمن فوق "Command Prompt" و اختر "تشغيل كمدير للجهاز" ثم حدد "Yes".
- اكتب "net.exe stop superfetch" واضغط على مفتاح "Enter".
من خلال هذه الخطوات ، يجب أن تكون قادرًا على تعطيل ميزة SuperFetch بنجاح. تحقق من مساحة القرص الخاص بك للتأكد من أنه قد تم إخلاء بعض المساحة .
6. تغيير خيارات الطاقة من متوازن إلى عالي الأداء

لحل مشكلة تم إستهلاك 100٪ من مساحة القرص، يجب أن تحاول التبديل من أوضاع الطاقة المنخفضة أو المتوازنة إلى وضع الأداء العالي. اتبع هذه الخطوات للتغيير إلى خطة الأداء العالي المخصصة:
- انتقل إلى قائمة "Start" وحدد "Control Panel" وأدخل إلى "Power Options".
- حدد خطة طاقة البطارية وقم بتغيير الإعدادات المستخدمة حاليًا إلى الأداء العالي.
- قم بتغيير إعدادات خطة البطارية وأوقف تشغيل القرص الصلب بعد ذلك.
- سيمنع هذا القرص من التبديل إلى حالة الطاقة المنخفضة أو إيقاف التشغيل.
7. إيقاف تشغيل برنامج مكافحة الفيروسات مؤقتًا
قد يكون برنامج مكافحة الفيروسات في الكمبيوتر مسئولاً عن شغل 100٪ من مساحة قرص الكمبيوتر وموارده. لإيقاف هذا ، ستحتاج إلى تعطيل برنامج مكافحة الفيروسات مؤقتًا لاكتشاف ما إذا كان مسئولاً عن مشكلات جهاز الكمبيوتر الخاص بك. لا تقلق بشأن سلامة جهاز الكمبيوتر الخاص بك لأن معظم أجهزة الكمبيوتر تأتي الآن مع Windows Defender ، لذلك سيكون جهاز الكمبيوتر الخاص بك محميًا حتى في حالة تعطيل برنامج مكافحة الفيروسات الرئيسي. إذا انخفض استخدام القرص أثناء تعطيل برنامج مكافحة الفيروسات ، فيجب عليك الاتصال بخدمة عملاء برنامج مكافحة الفيروسات وتقديم شكوى. سيكونون قادرين على إرشادك خلال العملية لحل المشكلة بشكل دائم.
8. إعادة تعيين الذاكرة الافتراضية في نظام تشغيل Windows 10
يمكنك إعادة تعيين الذاكرة الافتراضية لجهاز الكمبيوتر الخاص بك لمحاولة حل المشكلة. يعمل هذا الإصلاح على مشكلة تم استهلاك 100% من مساحة القرص لنظام تشغيل Windows 10 بنسبة 100٪. لإجراء إعادة تعيين للذاكرة الإفتراضية ، استخدم الخطوات التالية:
- اضغط على مفتاحي Windows + مفتاح الإيقاف المؤقت (مفتاح المسافة) وانقر على " Advanced System Settings".
- ابحث عن "Advanced" ثم أدخل إلى فئة "Settings". انتقل إلى "Advanced" وحدد "Virtual memory" ، ثم اضغط على "Change".
- بعد ذلك ، قم بتعطيل " Automatically manage paging file size for all drives"
- حدد محرك أقراص windows (C: في معظم أجهزة الكمبيوتر وقد يكون مختلفًا عن جهازك).
- حدد "الحجم الأولي" ثم "Recommended".
- ثم حدد "الحجم الأقصى" وأدخل ما يقرب من 1.5 ضعف حجم ذاكرة الوصول العشوائي الفعلية (ذاكرة الوصول العشوائي).
- قم بحفظ الإعدادات الجديدة.
- استخدم مفتاح Windows + مفتاح R. اكتب "temp" ثم "Enter." انتقل إلى "Temp folder" واحذف الملفات.
9. تشغيل فحص القرص
إذا كانت لديك تلك المشكلة الخاصة بأنه تم استهلاك 100% من سعة القرص هذه ، فيجب عليك إجراء عمليات فحص على القرص الخاص بك للتأكد من أنه ليس به أى مشكلة. إذا كنت قد جربت طرقًا أخرى ولم تنجح معك ، فيجب أن تفكر في تجربة هذه الطريقة. سيؤدي فحص القرص بحثًا عن الأخطاء إلى حل أي مشكلات قد تتسبب في قيام جهاز الكمبيوتر الخاص بك بإعطاء تحذير من استهلاك 100٪ من سعة القرص.
للتحقق من وجود أخطاء ، إليك العملية خطوة بخطوة:
- اضغط على مفتاحي Windows + X ، وفي مربع البحث ، اكتب "cmd".
- انقر بزر الماوس الأيمن فوق موجه الأوامر وحدد "Run as Administrator".
- انقر فوق "Yes" ثم اكتب "chkdsk.exe /f /r" واضغط على "Enter".
- اكتب "Y"
- أغلق جميع التطبيقات المفتوحة على جهاز الكمبيوتر الخاص بك وأعد تشغيله. سيتم إجراء فحص للقرص أثناء إعادة التشغيل وقبل ظهوره. عادةً ما تستغرق هذه العملية بعض الوقت حتى تكتمل ، لذلك ستحتاج إلى أن يكون جهاز الكمبيوتر الخاص بك مشحونًا بالكامل وأن تتحلى بالصبر أثناء إجراء العملية.
10. تغيير الإعدادات في جوجل كروم وسكايب
يحتوي كل من Google Chrome و Skype على إعدادات يمكن أن تتسبب في عمل القرص لوقت إضافي. يعد استخدام 100% من مساحة القرص بسبب متصفح Chrome أمراً شائعًا بين معظم أجهزة الكمبيوتر التي تعمل بنظام Windows. يجب أن تتم معالجة هذه الإعدادات لتحرير مساحة على القرص. إليك كيفية إصلاح هذه الإعدادات:
Google Chrome
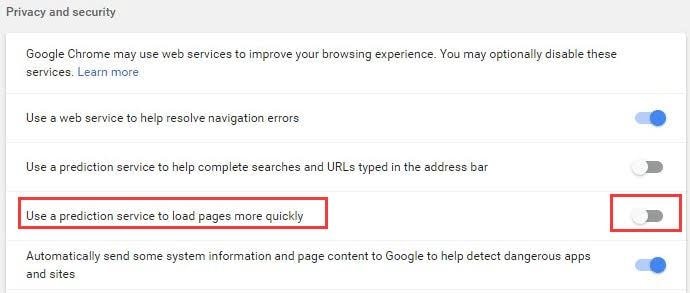
تغيير إعدادات Chrome
- افتح تطبيق Google Chrome وانقر على "الإعدادات" وانتقل إلى "Advanced" وانقر عليها. ثم انقر فوق "Privacy and Security".
- أوقف تشغيل "Use a prediction service to load pages more quickly" سيؤدي هذا إلى منع جهاز الكمبيوتر الخاص بك من العمل لوقت إضافي.
Skype
- تأكد من أن Skype الخاص بك مغلق وغير متصل بالإنترنت.
- انتقل إلى محرك الأقراص "C:" أدخل إلى مجلد "Program Files (x86)" وابحث عن "Skype".
- انقر على "Skype" وابحث عن "Phone". الآن انقر بزر الماوس الأيمن فوق "Skype.exe" وادخل إلى مجلد "Properties". ابحث عن "Security" وادخل إلى قسم "Edit".
- اضبط "جميع حزم التطبيقات" على "Write" و "Allow" ثم حدد "Apply" واضغط على زر "OK" على الشاشة.
تحقق من "إدارة المهام" للتأكد من أن تغيير الإعدادات تلك قد حسّن من مساحة قرص الكمبيوتر. يمكنك إعادة تشغيل جهاز الكمبيوتر الخاص بك للتأكد من أنه يعمل بسلاسة أو إذا كنت لا ترى النتائج في البداية.
الخلاصة
نظام تشغيل Windows هو نظام متين ويمكن الاعتماد عليه. يمكنك الاعتماد عليه وستشعر بالرضا التام عند استخدامه. قد يواجه نظام التشغيل مشكلة في بعض الأحيان ، ومن السهل إصلاح هذه المشكلات في الغالب. إذا واجه جهاز الكمبيوتر الخاص بك مشكلة خطيرة ، فمن الأفضل نقله إلى فني لإصلاحه للحصول على نتائج نظيفة. الحلول المدرجة في هذا الدليل هي إصلاحات سهلة يمكنك تجربتها بنفسك دون الحاجة لخبرة فنية كبيرة. إذا استمرت المشكلة بعد استخدام الطرق المختلفة المقترحة ، فاطلب المساعدة من متخصص مرخص له .

Khalid Abdullahi
contributor Editor
Generally rated4.5(105participated)