"مرحبًا ، قبل أيام قليلة ، حاولت تثبيت Windows 10/11 في وضع EFI. لقد قمت بتثبيته على قرص صلب. ولكن الآن ، يظهر لي أن أداة تحميل التشغيل مفقودة أو تالفة. كيف يمكنني إصلاحها؟"
أنظمة الكمبيوتر أمر لا مفر منه بالنسبة لنا لتشغيل مهامنا اليومية في مجالات متنوعة من التطبيقات. تتوفر ملفات EFI Bootloader عبر أجهزة الكمبيوتر الشخصية وأجهزة الكمبيوتر المحمولة. وهي تخضع لواجهة البرامج الثابتة القابلة للتوسيع الموحدة ، والتي تبدأ عملية أداة تحميل التمهيد عن طريق تمهيد نظام التشغيل بشكل مناسب. تتضمن برامج EFI هذه البيانات التي تحدد الطريقة التي ستتدفق بها عمليات التمهيد.
تدمج أنظمة الكمبيوتر UEFI في وظائفها ، وبالتالي تعمل كواجهة برمجية تربط نظام التشغيل والجهاز. ومع ذلك ، تعرض الواجهة في بعض الأحيان بعض المشكلات المزعجة في التمهيد.
سيحدد هذا المنشور الإجراءات الخاصة بإصلاح ملفات EFI المعطلة في نظام تشغيل Windows 10/11. سوف نتحقق من طريقتين هما الإصلاح التلقائي لـ Window وإدخال أوامر الإصلاح يدويًا.
الجزء 1: ما هو قسم نظام EFI؟
قسم نظام EFI ليس سوى تكوين أقسام مختلفة في جهاز كمبيوتر ، وذلك لضمان إمكانية التحكم في البيانات من كل جزء بشكل مستقل من خلال نظام التشغيل المتصل بنظام الكمبيوتر.
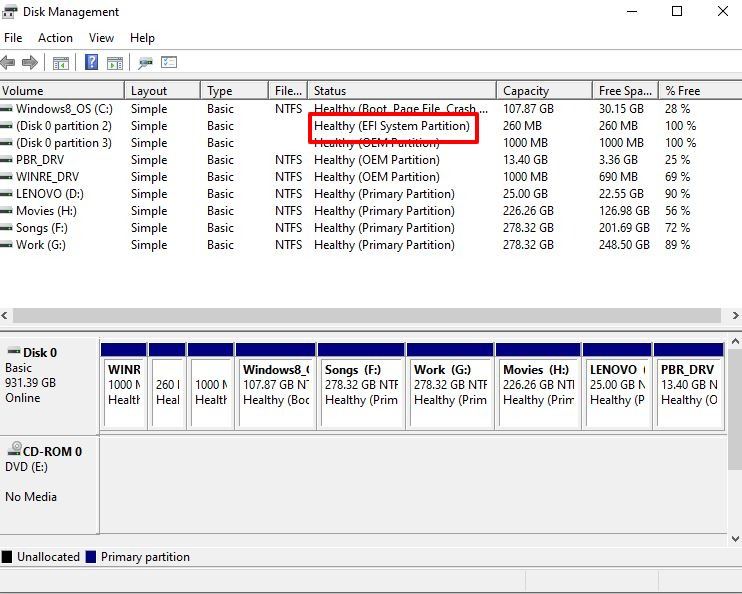
يتكون نظام معالجة تدفق الأحداث ESP من أربع وحدات مختلفة ؛ وهم على النحو التالي؛
- ملفات محمّل التمهيد لنظام التشغيل
- برامج النظام المساعدة
- ملفات برنامج تشغيل الجهاز
- ملفات البيانات
يوجد قسم نظام EFI المحدد هذا للتأكد من أن UEFI يميل إلى تمهيد نظام التشغيل والميزات المتبقية المتوفرة في الجهاز على الفور بمجرد تشغيل الكمبيوتر. يضمن محمّل الإقلاع EFI أن البرامج الأساسية نشطة وجاهز للاستخدام قبل بدء التشغيل.
يضمن نهج ESP أيضًا تسوية أعطال النظام التي غالبًا ما يواجهها المشغل. في نظام التشغيل ، يعمل محمّل التمهيد كمكون يصادق على التمهيد بشكل كامل للمشغلين أثناء تشغيلهم لأجهزة الكمبيوتر الخاصة بهم.
علاوة على ذلك ، إذا قمت بحذف قسم نظام ESP ، فقد لا يعمل الجهاز بشكل صحيح ، وقد يصبح النظام المثبت غير قابل للتمهيد. نتيجة لذلك ، عادةً ما يتم تأمين قسم نظام EFI وإغلاقه بواسطة أنظمة تشغيل Windows. كما يمنع أي إزالة غير متوقعة لقسم نظام EFI. وبالتالي ، هذا هو السبب الذي يجعل برنامج ESP غير مرئي عبر متصفح ملفات Windows.
الجزء 2: كيفية إصلاح أداة تحميل التمهيد EFI في نظام تشغيل Windows 10/11؟
يمكنك العثور على موقع ملف EFI في متغير Boot Order. أي كمبيوتر مثبت عليه نظام تشغيل سيكون به مدير تمهيد. في كثير من الأحيان ، يمكنك العثور على موقع ملف EFI هذا في قسم نظام خاص. حسنًا ، هذا القسم لا يحتوي على حرف محرك أقراص. بل أكثر من ذلك ، ويتم إخفاؤه في بعض الأحيان.
لذلك ، إذا كنت تواجه مشكلة أثناء تشغيل جهازك فبمساعدة أداة تحميل التمهيد EFI. حسنًا ، إنها ليست مهمة شاقة كما تتخيل.
قبل أن نبدأ ، تأكد من أن اللوحة الأم للكمبيوتر الخاص بك تعمل بشكل جيد. علاوة على ذلك ، يجب عليك أيضًا التأكد من أنه يدعم وضع UEFI. إذا كان جهاز الكمبيوتر الخاص بك يفي بهذين الشرطين الأساسيين ، فإليك حل سريع. أولاً ، انتقل إلى قسم البحث واكتب إدارة القرص. بعد ذلك ، انقر بزر الماوس الأيمن على القرص الذي تريد اختباره. الآن ، إذا رأيت خيار "Convert to MBR" في النافذة المنبثقة ، فهذا يعني أنه وضع UEFI. لذلك ، إذا كانت اللوحة الأم الخاصة بك جيدة وتدعم تمهيد UEFI هذا ، وأيضًا إذا كانت هناك مشكلة في أداة تحميل التمهيد ، فيمكنك تجربة الطرق البسيطة التالية لإصلاحها.
لاحظ أننا سنستخدم طريقتين مختلفتين هنا. وستساعدك هذه الطرق على إصلاح أخطاء تمهيد EFI وإصلاح أداة تحميل التمهيد EFI مباشرة.
الطريقة 1: استخدام الإصلاح التلقائي للتمهيد
قد تكون هذه هي الطريقة الأولى ، وربما أفضل طريقة لديك لإصلاح أداة تحميل التمهيد EFI المعطلة في نظام تشغيل Windows 10/11. كل ما عليك فعله هو الدخول في "وضع الإصلاح التلقائي" واتباع الخطوات الموضحة أدناه.
الخطوة 1: ادخل إلى وضع الإصلاح التلقائي
أولاً ، ابدأ تشغيل الكمبيوتر. الآن ، تحتاج إلى الضغط على زر إعادة الضبط بمجرد بدء تحميل ملفات التمهيد.
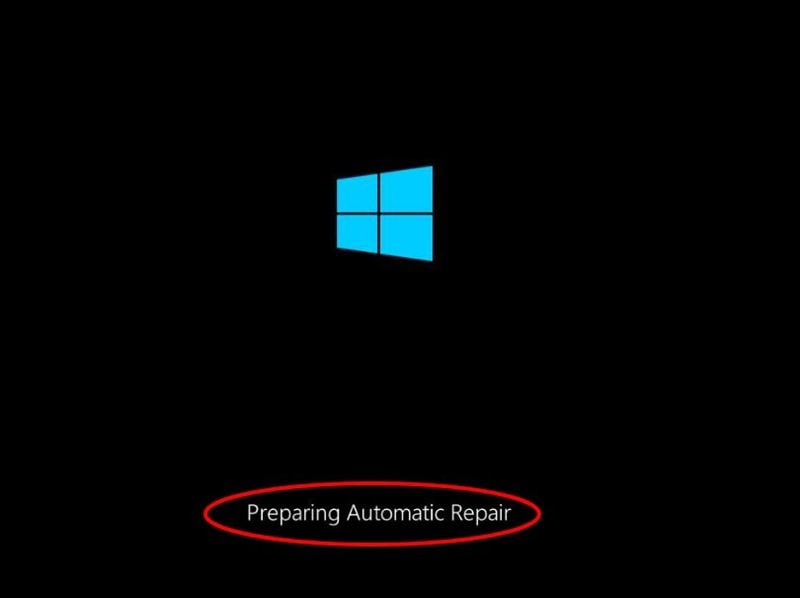
الخطوة 2: كرر العملية
يجب عليك تكرار هذه العملية عدة مرات. خلال المرة الثالثة ، سترى أن Windows نفسه يدخل في "وضع الإصلاح التلقائي". هنا ، سيكتشف أيضًا ملف محمّل التمهيد التالف. علاوة على ذلك ، سيقوم بمحاولات لإصلاحه تلقائيًا.

الخطوة 3: إعادة تشغيل الكمبيوتر
بمجرد أن يصلح نظامك مشكلات أداة تحميل التشغيل ، قم بإعادة تشغيل الكمبيوتر. سيقوم بتنشيط جميع الإصلاحات والإعدادات الجديدة. الآن ، قد يعمل جهاز الكمبيوتر الذي يعمل بنظام Windows 10/11 بدون أى مشاكل تذكر.
الطريقة 2: استخدام أوامر الإصلاح
في حالة عدم نجاح طريقة الإصلاح التلقائي بالنسبة لك ولا تزال المشكلة قائمة ، يمكنك محاولة استخدام أوامر الإصلاح. هنا سوف تفتح "موجه الأوامر" وستقوم بإدخال أوامر إصلاح مختلفة لحل المشكلة.
الخطوة 1: افتح نافذة استكشاف الأخطاء وإصلاحها
عند فتح نافذة الإصلاح التلقائي ، حدد زر "خيارات متقدمة".
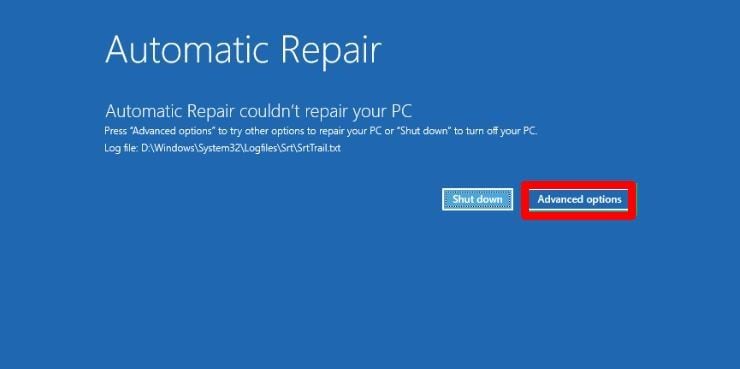
الآن ، سيتم فتح نافذة حيث ستحصل على خيار لتحديد خيار "Troubleshoot". لاحظ أنه عندما يتعذر على Windows إصلاح أداة تحميل التشغيل تلقائيًا ، فإنه يعطي زر "Advanced Options" ويطلب منك إدخال المزيد من المدخلات. لذلك ، في هذه المرحلة ، لديك خياران. يمكنك إيقاف تشغيل جهاز الكمبيوتر وتجربة طريقة أخرى لإصلاحه. وإلا ، يمكنك استخدام الطرق التالية لاستكشاف الأخطاء وإصلاحها يدويًا.
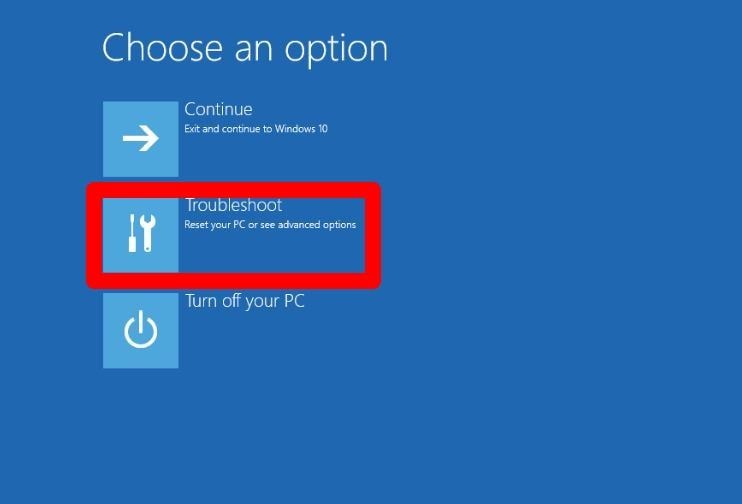
الخطوة 2: افتح نافذة موجه الأوامر
بادئ ذي بدء ، حدد الخيارات المتقدمة.
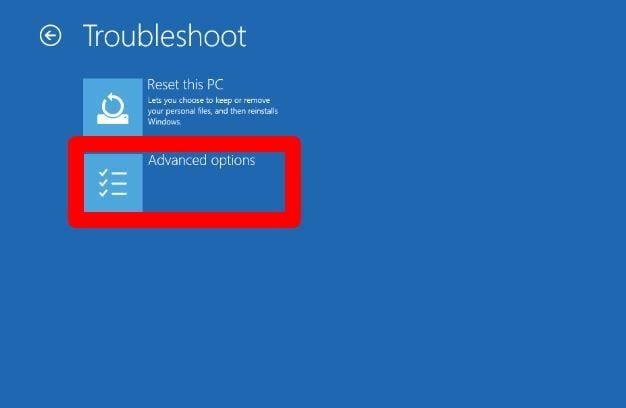
بعد ذلك ، سيأتي خيار موجه الأوامر "Command Prompt". حان الوقت الآن لإدخال الأوامر يدويًا لإصلاح أداة تحميل التشغيل EFI.
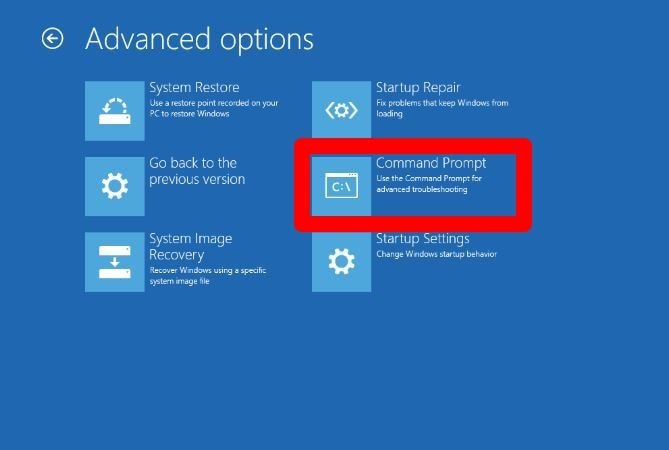
الخطوة 3: قم بتنفيذ أوامر مختلفة
في نافذة موجه الأوامر ، اكتب BOOTREC/FIXMBR واضغط على Enter. بعد ذلك ، اكتب BOOTREC/FIXMBR واضغط على زر Enter. إذا كان سجل التمهيد الرئيسي (MBR) به مشكلات ، فسيقوم الأمر الأول بإصلاحها. أيضًا ، أثناء تنفيذ الأمر BOOTREC/FIXMBR ، قد تصادف رسالة خطأ تفيد بأن ، "الوصول مرفوض." حسنًا ، يمكنك إصلاح هذا الخطأ باستخدام أمر آخر في النافذة ذاتها.
الخطوة 4: إصلاح الخطأ - تم رفض الوصول
إذا تلقيت هذا الخطأ أثناء تنفيذ الخطوة 3 ، فاستخدم هذه الأوامر لإصلاحه. اكتب BOOTSECT/NT60 SYS في ذات النافذة واضغط على Enter. الآن ، مرة أخرى ، اكتب BOOTREC/FIXBOOT واضغط على زر Enter. سيقوم الأمر الأول بتحديث رمز التمهيد. إلى جانب ذلك ، سيتم أيضًا تنفيذ الأمر BOOTREC/FIXBOOT.

الخطوة 5: تحديد هوية Windows
في هذه الخطوة ، سنقوم بتشغيل الأمر BOOTREC. لذلك ، اكتب BOOTREC/SCANOS واضغط على زر Enter.

الخطوة 6: إعادة بناء ملف BCD
الآن ، حان الوقت لتشغيل الأمر REBUILDBCD. لذلك ، اكتب BOOTREC/REBUILDBCD واضغط على زر Enter. سيعمل على إعادة بناء ملف BCD وأيضًا التخلص من المشكلات المحتملة.
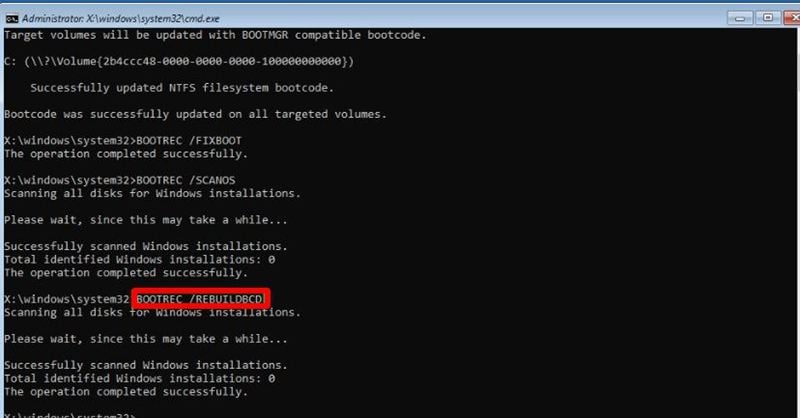
الخطوة 7: إنهاء الإصلاح
يجب أن تكتب "EXIT" وتضغط على زر Enter.

بعد ذلك ، انقر فوق "Continue" التي ستظهر في النافذة التالية. ستنتهي العملية عن طريق إغلاق النافذة الحالية وأيضًا إعادة تشغيل جهاز الكمبيوتر الخاص بك في الوضع العادي.

بمجرد إعادة تشغيل الكمبيوتر ، تأكد من إنشاء نقاط استعادة ، وعمل نسخة احتياطية ، وما إلى ذلك. بهذه الطريقة ، ستتمكن من إصلاح هذه الأخطاء في المستقبل في وقت أقل.
الجزء 3: كيفية إصلاح مشكلات التمهيد في Windows 10/11؟
في بعض الأحيان قد يرفض جهاز الكمبيوتر الخاص بك طلبك الخاص بالتمهيد. علاوة على ذلك ، يصبح من الصعب تتبع سبب أي مشكلة عندما يرفض جهاز الكمبيوتر الخاص بك بدء التشغيل.
ومع ذلك ، ليست هناك حاجة لفقدان ثقتك إذا فشل جهاز الكمبيوتر الخاص بك في التمهيد. لديك العديد من الخيارات لإصلاح جهاز الكمبيوتر الخاص بك قبل أن تتجاوز حالته أي إصلاح. لحسن الحظ ، إذا كان لديك Windows 10/11 ، فلديك بالفعل العديد من الخيارات لاكتشاف عملية التمهيد وإصلاحها. يمكنك دائمًا تجنب مشكلات التمهيد من خلال ممارسة بعض الحيل السهلة.
- افتح نظامك في الوضع الآمن لـ Windows
- اختبر البطارية
- قم بإزالة جميع الأجهزة الخارجية بما في ذلك الـ USB
- قم بالفحص بحثًا عن الفيروسات والبرامج الضارة الأخرى
- استفد من نافذة Command Prompt
- استفد من إصلاح بدء التشغيل
- إعادة تحديد موقع محرك الأقراص
الخلاصة
باختصار ، يعد إصلاح أداة تحميل التشغيل EFI في نظام تشغيل Windows 10/11 أمراً سهلاً. كل ما عليك فعله هو اتباع الحلين المقدمين في هذا المنشور. تذكر أنه في حالة تلف UEFI الخاص بك أو تلفه ، فإنه سيؤثر على أداة تحميل التشغيل وسيؤدي أيضًا إلى تلفها. يؤثر محمّل الإقلاع المعطل بشكل أكبر على نظام Windows الخاص بك ، مما يجعله يفشل في إعادة التشغيل.
لحسن الحظ ، لديك خيار خاص باستخدام أوامر الإصلاح أو الإصلاح التلقائي. يمكن لأي من هاتين الطريقتين إصلاح مشكلة أداة تحميل التشغيل في نظام تشغيل Windows 10/11. هذا كل ما في الأمر ، فلنتوقع أن يبدأ Windows 10/11 في العمل كما كان من قبل.

Khalid Abdullahi
contributor Editor
Generally rated4.5(105participated)