عادةً ما تقوم الشركات المصنعة لأجهزة الكمبيوتر بشحن أجهزة الكمبيوتر التي تم إنشاؤها حديثًا باستخدام محركات أقراص داخلية مقسمة. على سبيل المثال ، يفصلون محرك الأقراص لنظام تشغيلWindows ويجعلون محركًا آخر فارغًا ويستخدم بشكل مثالي لتخزين البيانات الجديدة للمستخدم. بينما يوصى بذلك ، يمكنك اختيار دمج هذه الأقسام لإنشاء وحدة واحدة تخزن جميع الملفات. يمكن استخدام ذلك لتحرير مساحة يشغلها قسم الاسترداد أو يزيل أقسام الاسترداد هذه. يمكن أن يساعد هذا أيضًا في حذف الأقسام الغير الضرورية التي ربما تكون قد أعددتها .

لماذا الحاجة إلى دمج الأقسام في WINDOWS 10؟
يحدث دمج الأقسام من خلال دمج قسمين مختلفين في قسم واحد. وهذا يعني أيضًا أنه يمكن استخدام قسم به مساحة غير مخصصة على محرك الأقراص الصلبة لزيادة سعة قسم آخر. يوجد العديد من الطرق التي يمكن أن تفيدك في القيام بذلك ، وإليك بعض السيناريوهات.
- عند إنشاء أقسام ، يكون الهدف هو تخصيص قدر معين من الذاكرة لكل قسم ، بحيث يتم تنظيم الملفات بدقة وتوزيع الحجم بالتساوي. يمكن فصل الملفات مثل المستندات والوسائط وملفات نظام تشغيلبحيث ينتقل أحد الأقسام إلى ملفات النظام المهمة ، بينما يمكن للقسم الآخر أن يشغل الوسائط والمستندات.
- مع مرور الوقت ، قد تستهلك ملفات النظام كل المساحة المخصصة لها ، خاصة وأن بيانات التطبيق الجديدة يتم حفظها عادةً في هذا القسم. هذا يسبب عدم التوازن في التخصيص. من خلال دمج الأقسام ، يمكنك إضافة بعض الذاكرة من قسم به مساحة خالية أكبر إلى قسم به مساحة أقل.
- قد يؤدي وجود العديد من الأقسام إلى إرباكك على المدى الطويل. إذا قمت بحفظ الملفات بشكل عشوائي في أي قسم دون تنظيمه أولاً ، فقد تنسى مكان تخزينه. يساعد وجود عدد أقل من الأقسام في حل هذه المشكلة.
- يتم تخصيص أقسام الاسترداد عادةً بمساحة كافية للنسخ الاحتياطي. ومع ذلك ، يمكنهم إنشاء نسخ متعددة وحتى أقسام متعددة يتم تخزينها معًا وتتسبب في نفاد المساحة. من خلال دمج الأقسام ، ستحتفظ فقط بقسم الاسترداد الهام وتتخلص من الأقدم ، وتحرر مساحة لتخصيصها للأقسام الهامة الأخرى في جهاز الكمبيوتر الخاص بك.
نصائح إضافية: كيفية استخدام مساحة القرص بشكل أفضل
لاستخدام مساحة القرص بشكل كامل وفعال ، ضع في اعتبارك النصائح التالية:
- تعرف على كيفية تغيير حجم القسم الخاص بك
- قم بتنظيف الملفات الغير مرغوب فيها والبيانات الغير ضرورية على محرك الأقراص الخاص بك
- تجزئة القراء بشكل متكرر
ومع ذلك ، إذا كنت تبحث عن طرق لدمج الأقسام ، فقد وصلت إلى المكان الصحيح. في هذا الدليل ، سنوضح لك كيفية دمج الأقسام على نظام تشغيلWindows 10 خطوة بخطوة.
كيفية دمج الأقسام باستخدام أداة إدارة الأقراص على نظام WINDOWS
أداة إدارة الأقراص على نظام تشغيل Windows 10 قادرة على دمج الأقسام. ومع ذلك ، لا يسمح هذا بدمج الملفات مباشرة في القسم المختار لاستخدامه ، لذلك عليك حذف القسم الذي تفضله على الأقل قبل المضي قدمًا لنقل المساحة المخصصة إلى القسم المحدد.
الخطوة 1. اضغط على Win + R لبدء التشغيل. في مربع الحوار الذي يظهر ، أدخل diskmgmt.msc لبدء تشغيل إدارة الأقراص.
الخطوة 2. حدد كلا القسمين اللذين تفضل دمجهما وتابع بحذف قسم واحد أولاً. على سبيل المثال ، إذا كنت تريد دمج محركي الأقراص D: و C: ، فعليك أولاً حذف محرك الأقراص D: (المحرك الذي لا يحتوي على ملفات النظام الهامة). للقيام بذلك ، انقر بزر الماوس الأيمن على محرك الأقراص D: ثم حدد خيار Data Volume.
سيؤدي هذا إلى حذف جميع البيانات المخزنة داخل محرك الأقراص. إذا كانت لديك ملفات هامة ، فقم بإجراء نسخة احتياطية قبل المتابعة.

الخطوة 3. انقر بزر الماوس الأيمن على قسم النظام C: واختر توسيع وحدة التخزين في خيارات القائمة المنسدلة.
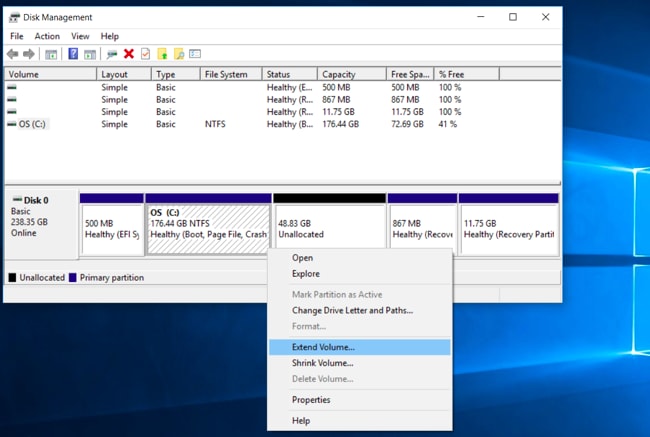
الخطوة 4. اتبع تعليمات معالج توسيع وحدة التخزين وحدد الخيارات الافتراضية لدمج القسمين على نظام تشغيل Windows 10 بنجاح.

الخطوة 5. بمجرد انتهاء المعالج ، يجب أن تكون قادرًا على رؤية القسم المدمج مع مساحة قرص أكبر ، والتي يمكنك استخدامها الآن لتخزين البيانات.
حقائق حول استخدام أداة إدارة الأقراص.
- أداة إدارة الأقراص هي وحدة نمطية مضمنة في جميع أنظمة تشغيل Windows.
- أداء بعض المهام مثل إنشاء / حذف / تنسيق وحدة التخزين.
- لا تلمس الأقسام الافتراضية لجهاز الكمبيوتر الخاص بك حيث يوجد خطر الحذف.
- لتقليل حجم القسم ، استخدم وظيفة Shrink Volume.
- لزيادة حجم القسم ، استخدم وظيفة Extend Volume.
- لا تتوفر وظيفة دمج وحدة التخزين في "إدارة الأقراص".
- لا تحاول إجراء تغييرات إلا إذا كنت غير متأكد.
كيفية دمج الأقسام باستخدام الأمر DISKPART
الطريقة الثانية لدمج الأقسام على نظام تشغيلWindows 10 هي استخدام DiskPart ، وإليك دليل خطوة بخطوة يمكنك اتباعه:
الخطوة 1. اكتب diskpart.exe واضغط على Enter. سترى نافذة موجه الأوامر.
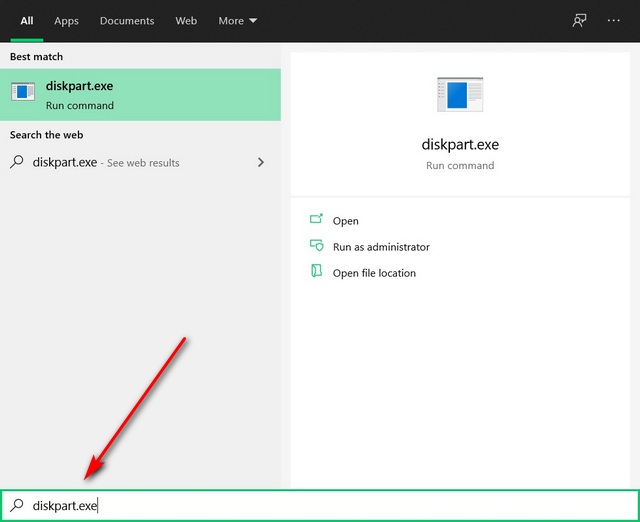
الخطوة 2. في نافذة موجه الأوامر cmd ، أدخل وحدة تخزين قائمة الإدخال ثم Enter. سترى قائمة بجميع الأقسام.
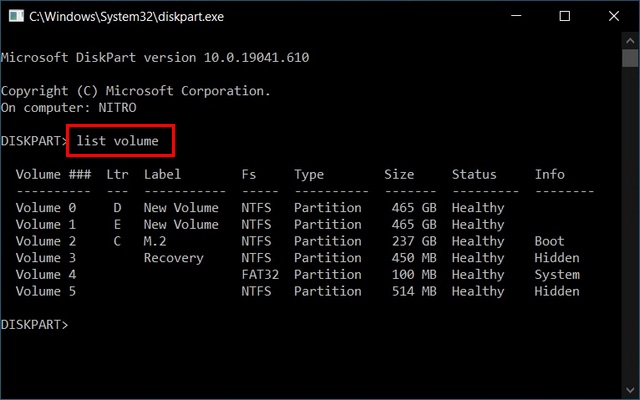
الخطوة 3. اكتب select volume e واضغط على Enter (حيث e هي حرف محرك القسم الأيمن الذي تريد دمجه).
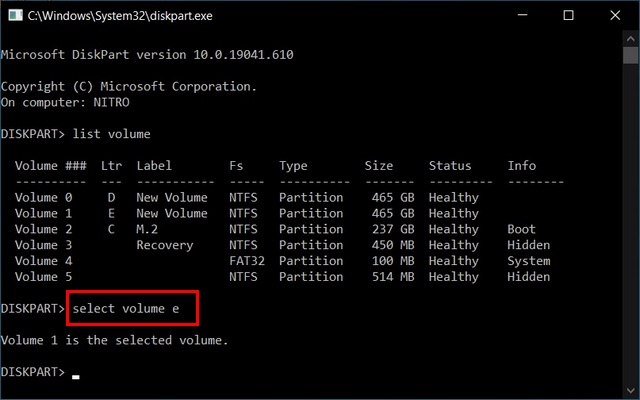
الخطوة 4. اكتب delete volume واضغط على Enter لجعل وحدة التخزين هذه جاهزة للدمج.
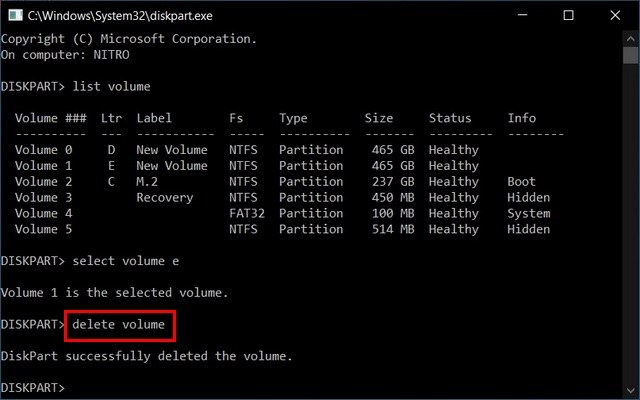
الخطوة 5. اكتب select volume d واضغط على Enter (حيث d هو برنامج تشغيل القسم الأيسر الذي تريد دمجه).
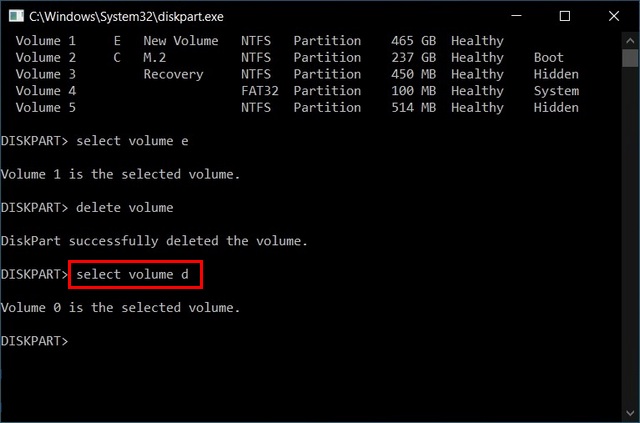
الخطوة 6. اكتب extension واضغط على Enter لتوسيع هذا القسم. الآن ستتلقى رسالة "قام DiskPart بتمديد وحدة التخزين بنجاح."
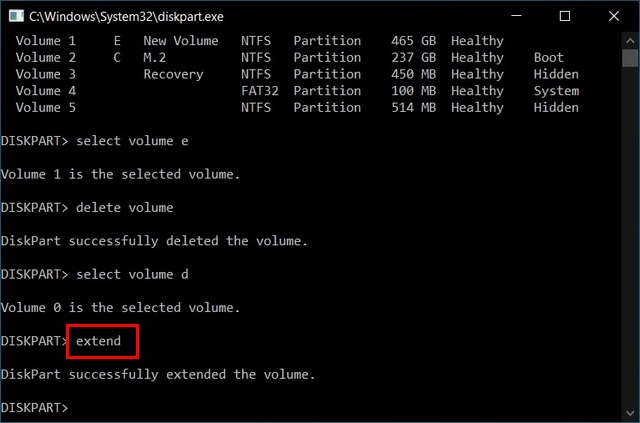
حلول آمنة أخرى لدمج الأقسام على نظام Windows 10
بصرف النظر عن استخدام إدارة الأقراص وأمر Diskpart على نظام تشغيلWindows 10 ، يوجد برامج بديلة أخرى يمكنك استخدامها لدمج الأقسام. يتم ذلك عن طريق تحميل التطبيقات التالية وتثبيتها واتباع معالجها لإجراء دمج للأقسام:
الحل 1. KDE PARTITION MANAGER
يعد KDE Partition Manager أحد تطبيقات المساعدة القادرة على إدارة أقسام القرص والأجهزة وأنظمة الملفات الموجودة على جهاز الكمبيوتر الخاص بك. يمكنه أداء وظائف مختلفة للأقسام ، مثل النسخ الاحتياطي واستعادة الملفات وإنشاء الأقسام ونقلها وحذفها ونسخها وتغيير حجمها.
الحل 2. DISKGENIUS
DiskGenius هو برنامج أداة مساعدة كامل مع ميزة مدير التقسيم المصممة بشكل شامل لتحسين استخدام القرص على نظام Windows. يمكنه تغيير حجم الأقسام وتقسيمها وإنشاءها وحذفها وتوسيعها وتنسيقها وإخفائها ومحوها ونسخها لتوسيع مساحة القرص.
الحل 3. PARAGON PARTITION MANAGER
Paragon Partition Manager هو تطبيق مجاني مدعوم من Windows 10 ينظم محرك الأقراص الصلبة ويعيد تخصيص المساحة الخالية لتحسين أداء الكمبيوتر. يحتوي على واجهة سهلة الاستخدام مع معالج يبسط العمل من أجلك. يمكنه أداء مهام التقسيم المختلفة باستخدام تقنيته البديهية.
الحل 4. PARTITION LOGIC
برنامج مجاني آخر لدمج الأقسام هو Partition Logic ، وهو قادر على نسخ أقراص كاملة من قرص إلى آخر ويقوم بمهام مختلفة لتقسيم القرص الصلب وإدارة القرص.
الحل 5. AOMEI PARTITION ASSISTANT
AOMEI Partition Assistant هو برنامج مجاني لإدارة الأقسام يعتبر آمنًا للاستخدام الشخصي والتجاري. وهو مليء بجميع الميزات الضرورية لتقسيم محركات الأقراص الصلبة وكذلك دمج الأقسام. كما يقوم بإجراء فحوصات السلامة أثناء أداء مثل هذه المهام ، مما يجعل إدارة التقسيم آمنة وفعالة.
هل تريد المزيد من الخيارات؟ لا تقلق ، لدينا تطبيق مجاني لإدارة الأقسام لدمج الأقسام على نظام تشغيلWindows 10 ، أي برنامج WondershareRecoverit. قم بتنزيله وابدأ تشغيل ملف المثبت للوصول إلى ميزات التطبيق.
أشياء يجب تذكرها قبل دمج الأقسام على نظام Windows
- قم بعمل نسخة احتياطية من البيانات قبل حذف القسم لأنه سيحذف جميع البيانات المخزنة على القسم في ذات الوقت عندما تحذف القسم.
- يمكنك حذف قسم واحد أو أكثر لإنشاء مساحة غير مخصصة كافية.
- يجب حذف القسم المجاور لمحرك الأقراص
- لا يسمح Windows 10 للمستخدمين بحذف قسم النظام.
الخلاصة
يعد فقدان البيانات مصدر قلق كبير عند دمج الأقسام ، ولكن يمكنك تجنبه إذا قمت بعمل نسخة احتياطية من بياناتك قبل أداء الوظيفة. أيضًا ، قم بإجراء دمج للقسم فقط إذا كنت متأكدًا من أنه ضروري وسيساعد في تحسين أداء جهاز الكمبيوتر الخاص بك. يمكنك الرجوع إلى خبير إذا لم تكن واثقًا من أداء مثل هذه المهمة للتأكد من أن جهاز الكمبيوتر والبيانات الخاصة بك في أمان حتى بعد إتمام الدمج.
الأسئلة الشائعة والمتداولة
هل يمكنك دمج الأقسام بدون فقدان البيانات؟
نعم. يمكنك دمج الأقسام بدون فقدان البيانات فقط باستخدام تطبيق إدارة أقسام احترافي.
ما هي عملية دمج القسم؟
توجد ثلاثة طرق لدمج الأقسام على نظام تشغيل Windows 10.
- أداة إدارة الأقراص - يمكن فقط الدمج باستخدام برامج التشغيل
- DiskPart - دمج قسمين
- برامج الطرف الثالث - الدمج مع أي برنامج تشغيل.
هل حذف القسم يمحو البيانات؟
نعم. سيؤدي حذف القسم إلى محو البيانات المخزنة عليه بشكل دائم.

Khalid Abdullahi
contributor Editor
Generally rated4.5(105participated)