بعد مواجهة مشكلة تتعلق بالقرص الصلب على نظام Windows ، يلجأ غالبية المستخدمين إلى أداة إدارة الأقراص للحصول على حل. بينما يمكن أن تساعدك في العديد من المواقف ، فإن إدارة الأقراص ليست قوية وفعالة مثل Diskpart ، وهي أداة يمكن أن تساعدك في إصلاح مجموعة متنوعة من المشكلات المتعلقة بالقرص الصلب / قسم وحدة التخزين.
Diskpart هو أداة مفيدة للغاية تستخدم مجموعة خاصة من الأوامر لإجراء عملية محددة على القرص الصلب الخاص بك. لذلك ، في دليل اليوم ، أجابنا على أكثر الأسئلة شيوعًا بخصوص Diskpart ، أي ما هو الأمر الذي يمكن استخدامه لإدارة محركات الأقراص الصلبة والأقسام ووحدات التخزين.
إنشاء قسم باستخدام Diskpart
إن أبسط عملية يمكنك إجراؤها على محرك الأقراص الصلبة هي إنشاء أقسام مختلفة على محرك أقراص صلب نظيف. سواء كنت قد قمت مؤخرًا بتنسيق محرك الأقراص الصلبة المدمج في نظام تشغيل Windows أو ترغب في إنشاء أقسام في محرك أقراص صلب خارجي باستخدام أمر Diskpart Create Partition.
الخطوة 1 - اضغط على "Windows + X" وانقر على "Windows Powershell (Admin)".
الخطوة 2 - اكتب "Diskpart" لتشغيل أداة Diskpart على نظام Windows.
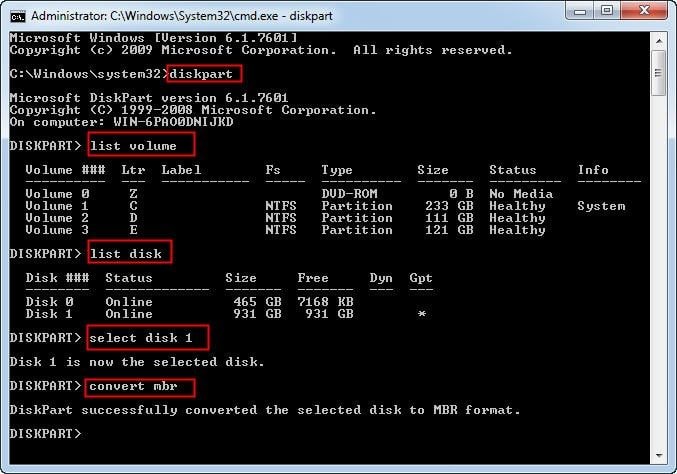
الخطوة 3 - الآن ، اكتب "List Disk" لعرض معلومات الأقسام بالكامل. حدد القرص الذي تريد إنشاء قسم جديد له باستخدام أمر " Select Disk".
الخطوة 4 - الآن ، قم بإنشاء القسم باستخدام الأمر "Create Partition Primary Size = X". استبدل "X" بالحجم المحدد للقسم.
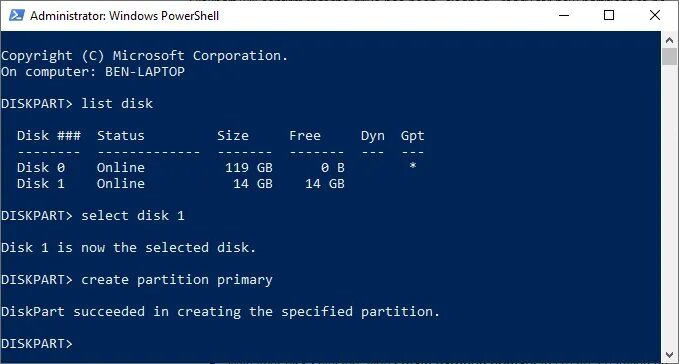
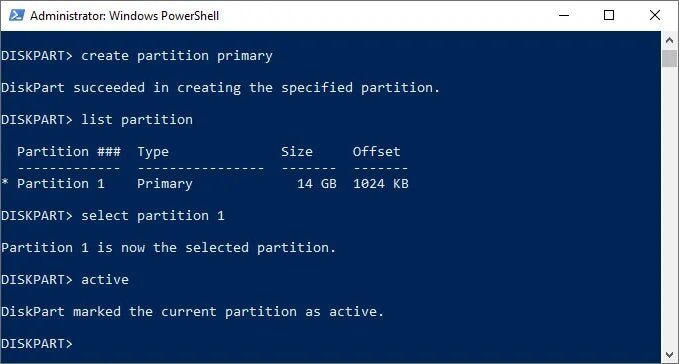
الخطوة 6 - بمجرد تنشيط القسم ، اكتب "format fs=NTFS label=Y quick" لتنسيق القسم بتنسيق NTFS.
وهكذا ؛ سيقوم Windows تلقائيًا بإنشاء قسم جديد وتعيين حرف له أيضًا.
حذف قسم باستخدام Diskpart
يمكنك أيضًا استخدام Diskpart لحذف قسم. عندما يكون لديك عدد كبير جدًا من أقسام وحدة التخزين ، يصبح من الصعب إدارة البيانات بالكامل. لذلك ، من الأفضل حذف الأقسام الصغيرة وتحويلها إلى مساحة خالية.
الخطوة 1 - مرة أخرى ، حدد القرص المحدد باستخدام الأمر “Select Disk”.
الخطوة 2 - الآن ، اكتب "list partition" لرؤية الأقسام المختلفة. استخدم "Select Partition X" لتحديد القسم الذي تريد حذفه. استبدل "X" برقم القسم.
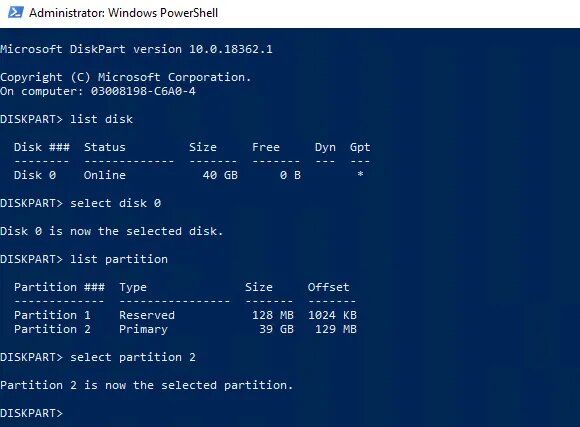
الخطوة 3 - الآن ، ببساطة اكتب "Delete Partition" وقم بتأكيد الإجراء الخاص بك لحذف قسم التحديد بالكامل.
بمجرد حذف القسم ، سيتم تحويله إلى مساحة خالية ويمكنك استخدامه لتوسيع حجم القسم الموجود.
محو القرص باستخدام Diskpart
إذا واجه محرك الأقراص الصلبة الخارجي أو محرك أقراص USB المحمول خطأً غير متوقع ، فإن الحل الأمثل هو محو محرك الأقراص تمامًا باستخدام Diskpart. سيؤدي المحو إلى إزالة كل وحدة التخزين والقسم ، وتحويل القرص الصلب بأكمله إلى مساحة خالية واحدة. للقيام بذلك ، سيتعين عليك استخدام الأمر "clean" ، وهو أمر شائع يمكن استخدامه لإدارة محركات الأقراص الصلبة والأقسام ووحدات التخزين.
الخطوة 1 - استخدم الأمر "Select Disk" لتحديد القرص المحدد الذي تريد حذفه.
الخطوة 2 - تابع فقط إذا كنت متأكدًا من رغبتك في محو القرص تمامًا. سيؤدي هذا إلى إزالة كل شيء من القرص الصلب ، لذا من الأفضل عمل نسخة احتياطية بشكل مسبق. الآن ، اكتب "Clean" لمحو القرص الصلب بالكامل.
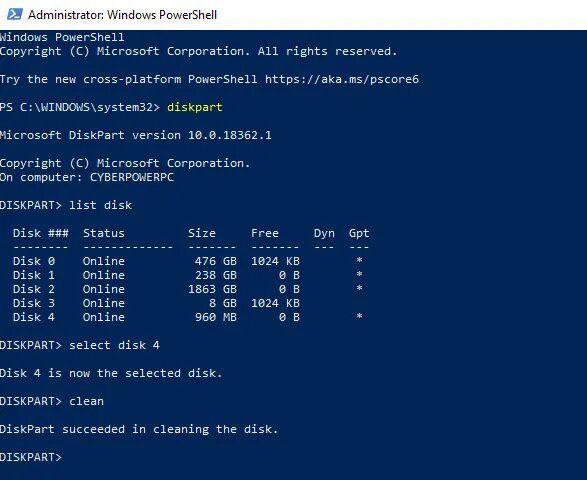
الخطوة 3 - سترى رسالة تأكيد تفيد بأن Diskpart قد قام بتنظيف محرك الأقراص بنجاح.
تنسيق القرص باستخدام Diskpart
يوجد العديد من المواقف التي سيتم مطالبتك فيها بتهيئة قرص معين ، خاصة بعد قيامك بتنظيف قرص أو إنشاء قسم جديد باستخدام الأمر "إنشاء قسم". بصرف النظر عن الطرق التقليدية ، يمكنك أيضًا تنسيق القرص باستخدام Diskpart.
الخطوة 1 - بمجرد تنظيف محرك الأقراص بنجاح أو إنشاء القسم الجديد ، اكتب "List Disk" لسرد كافة محركات الأقراص الصلبة.
الخطوة 2 - الآن ، استخدم الأمر "Select Disk" لتحديد قرص معين تريد تنسيقه.
الخطوة 3 - اكتب "format fs=ntfs" لتنسيق القرص المحدد بتنسيق NTFS. يمكنك أيضًا استبدال "NTFS" بـ "FAT" إذا كنت تريد تنسيق القرص في نظام الملفات "FAT". اضغط على Enter وسيبدأ هذا عملية التنسيق.
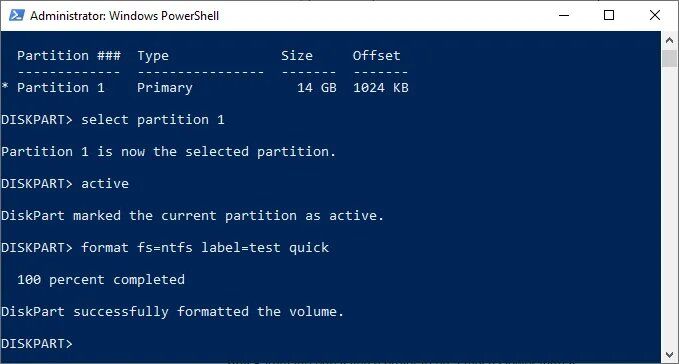
تمديد قسم باستخدام Diskpart
إذا كانت هناك مساحة خالية على محرك الأقراص الصلبة ، فيمكنك استخدامها لتوسيع حجم وحدة التخزين الحالية باستخدام أمر " Extend" الخاص بـ Diskpart. هو أمر مفيد للغاية يمكن استخدامه لإدارة محركات الأقراص الصلبة والأقسام ووحدات التخزين.
الخطوة 1 - أولاً وقبل كل شيء ، حدد القرص المحدد باستخدام أمر “Select Disk”.
الخطوة 2 - الآن ، اكتب "List Volume" لرؤية معلومات المجلد بالكامل. استخدم " (رقم المجلد) Select Volume" لتحديد وحدة تخزين معينة تريد زيادة حجمها.
الخطوة 3 - اكتب "Extend" وسيقوم Diskpart بتكبير حجم القسم إلى الحد الأقصى للحجم المتاح. في حالة عدم وجود مساحة خالية على محرك الأقراص الصلبة ، سيعرض Diskpart رسالة خطأ تقول "لا يمكن لأمر التوسيع العمل".
إجراء جميع أوامر Diskpart باستخدام أداة واحدة
على الرغم من أن Diskpart هو أداة مساعدة قوية ، إلا أنه يحتوي على بعض العيوب التي من المرجح أن تمنع الناس من استخدامه. بادئ ذي بدء ، يعمل Diskpart بشكل كامل في "واجهة سطر الأوامر" (CLI) ، مما يعني أنه سيتعين عليك كتابة أوامر لكل عملية على حدة.
والأهم من ذلك ، أن Diskpart يحتوي على عدد كبير جدًا من الأوامر لإجراء عمليات قرص مختلفة وليس من السهل حفظها جميعًا. لهذا السبب يبحث المستخدمون عن بديل يمكن أن يساعدهم في أداء جميع عمليات Diskpart دون الحاجة إلى كتابة الأوامر يدويًا.
إذا كنت تبحث أيضًا عن حل مماثل ، فنحن نوصي باستخدام AOMEI Partition Assistant. هو برنامج مجاني لإدارة أقسام القرص مصمم خصيصًا لاستبدال الأوامر التي يمكن استخدامها لإدارة محركات الأقراص الصلبة والأقسام ووحدات التخزين باستخدام أداة تدعم واجهة المستخدم الرسومية.
سواء كنت ترغب في إنشاء قسم جديد ، أو توسيع حجم القسم ، أو حتى حذف قسم ، فإن مساعد قسم AOMEI سيساعدك. ونظرًا لأن الأداة تعمل مع كل من أقراص نمط GPT و MBR ، يمكنك إجراء عمليات القرص على أنواع مختلفة من محركات الأقراص الصلبة بما في ذلك محركات الأقراص الصلبة ومحركات أقراص SSD ومحركات أقراص USB المحمولة وما إلى ذلك.
لذلك ، دعنا نأخذك بسرعة خلال عملية تنفيذ عمليات القرص المختلفة باستخدام AOMEI Partition Assistant.
إنشاء قسم جديد
اتبع هذه التعليمات لإنشاء قسم جديد باستخدام AOMEI Partition Assistant.
الخطوة 1 - قم بتثبيت وتشغيل AOMEI Partition Assistant على نظام Windows الخاص بك.
الخطوة 2 - الآن ، انقر بزر الماوس الأيمن فوق المساحة غير المخصصة وحدد "إنشاء قسم".
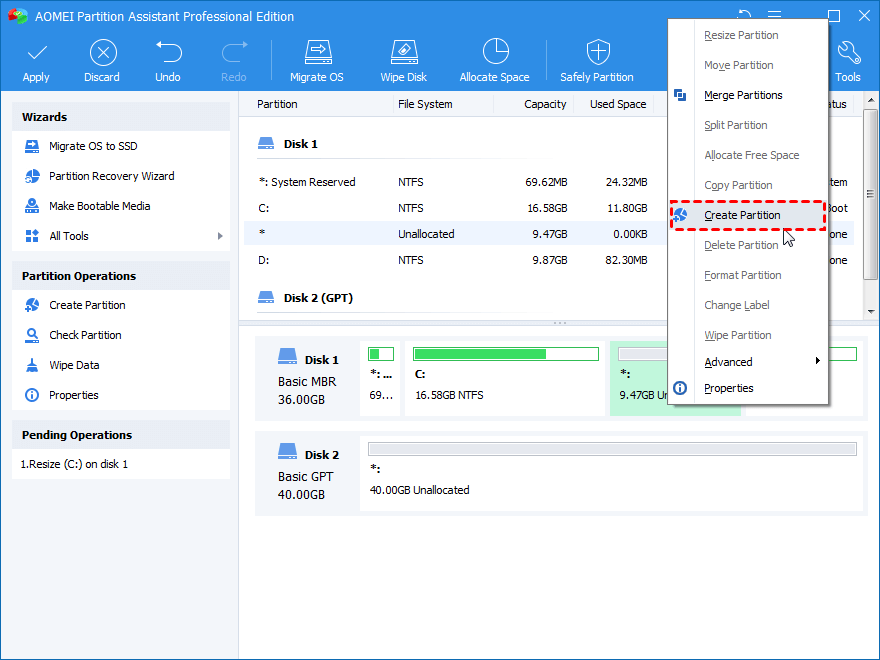
الخطوة 3 - ستظهر نافذة منبثقة على شاشتك. انقر فوق "خيارات متقدمة" في الزاوية اليسرى السفلية لتوفير معلومات مفصلة عن القسم الجديد.

الخطوة 4 - الآن ، اضغط على "OK" وسيتم إدراج المهمة ضمن علامة التبويب "العمليات المعلقة". الآن ، ما عليك سوى النقر فوق "تطبيق" لحفظ التغييرات. وهكذا ؛ سيتم إنشاء القسم الجديد وستقوم الأداة تلقائيًا بتعيين حرف محرك أقراص له.
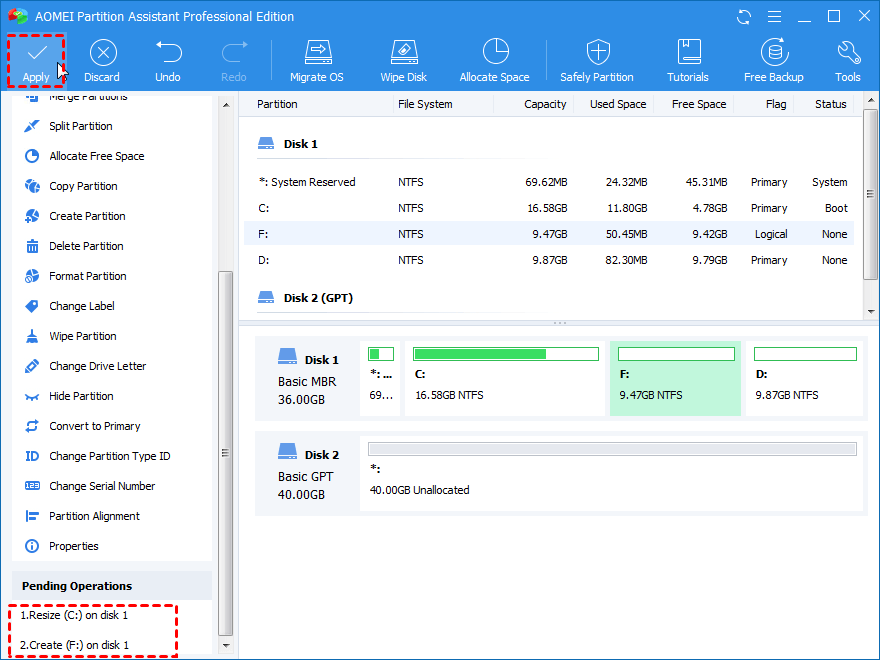
حذف قسم
اتبع هذه الخطوات لحذف قسم باستخدام AOMEI Partition Assistant.
الخطوة 1 - قم بتشغيل AOMEI Partition Assistant وانقر بزر الماوس الأيمن على القسم الذي تريد حذفه.
الخطوة 2 - انقر فوق خيار "حذف القسم".
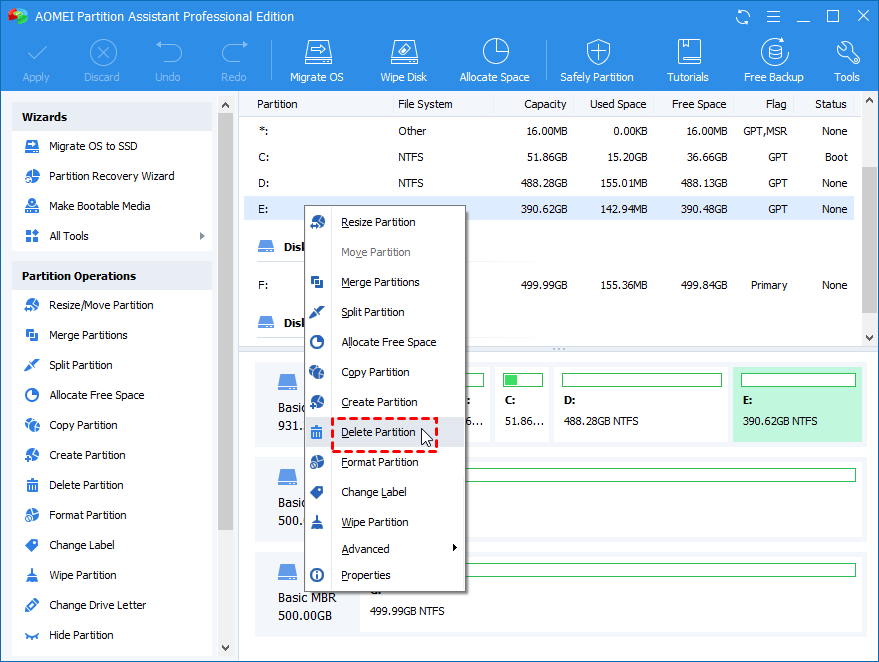
الخطوة 3 - في النافذة المنبثقة ، سيكون لديك خياران مختلفان للحذف.
- حذف القسم بسرعة سيحذف القسم ولكن يمكن استعادة البيانات لاحقًا.
- حذف القسم ومحو البيانات الموجودة عليه سيؤدي إلى محو القسم تمامًا. في هذه الحالة ، لن تتمكن من استعادة البيانات.
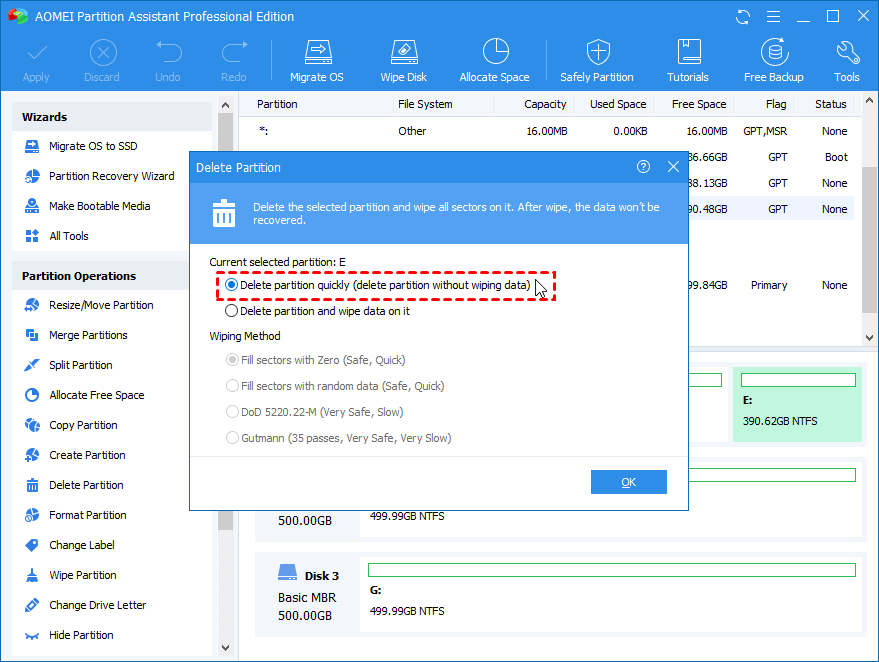
الخطوة 4 - اختر الخيار الصحيح حسب تفضيلاتك وانقر على "OK". بمجرد جدولة المهمة في نافذة "العمليات المعلقة" ، انقر فوق "تطبيق" لحذف القسم المحدد.
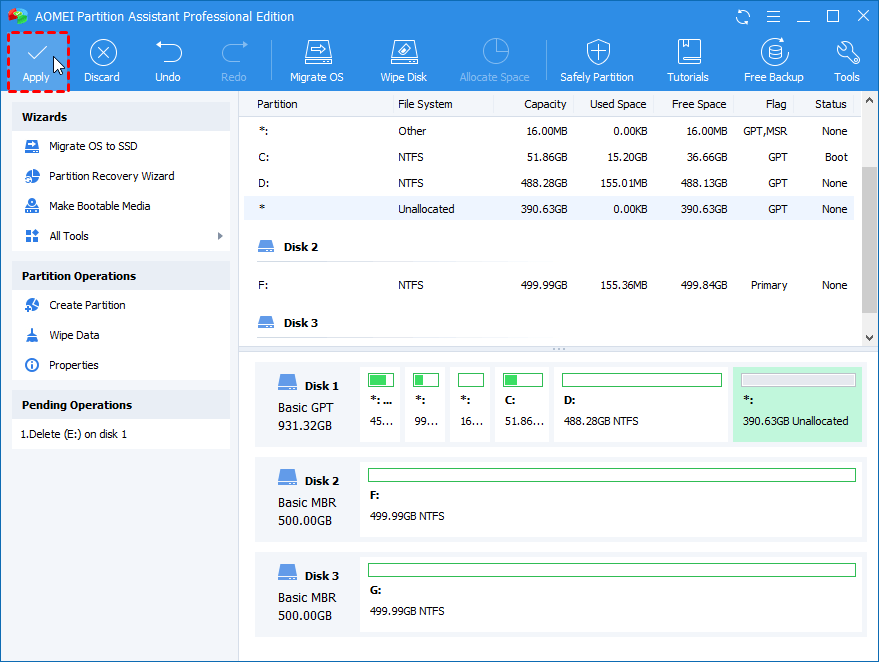
تنسيق قسم
اتبع هذه الخطوات لتنسيق قسم باستخدام AOMEI Partition Assistant.
الخطوة 1 - قم بتشغيل AOMEI Partition Assistant وانقر بزر الماوس الأيمن على القسم الذي تريد تنسيقه.
الخطوة 2 - حدد "تنسيق القسم" وستظهر نافذة منبثقة على شاشتك.
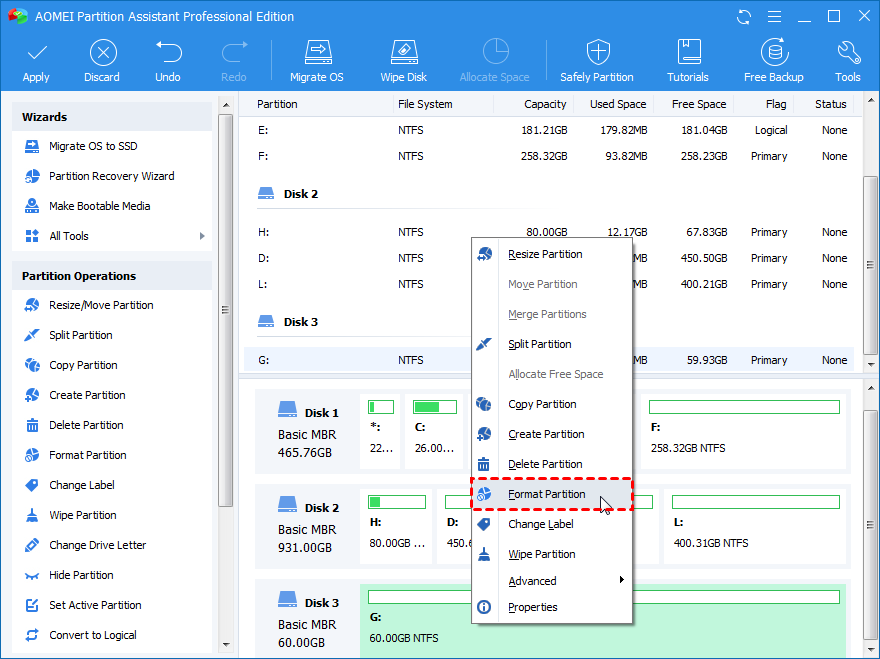
الخطوة 3 - في النافذة المنبثقة ، يمكنك تقديم معلومات التنسيق مثل التسمية ونظام الملفات. يمكنك تنسيق القسم في أنظمة ملفات مختلفة بما في ذلك NTFS و FAT32 و FAT وما إلى ذلك. بمجرد إدخال المعلومات بشكل صحيح ، انقر فوق "OK".
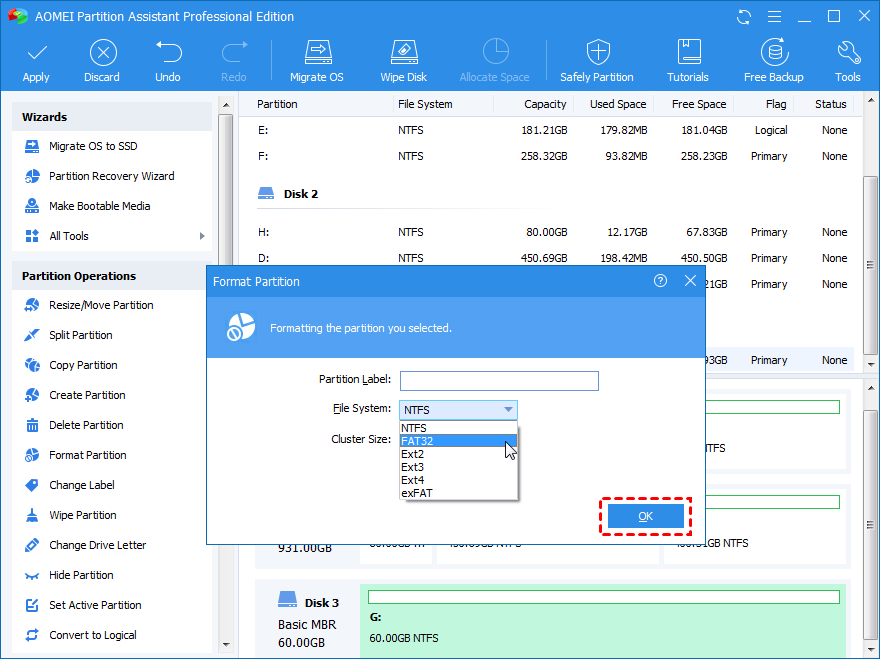
الخطوة 4 - انقر فوق "تطبيق" في الواجهة الرئيسية وحدد "متابعة" في النافذة التالية لتنسيق القسم المحدد.
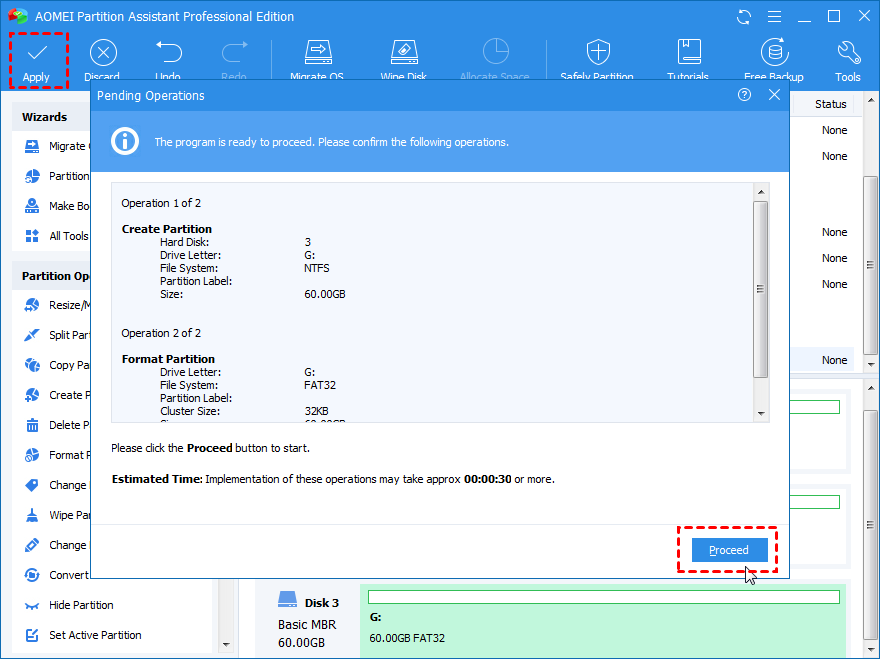
تمديد قسم
أخيرًا ، يمكنك أيضًا استخدام AOMEI Partition Assistant لتوسيع حجم وحدة التخزين الحالية. اتبع هذه الخطوات لتوسيع حجم القسم باستخدام AOMEI Partition Assistant.
الخطوة 1 - قم بتشغيل "Partition Assistant" وسترى معلومات القرص بالكامل. إذا كانت هناك مساحة مخصصة ، فسيتم إدراجها هنا أيضًا.
الخطوة 2 - الآن ، انقر بزر الماوس الأيمن فوق القسم الذي تريد زيادة حجمه وحدد "تغيير حجم القسم".
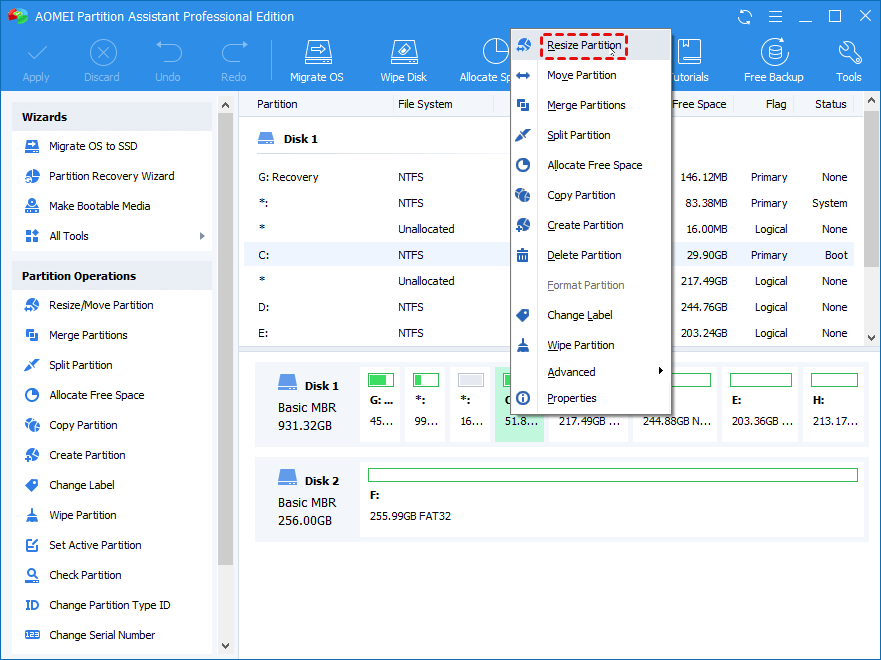
الخطوة 3 - في النافذة المنبثقة ، ضع المؤشر على الحد الأيمن للقسم واسحبه إلى اليمين لتوسيع حجم القسم.
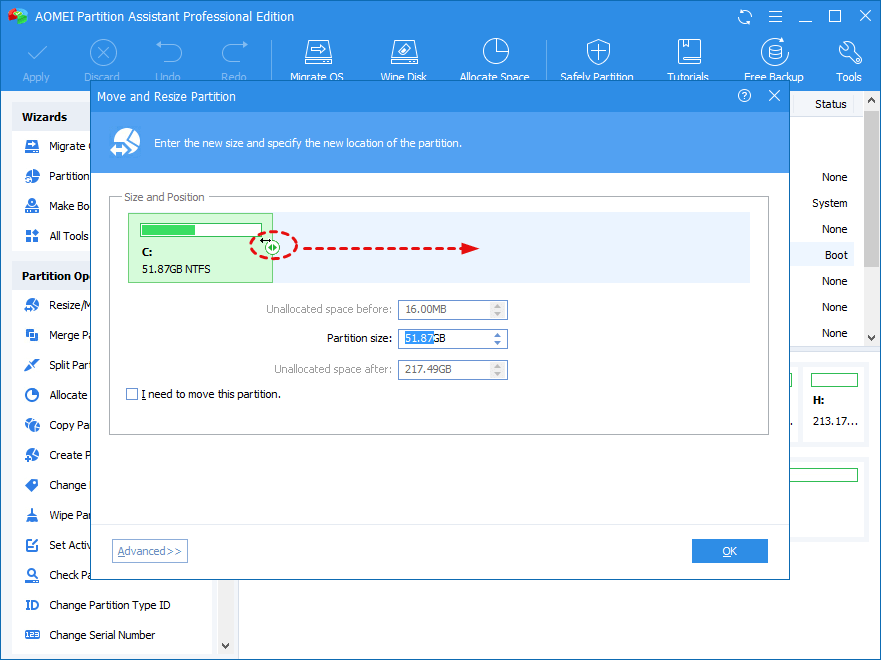
الخطوة 4 - انقر فوق "OK" وانقر على "تطبيق" في الواجهة الرئيسية لتنفيذ العملية.
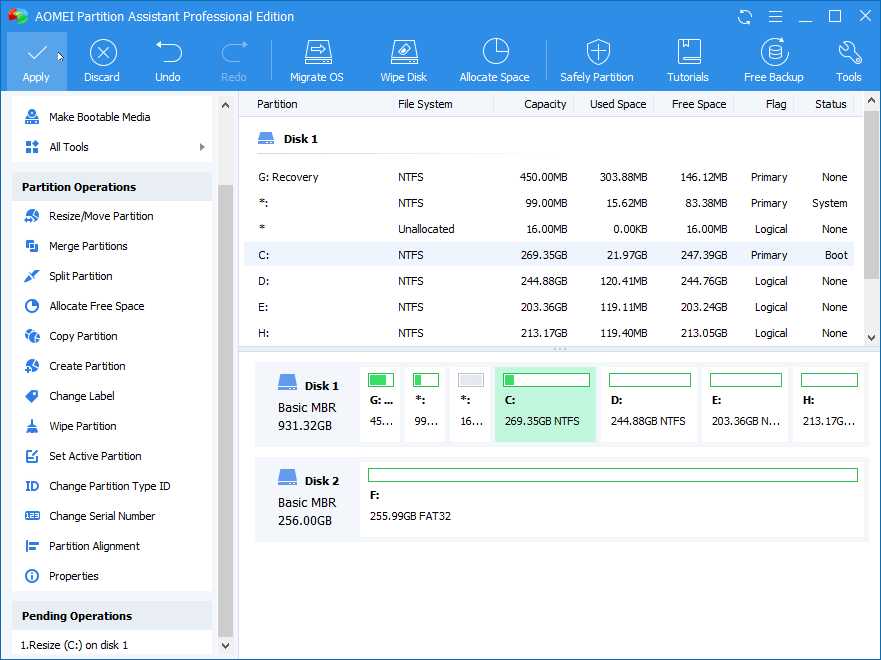
الخلاصة
بغض النظر عن الخطأ المتعلق بالقرص الذي واجهته ، يمكن استخدام الأمر Diskpart لإدارة محركات الأقراص الصلبة والأقسام ووحدات التخزين على الفور. ومع ذلك ، إذا كنت تبحث عن حل موثوق به مع واجهة سهلة الاستخدام ، فقم بتثبيت AOMEI Partition Assistant وسيساعدك على أداء عمليات القرص المختلفة بسرعة دون الحاجة إلى كتابة أي أوامر يدويًا.
حلول التقسيم
- إدارة التقسيم الخاص بك

Khalid Abdullahi
contributor Editor
Generally rated4.5(105participated)