مع وجود الكثير من المتسللين اليوم الذين يمكنهم سرقة هويتك ومعلوماتك المالية ، ومن المهم زيادة تدابير الأمان في جهاز الكمبيوتر الخاص بك ؛ وهذا أحد أسباب اختيار المزيد من الأشخاص لنظام تشغيل Windows 10. باستخدام نظام التشغيل الجديد هذا ، ستتمكن من استخدام Windows Hello.
Windows Hello هي ميزة تسمح لك بتسجيل الدخول إلى جهاز الكمبيوتر الخاص بك بسرعة من خلال التعرف على الوجه وبصمة الإصبع وحتى مسح قزحية العين. يتطلب استخدام الأجهزة الضرورية مثل مستشعر بصمات الأصابع والكاميرا للقيام بعمله. للاستفادة من هذه الميزة الأنيقة ، كل ما عليك فعله هو تكوين نظامك لها. ومع ذلك ، واجه الكثير من المستخدمين خطأ "Windows Hello غير متوفر على هذا الجهاز" ، حتى عندما تكون جميع الأجهزة الضرورية موجودة بالفعل.
مع ذلك ، إليك 6 طرق لإصلاح Windows Hello غير متوفر على هذا الجهاز على Windows 10.
الطريقة 1: قم بتحديث نظام Windows الخاص بك
يعد التحقق من تحديث Windows خيارًا يمكنك القيام به عندما تواجه خطأً على جهاز الكمبيوتر الخاص بك. للقيام بذلك ، ما عليك سوى اتباع الخطوات أدناه.
الخطوة 1: اختر التحديث والأمان بعد الضغط على مفتاحي Windows و I على لوحة المفاتيح.

الخطوة 2: اختر التحقق من وجود تحديثات.

الخطوة 3: بعد التحقق من التحديثات والعثور على جهاز الكمبيوتر الخاص بك عليها ، قم بتثبيت التحديثات وإعادة تشغيل جهاز الكمبيوتر الخاص بك.
الطريقة 2: تشغيل مستكشف أخطاء الأجهزة ومصلحها
الخطوة 1: الأمر ذاته مع الطريقة الأولى ، قم بفتح إعدادات Windows ، وحدد خيار التحديث والأمان.
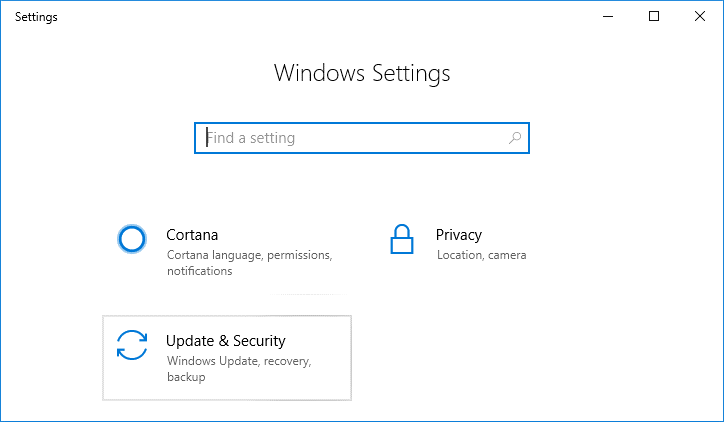
الخطوة 2: حدد Troubleshoot في القائمة اليسرى.
الخطوة 3: اختر Hardware and Devices ، والتي يمكنك العثور عليها في قسم البحث وإصلاح المشكلات الأخرى .
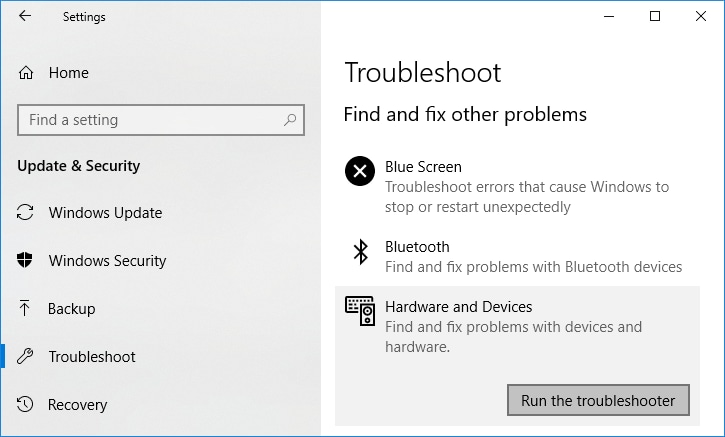
الخطوة 4: هذه المرة ، فقط اضغط على تشغيل مستكشف الأخطاء ومصلحها. هذا سوف يكتشف المشاكل ويصلحها. ما عليك سوى اتباع التعليمات التي ستوفرها لك الشاشة.

الطريقة 3: تمكين استخدام المقاييس الحيوية من محرر نهج المجموعة
لاحظ أن هذه الطريقة ستعمل فقط على Windows 10 Education و Pro و Enterprise Edition. إذا كان لديك نظام تشغيل Windows 10 Home Edition ، فأنت بحاجة إلى تخطي ذلك وتجربة طرق أخرى.
الخطوة 1: اسحب محرر سياسة المجموعة عن طريق كتابة gpedit.msc في المساحة المتوفرة بعد الضغط على مفتاحي Windows و R على لوحة المفاتيح والنقر فوق OK.

الخطوة 2: اتبع هذا المسار لتحديد موقع مفتاح التسجيل الصحيح. Computer Configuration > Administrative Templates > Windows Components > Biometrics
الخطوة 3: انقر فوق " Biometrics" وانتقل إلى "السماح باستخدام المقاييس الحيوية" وانقر نقرًا مزدوجًا عليه.

الخطوة 4: عندما تكون في مربع خصائص السياسة ، تأكد من تحديد "ممكّن". بعد القيام بذلك ، ما عليك سوى الضغط على "تطبيق" ثم "موافق" لحفظ التغييرات التي أجريتها.
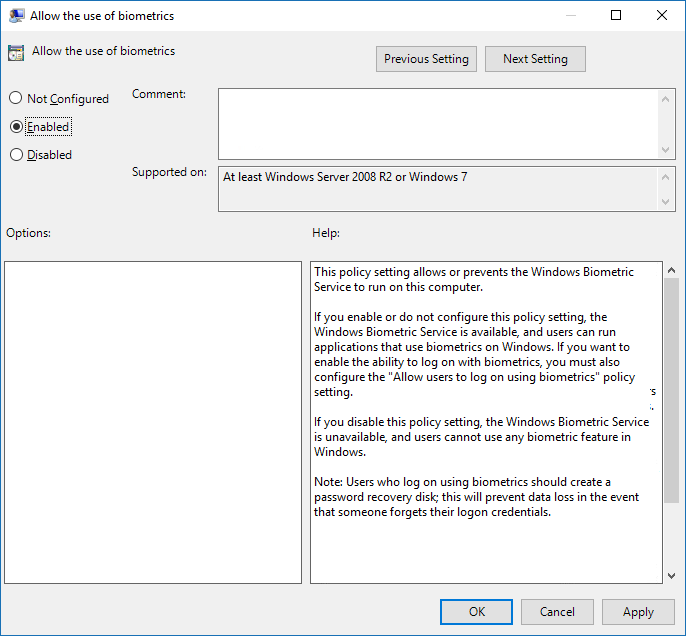
الخطوة 5: للتأكد من تطبيق التغييرات على جهاز الكمبيوتر الخاص بك ، أعد تشغيل الكمبيوتر.
الطريقة 4: تحديث برامج تشغيل المقاييس الحيوية من إدارة الأجهزة
الخطوة 1: على لوحة المفاتيح ، اضغط على مفتاحي Windows و R في ذات الوقت. في المربع ، اكتب devmgmt.msc ثم Enter. سيؤدي هذا إلى فتح إدارة الأجهزة بالكمبيوتر.

الخطوة 2: مع ظهور صفحة Device Manager ، تحقق من الإجراء في الجانب الأيسر العلوي منه وانقر فوقه. سيفتح قائمة منسدلة حيث يمكنك رؤية واختيار فحص تغييرات الأجهزة.
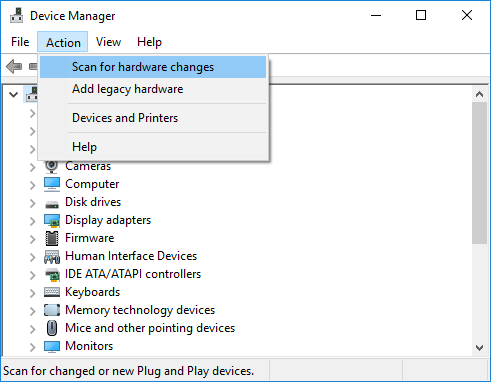
الخطوة 3: بعد ذلك ، تحتاج إلى توسيع رمز القياسات الحيوية. سيؤدي القيام بذلك إلى إظهار مستشعر الصلاحية أو رمز جهاز استشعار بصمات الأصابع. انقر بزر الماوس الأيمن فوقه واختر إلغاء تثبيته.
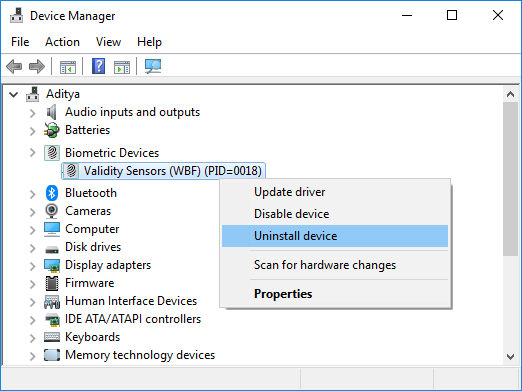
الخطوة 4: عندما تقوم بإلغاء تثبيت شيء ما ، فمن الضروري إعادة تشغيل جهاز الكمبيوتر الخاص بك لحفظ التغييرات التي أجريتها. بمجرد الانتهاء من إعادة تشغيل جهاز الكمبيوتر الخاص بك ، سيكتشف تلقائيًا أحدث برامج التشغيل لأجهزة المقاييس الحيوية الخاصة بك ويقوم بتثبيتها. بمجرد تثبيتها ، يمكنك عندئذٍ معرفة إذا ما كان خطأ "Windows Hello غير متوفر على هذا الجهاز" قد تم إصلاحه بالفعل أو أنك بحاجة إلى تجربة حل بديل.
الطريقة 5: تعطيل بدء التشغيل السريع
الخطوة 1: لتعطيل بدء التشغيل السريع ، تحتاج إلى الوصول إلى لوحة التحكم بجهاز الكمبيوتر الخاص بك. يمكنك القيام بذلك ببساطة عن طريق النقر فوق قائمة Start والانتقال إلى لوحة التحكم. يمكنك أيضًا القيام بذلك عن طريق الضغط على مفتاحي Windows و R على لوحة المفاتيح ، وكتابة وإدخال كلمة Control Panel في المربع.

الخطوة 2: في شاشة لوحة التحكم ، سترى العديد من الرموز المختلفة ، حسب وجهة نظرك. حدد موقع الأجهزة والصوت واخترها. في الاختيارات المتاحة ، انقر فوق خيارات الطاقة.
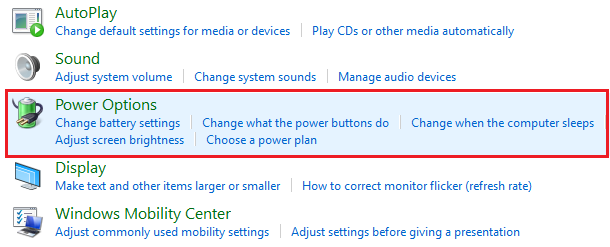
الخطوة 3: في الزاوية اليسرى من الشاشة ، ابحث عن خيار "اختر ما تفعله أزرار الطاقة".

الخطوة 4: ستنقلك الخطوة السابقة إلى مربع حيث يمكنك تخصيص إعدادات الطاقة. في الجزء العلوي من المربع ، ابحث عن "تغيير الإعدادات الغير متاحة حاليًا وانقر عليها.

الخطوة 5: سيؤدي ذلك إلى صفحة أخرى حيث يمكنك رؤية مربعات صغيرة بها علامات اختيار. تأكد من إلغاء تحديد المربع المقابل لـ "تشغيل بدء التشغيل السريع". بمجرد الانتهاء من ذلك ، ما عليك سوى النقر فوق حفظ التغييرات.
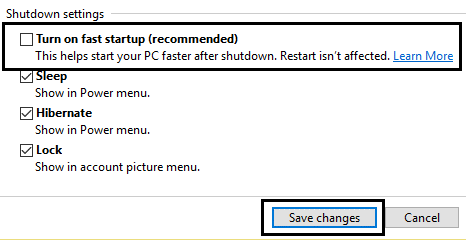
الطريقة 6: إعادة تعيين التعرف على الوجه / بصمات الأصابع
الخطوة 1: افتح إعدادات Windows بالضغط على مفتاح Windows على لوحة المفاتيح بالإضافة إلى حرف I معًا. اختر الحسابات.

الخطوة 2: ضمن الحسابات ، اختر خيارات تسجيل الدخول. سينقلك هذا إلى مربع Windows Hello.
الخطوة 3: ضمن مربع Windows Hello ، تحتاج إلى البحث عن بصمة الإصبع أو التعرف على الوجه واختيار إزالته بالنقر فوق زر إزالة.

الخطوة 4: سيظهر مربع آخر بعد الانتقال إلى الخطوة 3 ، والتي ستظهر مرحبًا بك في Windows Hello. في الجزء السفلي من المربع ، سترى زر Start. اضغط عليه واتبع التعليمات التي تظهر على الشاشة التي سيوفرها لك جهاز الكمبيوتر الخاص بك لإعادة تعيين التعرف على الوجه / بصمات الأصابع.

الخطوة 5: عند الانتهاء من ذلك ، ما عليك سوى إغلاق النافذة وإعادة تشغيل جهاز الكمبيوتر الخاص بك.
ها أنت ذا. بمجرد أن تتمكن من استخدام طريقة أو أكثر من الطرق المذكورة أعلاه ، يجب أن تكون قادرًا الآن على إصلاح الخطأ "Windows Hello غير متوفر على هذا الجهاز". باستخدام ذلك ، ستتمكن من تسجيل الدخول بشكل أسرع إلى جهاز الكمبيوتر الخاص بك بأمان إضافي.
حلول التقسيم
- إدارة التقسيم الخاص بك

Khalid Abdullahi
contributor Editor
Generally rated4.5(105participated)