لا جدوى من الجدال في أن إدارة المساحة على جهاز Windows 11/10 الخاص بك يمكن أن تصبح مهمة شاقة في بعض الأحيان. ما بدأ كنظام تشغيل أصغر حتى من سابقه ، Windows 8 ، يمكن أن يستهلك الآن ما يصل إلى 30 جيجابايت من مساحة التخزين المجانية. ومع ذلك ، إذا كنت لا تزال تتساءل ، ما مقدار المساحة التي يشغلها Windows 11/10؟ إذن ، هذه هي المقالة المناسبة لك. سنناقش هنا بعض الأسباب الرئيسية التي تجعل Windows يشغل مثل هذه المساحة الكبيرة في المقام الأول. ستجد أيضًا بعض النصائح والحيل للتحكم في مساحة القرص.
ما مقدار المساحة التي يشغلها Windows 11/10؟
يأخذ نظام التشغيل Windows 11/10 عمومًا مساحة تخزين مجانية تبلغ 20 جيجابايت لنظام تشغيل 64 بت أثناء التثبيت. وإذا كنت تقوم بتشغيل 32 بت من Windows 11/10 ، فستكلفك 16 غيغابايت فقط من مساحة التخزين المجانية. ضع في اعتبارك أنه تمت إعادة تخصيص التخزين المحدد هذا ، بعد تحديث مايو 2019. علاوة على ذلك ، يوفر Windows 7 غيغابايت من مساحة التخزين المجانية للتحديثات المستقبلية حتى تتمكن من الاستمتاع بتجربة Windows 11/10 بدون مطالبة بمسح القرص الخاص بك.
لذلك ، يمكنك الاعتماد تقريبًا على 30 غيغابايت من مساحة التخزين المجانية التي سيتم حجزها بعد تثبيت جديد لنظام التشغيل Windows 11/10. الآن ، عندما تبدأ في استخدام Windows 11/10 تدريجيًا ، كبرنامج تشغيل يومي ، فإنه يحفظ ملف ملفات مؤقتة، جنبًا إلى جنب مع بيانات Windows القديمة ، أثناء إنشاء نقاط استعادة بين الحين والآخر. لذلك ، يتم تقريب كل شيء إلى إجمالي المساحة التي سيتطلبها Windows 11/10 للتشغيل.
ما هو الحجم المثالي لمحرك الأقراص الثابتة لنظام التشغيل Windows 11/10؟
إذا كنت تشك في مقدار المساحة التي يشغلها Windows 11/10 ، فتأكد من فهم أنها تعتمد تمامًا على المستخدم. بقدر ما يتعلق الأمر بـ Windows 11/10 ، فإن محرك الأقراص الثابتة سعة 500 جيجابايت سيكون جيدًا. إنه الخيار المثالي لغالبية المستخدمين ، الذين يرغبون في استخدام أجهزة الكمبيوتر التي تعمل بنظام Windows لأغراض عامة. يتضمن ذلك تصفح الويب وتشغيل برامج المكتب وحتى الألعاب خفيفة الوزن. على العكس من ذلك ، إذا كنت تعمل على مهام كثيفة التخزين مثل تحرير الفيديو بدقة 4K ، أو حتى تحتفظ بعناوين متعددة للعبة ، فإن ما لا يقل عن 1 تيرابايت من الأقراص الصلبة أمر لا بد منه.
ماذا تفعل إذا لم تكن هناك مساحة كافية لنظام التشغيل Windows 11/10؟
1) توسيع قسم النظام (باستخدام AOMEI Partition Assistant)
كما يوحي الاسم ، فإن توسيع قسم النظام يعني زيادة الحجم الكلي للنظام. ولكن ، لتنفيذ العملية بنجاح ، يحتاج المرء إلى مساحة تخزين غير مخصصة موجودة داخل محرك الأقراص الثابتة. ضع في اعتبارك أن المساحة غير المخصصة يجب أن تكون دائمًا مجاورة لمساحة القسم الذي تريد تمديده. في هذه الحالة ، يجب أن يكون محرك الأقراص C.
لذلك ، لتوسيع القسم بشكل صحيح ، تأكد من اتباع الخطوات التالية أدناه:
الخطوة 1 - افتح الأداة
بمجرد تثبيت برنامج AOMEI Partition Assistant، يمكنك عرض القسم بأكمله. ومع ذلك ، انقر بزر الماوس الأيمن على محرك الأقراص C وحدد الخيار "تغيير حجم القسم."

الخطوة 2 - انقر فوق "موافق"
بمجرد ظهور النافذة المنبثقة ، اسحب مؤشر الماوس عند الحد باتجاه الجانب الأيمن لتوسيع القسم. ثم اضغط على "موافق."
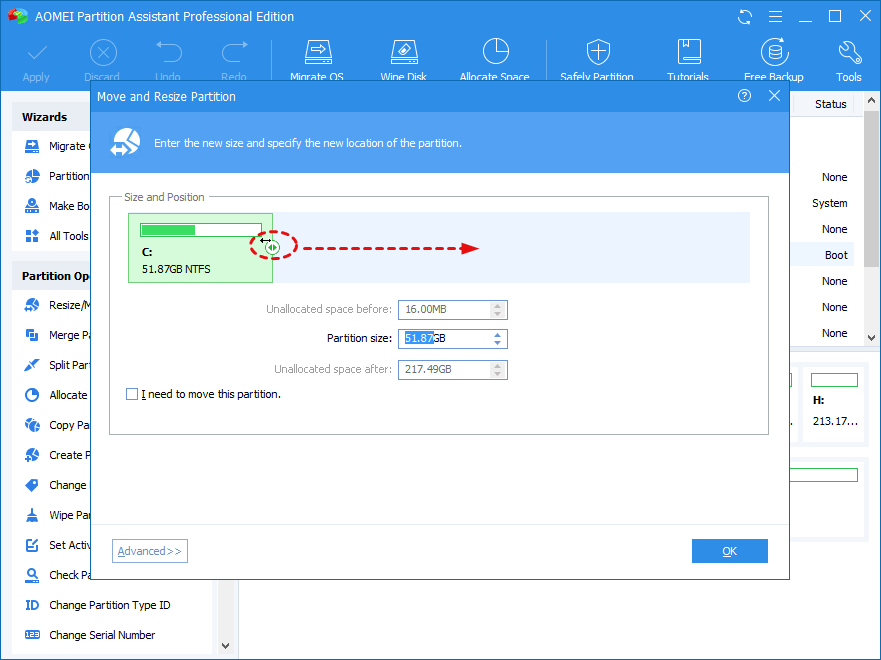
الخطوة 3 - تمديد التقسيم
الآن حدد "تطبيق" حيث وصلت مرة أخرى إلى وحدة التحكم الرئيسية. يمكنك حتى معاينة القسم قبل أن يتم تمديده.
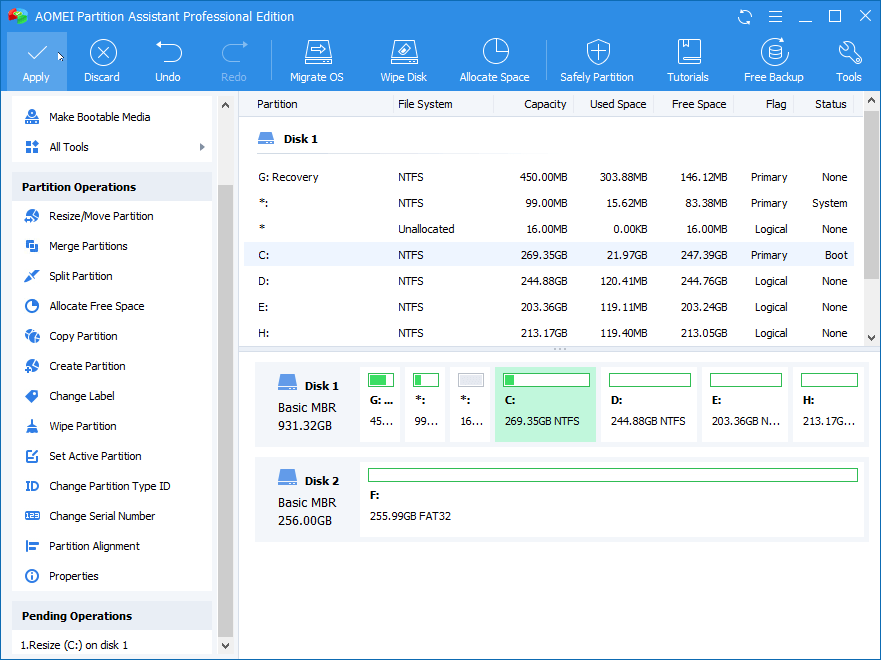
2) تنظيف مجلد Windows.old
إذا قمت بترقية جهاز الكمبيوتر الخاص بك إلى Windows 11/10 ، فبدلاً من تثبيت جديد ، فمن المحتمل ألا يتم مسح ملفات نظام التشغيل القديمة. هذه المعلومات موجودة في Windows. المجلد القديم ، والذي يمكن إزالته بسهولة بالعملية التالية:
الخطوة 1 - بادئ ذي بدء ، توجه إلى حقل بحث Windows وابحث عن Disk Cleanup
الخطوة 2 - حدد خيار "تنظيف ملفات النظام"
الخطوة 3 - بعد فحص Windows لجميع الملفات ، حدد الخيار "تثبيت (عمليات) تثبيت Windows السابقة"
الخطوة 4 - اضغط على "موافق" ، وستترك لك بعض مساحة التخزين المجانية التي تم أخذها بدون سبب
3) إلغاء تثبيت Bloatware
أحد أكثر الأشياء المزعجة في Windows 11/10 هو أنه يأتي مع الكثير من bloatware. سواء كان الأمر يتعلق بالألعاب غير الضرورية أو الترويج لتطبيقاتها. ومع ذلك ، فإن إحدى أسهل الطرق لإلغاء تثبيت bloatware هي فقط العثور على التطبيق من قائمة ابدأ في Windows ، والنقر بزر الماوس الأيمن عليها ، وتحديد "إلغاء التثبيت". هذا سهل بقدر ما يمكن أن يحصل.
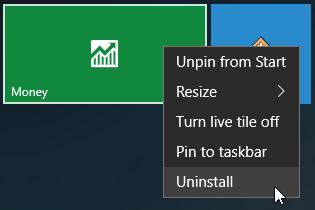
4) تقليل أو إزالة Hiberfil.sys
استنادًا إلى الإصدار الحالي من Windows 11/10 الذي تستخدمه ، هناك عدد كبير من الطرق التي يحاول نظام التشغيل من خلالها الحفاظ على الطاقة. سواء كنت تستخدم وضع السكون أو إسبات جهاز الكمبيوتر الخاص بك ، يتم كتابة جميع المعلومات الضرورية في ملف hiberfil.sys. وهذا بدوره يزيد بشكل كبير من حجم الملف. تتمثل إحدى أسهل الطرق في تعطيل وضع السبات في Windows 11/10.
الخطوة 1 - ابحث عن "موجه الأوامر" في شريط البحث و "تشغيل كمسؤول""
الخطوة 2 - اكتب هذا الأمر ، واضغط على Enter
powercfg -h off
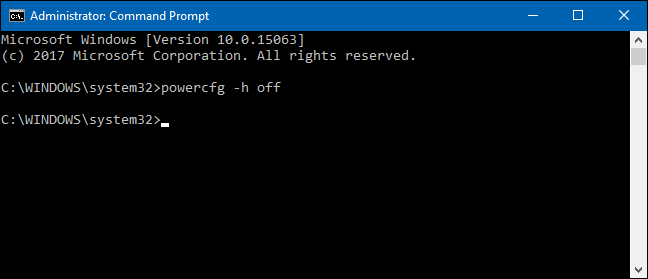
الخطوة 3 - في حال كنت تريد تشغيل الخيار ؛ يمكن أن يتم ذلك باستخدام:
powercfg -h on
5) تغيير حجم الذاكرة الافتراضية في نظام التشغيل Windows 11/10
يعد خيار الذاكرة الافتراضية في نظام التشغيل Windows 11/10 ميزة إضافية يمكن أن تكون مفيدة دائمًا في بعض الأحيان. كانت الفكرة الوحيدة هي تخزين البيانات الأقل استخدامًا بعيدًا عن ذاكرة الوصول العشوائي ، في مكان ما داخل محرك الأقراص الثابتة. فهو لا يجعل النظام يعمل بشكل أسرع وأسرع فحسب ، بل يساعد أيضًا في الحفاظ على استخدام ذاكرة الوصول العشوائي قيد الفحص. ومع ذلك ، يمكن أن يؤثر أيضًا على الاتجاه الآخر ، حيث يشغل مساحة كبيرة جدًا من محرك الأقراص الثابتة.
لذلك ، ستجد هنا كيفية تغيير حجم الذاكرة الافتراضية في Windows 11/10:
الخطوة 1 - توجه إلى "Settings < System < About" وحدد "معلومات النظام" ضمن "الإعدادات ذات الصلة""

الخطوة 2 - ضمن "إعدادات النظام المتقدمة" ، حدد علامة التبويب "خيارات متقدمة" ، ثم إعدادات "الأداء".
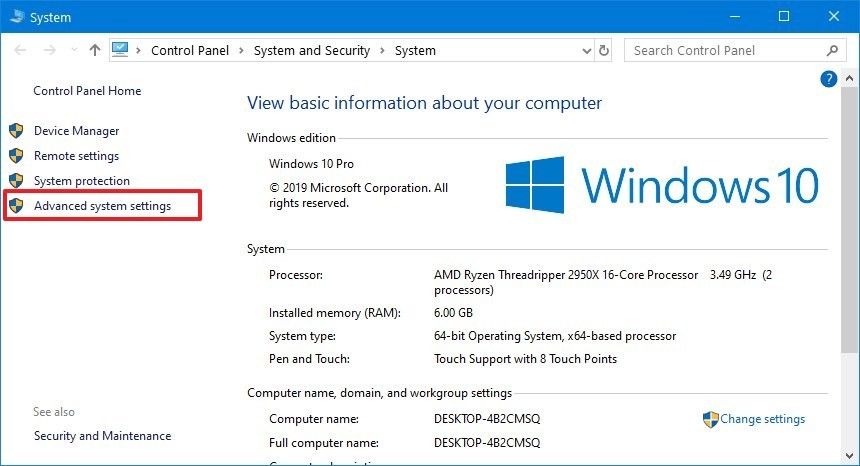
الخطوة 3 - حدد قسم "الذاكرة الظاهرية" واضغط على "تغيير""
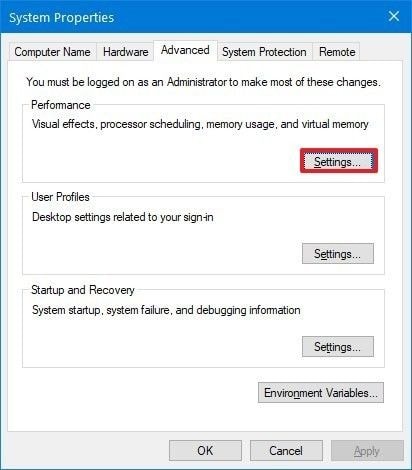
الخطوة 4 - قم بإلغاء تحديد الخيار "إدارة حجم ملفات الترحيل لجميع محركات الأقراص تلقائيًا" ، وقم بتغيير حجم ذاكرة الوصول العشوائي الافتراضية وفقًا لتفضيلاتك"

الخطوة 5 - حدد الزر "موافق" ، وأعد تشغيل الكمبيوتر
الملخص
من الضروري أن نفهم أن جميع الخطوات المذكورة أعلاه هي بعض من أكثر الطرق فعالية التي يمكنك من خلالها الحفاظ على تخزين قرص Windows 11/10 قيد الفحص. في حال كنت تعثر على فترات توقف عرضية ، أو إذا كان أداء نظامك أبطأ من المعتاد ، فإن هذه الخطوات يمكن أن توفر لك اليوم. ومع ذلك ، إذا حذفت أيًا من ملفاتك المهمة عن طريق الخطأ ، أو ضاع شيء ما في الطريق ، فقد قمنا بتغطيتك. WondershareRecoverit Data Recovery هي واحدة من أفضل أدوات استعادة البيانات التي يمكنك العثور عليها في السوق. يمكنك الوصول بسهولة إلى بياناتك المحذوفة في ثلاث خطوات سهلة فقط.
أسئلة مكررة
-
ما مقدار المساحة التي يشغلها Windows 11/10 على SSD؟
بدءًا من حجم البت لنظام التشغيل ، تختلف مساحة القرص بشكل كبير. على سبيل المثال ، إذا كنت تستخدم إصدار 32 بت من Windows 11/10 ، فإن سعة التخزين المجانية 16 جيجابايت كافية لتشغيل Windows 11/10. على العكس من ذلك ، بالنسبة لإصدارات 64 بت ، يمكن أن يستغرق الأمر ما يصل إلى 20 غيغابايت من مساحة التخزين المجانية. -
ما مقدار المساحة التي يستخدمها Windows 11/10 في عام 2019؟
بعد تحديث Windows 11/10 ، مايو 2019 ، مطلوب 20 غيغابايت كحد أدنى من التخزين المجاني. علاوة على ذلك ، يمكنك بسهولة احتساب مساحة إضافية قدرها 10 غيغابايت لتحديثات Windows 11/10 بسلاسة. -
هل 256 جيجابايت كافية لنظام التشغيل Windows 11/10؟
تعد مساحة التخزين المطلوبة على نظام Windows 11/10 مفهومًا قابلًا للجدل إلى حد كبير. يعتمد ذلك على المهام التي تريد إكمالها مع نظامك. بالنسبة لغالبية المستخدمين العاديين. 256 جيجا بايت ستعمل بشكل جيد. بالنسبة لمحرري الفيديو والمبرمجين والأفراد المبدعين وكذلك اللاعبين الجادين ، فمن الأفضل اختيار محرك أقراص صلبة خارجي أو الحصول على مساحة تخزين إضافية لا تقل عن 500 جيجابايت على جهاز الكمبيوتر الخاص بك. -
لماذا يشغل Windows 11/10 مساحة كبيرة؟
أحد الأسباب الرئيسية وراء احتلال Windows 11/10 لمساحة كبيرة هو توفير تجربة مستخدم سلسة. يخزن غالبية الأعمال والعمليات السابقة في ملفات مؤقتة ، لتسهيل الوصول إليها. نقاط الاستعادة القديمة ، bloatware الأولية تشغل أيضًا مساحة كبيرة في Windows 11/10.
حلول التقسيم
- إدارة التقسيم الخاص بك


Khalid Abdullahi
contributor Editor
Generally rated4.5(105participated)