هناك وقت يصبح فيه جهاز الكمبيوتر الذي يعمل بنظام Windows 10 رجلاً عجوزًا. إنه يعمل ببطء شديد لدرجة أن عملك يتأثر بشدة. ولكن ليس من الجيد تغيير جهاز كمبيوتر جديد قد يكلف مئات أو آلاف الدولارات الأمريكية. في هذه الحالة ، يجب أن تكون الأولوية الأولى هي إصدار مساحة على القرص الصلب. في المنشور ، قمنا بإعداد سبع نصائح مفيدة لـ قم بتحرير مساحة القرص الثابت لديك من نظام التشغيل Windows 10 .
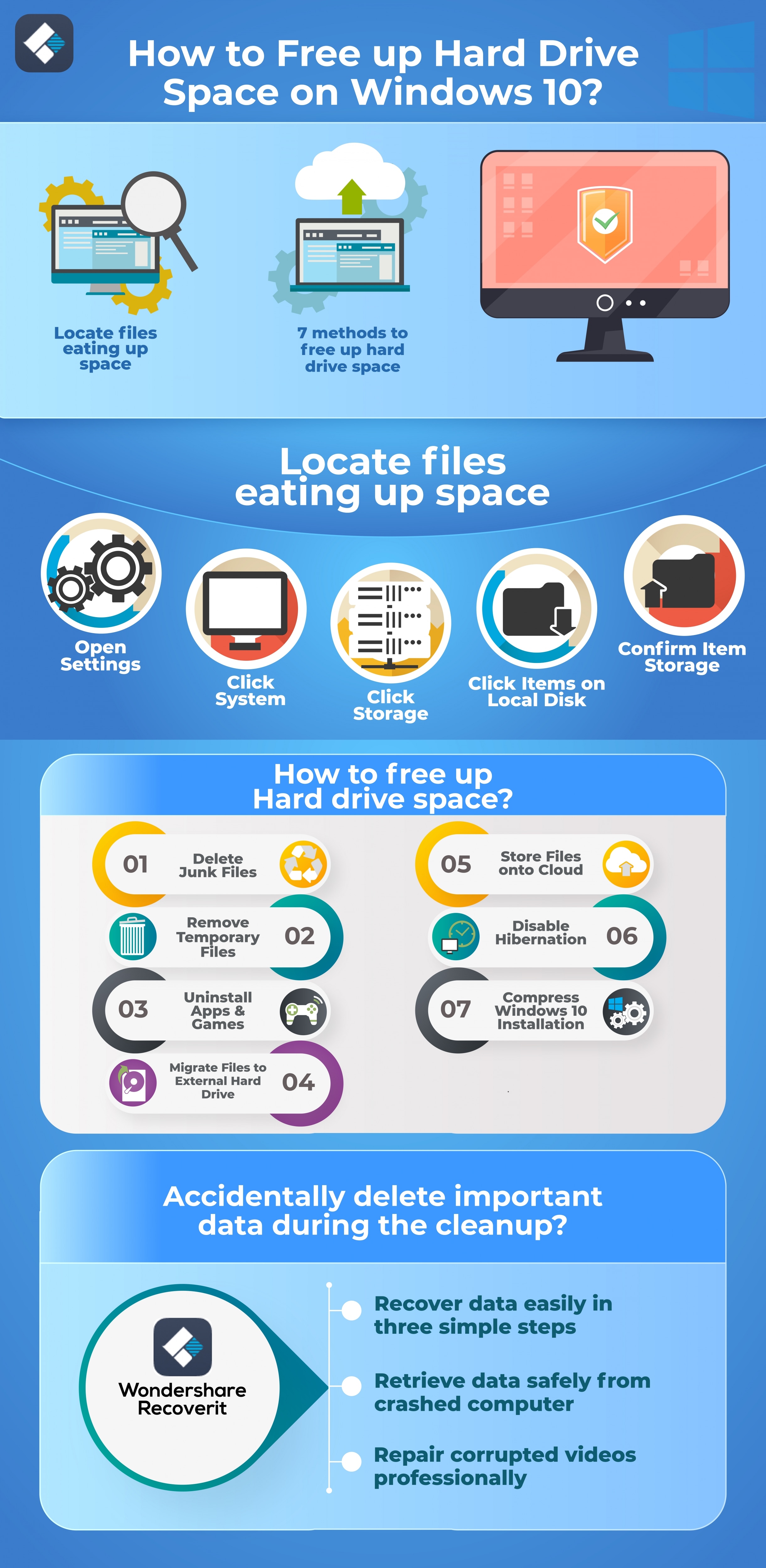
نظرة عامة
في بعض الأحيان ، نظرًا لوجود عدد كبير جدًا من البرامج وتحديثات Windows 10 الكبيرة ، تشعر أن القرص الثابت كبير الحجم صغير جدًا ولا يحتوي على أي مساحة تخزين. عندما تنفد مساحة القرص الثابت لديك ، سينخفض أداء الكمبيوتر ، وسيصبح بطيئًا وهذا أكثر شيء مزعج. فيما يلي بعض المشكلات المرتبطة بقرص Windows 10 الثابت. إذا كانت مساحة محرك الأقراص الثابتة لديك منخفضة ، فقد تواجه واحدًا أو أكثر من واحد أو كلها:
1. دون أي سبب ، يمتلئ محرك الأقراص الثابتة.
2. القرص الصلب لا يستجيب ويصبح غير ممكن الوصول إليه.
3. عند محاولة فتح القرص الصلب ، لا يستجيب الكمبيوتر.
4. عندما يكون القرص الصلب ممتلئًا ، يتباطأ نظام Windows بشكل ملحوظ.
إذا كان شخص ما يتعامل مع أي من المشكلات المذكورة أعلاه ، فقد حان الوقت لمعرفة ما الذي يأكل مساحة على محرك الأقراص الثابتة الذي يعمل بنظام Windows 10. بعد ذلك ، قم بمعالجة هذه المشكلة و قم بتحرير مساحة القرص الصلب .
كيف تعرف الملفات التي تشغل مساحة على القرص الصلب الخاص بك؟
لمعرفة الملفات التي تشغل مساحة على محرك الأقراص الثابتة الذي يعمل بنظام Windows 10 ، استفد من الإحساس بالتخزين باتباع الخطوات التالية:
الخطوة 1: افتح Settings .
الخطوة 2: انقر System .
الخطوة 3: انقر Storage .
الخطوة 4: ضمن قسم "التخزين المحلي" ، انقر فوق محرك الأقراص لمعرفة مقدار المساحة المستخدمة.
الخطوة 5: الآن ، سيتم فتح "استخدام التخزين" حيث سترى ما يستهلك مساحة على القرص الثابت الخاص بك. يمكنك النقر فوق أي عنصر للحصول على مزيد من التفاصيل واتخاذ الإجراءات ذات الصلة.
على سبيل المثال ، إذا وجدت أن قسم التطبيقات والألعاب يستهلك مساحة أكبر ، فانقر فوقه ، وقم بإلغاء تثبيت التطبيقات والألعاب غير الضرورية من جهاز الكمبيوتر الخاص بك. تلك التي تراها تستهلك مساحة كبيرة ولم تعد مطلوبة بعد الآن.
تتمثل أكبر ميزة لاستخدام التخزين في أنه من الممكن تقريبًا رؤية كل شيء مخزّن على محركات الأقراص الثابتة لديك مثل ملفات النظام والألعاب والتطبيقات ، ملفات مؤقتة ، و اخرين.
7 نصائح | كيفية تحرير مساحة القرص الصلب على جهاز كمبيوتر يعمل بنظام Windows 10؟
هناك طرق مختلفة يمكنك أن تتطلع إليها تحرير مساحة القرص الصلب في نظام التشغيل Windows 10. فيما يلي 7 نصائح مهمة حول كيفية تنظيف محرك الأقراص الثابتة وتحرير مساحة القرص على جهاز الكمبيوتر الشخصي الذي يعمل بنظام Windows.
1 احذف الملفات غير المرغوب فيها باستخدام تحسس التخزين
يعد مستشعر التخزين ميزة مفيدة للغاية في نظام التشغيل Windows 10 لأنه يتيح لك إزالة الملفات غير الضرورية يدويًا وكذلك تلقائيًا. لحذف الملفات غير المرغوب فيها باستخدام مستشعر التخزين ، اتبع الخطوات التالية:
الخطوة 1: اضغط Win + S .
الخطوة 2: سيتم فتح مربع البحث ، واكتب "تخزين" فيه.
الخطوة 3: من نتائج البحث ، حدد التخزين.
الخطوة 4: صفحة التخزين بتهيئة Settings سوف تفتح. هنا ، تأكد من تشغيل مستشعر التخزين لأنه عندئذٍ يمكنك فقط حذف الملفات غير المرغوب فيها باستخدام تحسس التخزين.
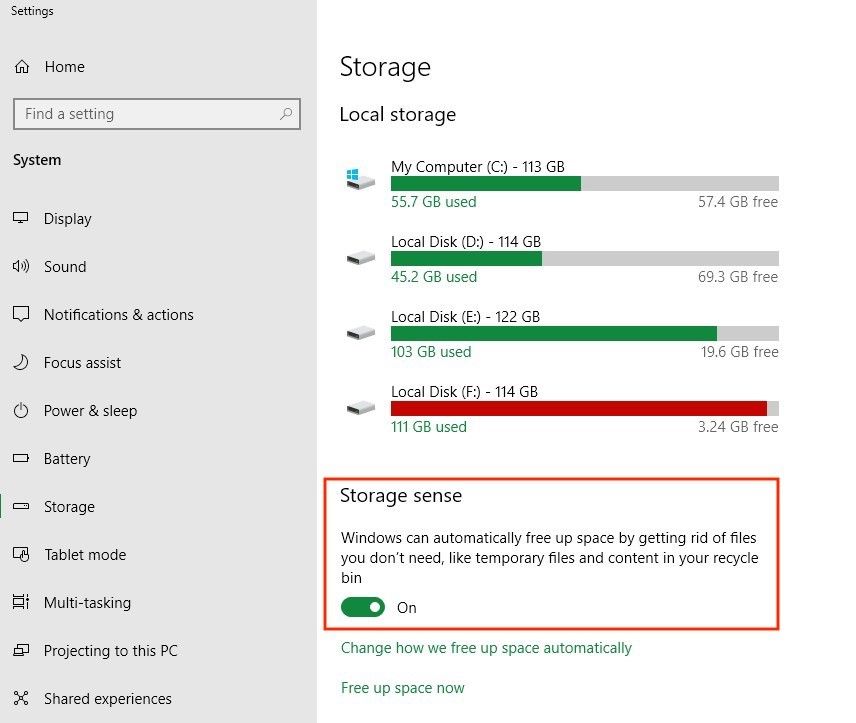
الخطوة 5: الآن ، يجب النقر فوق محرك الأقراص C ، سيتم فتح صفحة جديدة تحتوي على جميع تفاصيل التخزين.
الخطوة السادسة: اضغط هنا Temporary الملفات. نافذة جديدة تطلب منك ذلك Remove سيتم فتح الملفات المؤقتة.
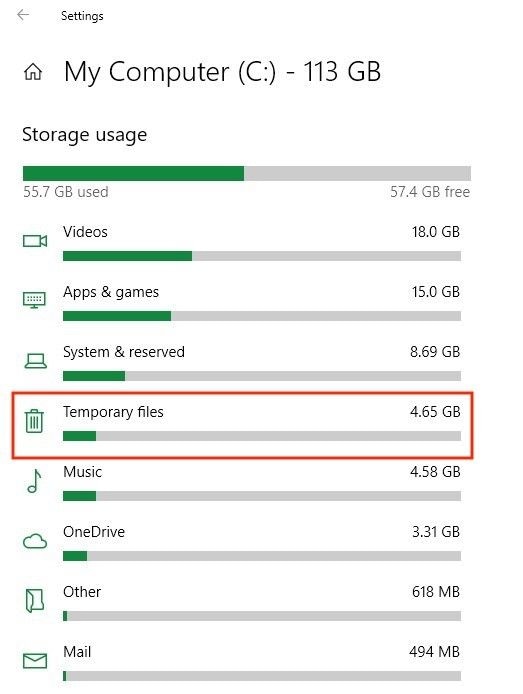
الخطوة 7: الآن ، حدد المربع قبل إفراغ سلة المحذوفات ، وملفات البرنامج التي تم تنزيلها ، والملفات المؤقتة ، والعناصر الأخرى (إذا لزم الأمر).
الخطوة 8: أخيرًا ، انقر فوق Remove للتخلص من الملفات غير المرغوب فيها بمساعدة ملفات تحسس التخزين .
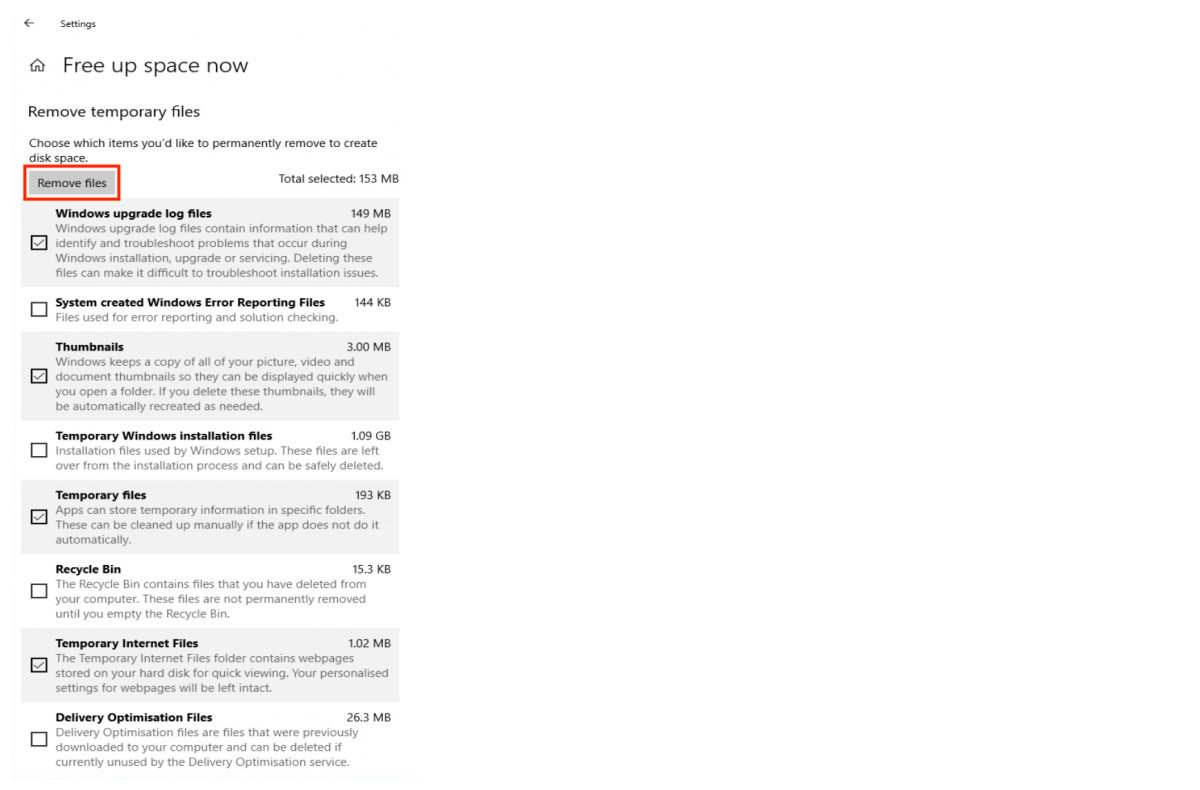
استرجع ملفات القرص الصلب المحذوفة عن طريق الخطأ من نظام التشغيل Windows 10
سيكون الأمر محيرًا أكثر إذا قمت بحذف الملفات المهمة من القرص الثابت الخاص بك. في حالة طارئة ، يمكنك استخدام برنامج استرداد القرص الصلب - Wondershare Recoverit برنامج استعادة البيانات. لاستعادة البيانات من القرص الصلب الذي يعمل بنظام Windows 10. يمكنك بسهولة استعادة الملفات في ثلاث خطوات بسيطة: حدد-مسح-استرداد.

2 قم بإزالة الملفات المؤقتة باستخدام Disk Cleanup
يتم استخدام الملفات المؤقتة لفترة قصيرة وبعد ذلك لا فائدة منها. سيؤدي حذفها إلى توفير مساحة كبيرة على محرك الأقراص الثابتة. يجب اتباع هذه الخطوات:
الخطوة 1: انقر فوق Windows الموجود في الزاوية اليسرى من ملف Desktop .
الخطوة 2: اذهب إلى جميع التطبيقات > أدوات إدارية لـ ويندوز > تنظيف القرص .
الخطوة 3: الآن ، حدد محرك الأقراص الذي تريد تنظيفه. ثم انقر فوق OK .
الخطوة 4: خلال فترة زمنية قصيرة ، ستتعلم مقدار المساحة التي يمكنك تحريرها.
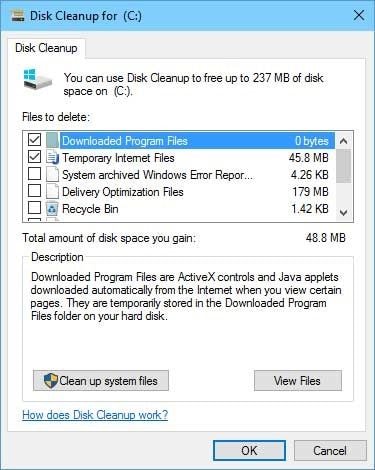
الخطوة 5: الآن ، انقر فوق مربع الاختيار من قبل ملفات مؤقتة وكذلك من قبل ملفات الإنترنت المؤقتة .
الخطوة 6: أخيرًا ، انقر فوق OK . بهذه الطريقة ستتمكن من إزالة الملفات المؤقتة باستخدام تنظيف القرص p.
3 قم بإلغاء تثبيت التطبيقات والألعاب التي لا تحتاج إليها
في معظم أجهزة الكمبيوتر ، هناك تطبيقات وألعاب وبرامج معينة لا يستخدمها المستخدم. قد يكون لديك أيضا بعض. لذلك ، من الأفضل إلغاء تثبيت جميع التطبيقات والألعاب غير الضرورية باتباع الخطوات التالية:
الخطوة 1: افتح Settings .
الخطوة 2: اضغط على System ، ثم على تطبيقات و الميزات .
الخطوة 3: تحت تطبيقات و الميزات , select الترتيب حسب حجم .
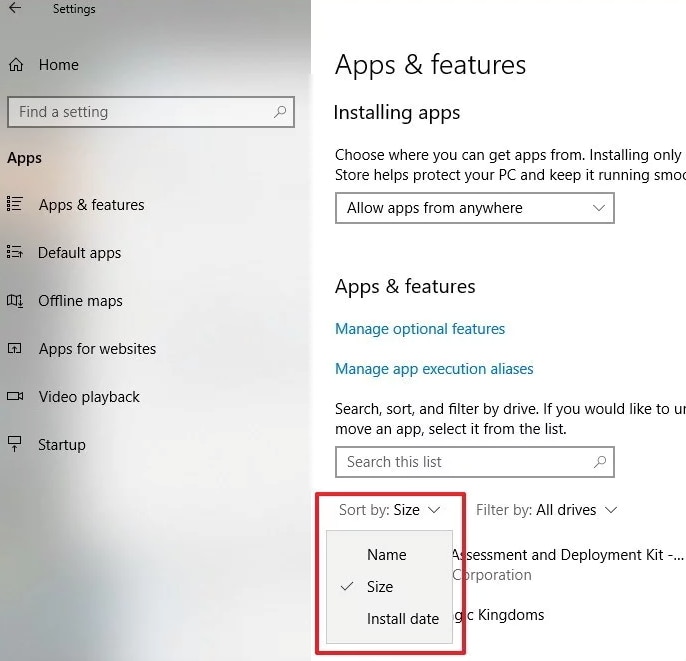
الآن ، سترى التطبيقات والألعاب مدرجة بالترتيب التنازلي للحجم.
الخطوة 4: حدد التطبيق أو اللعبة التي تجدها عديمة الفائدة ثم انقر فوق Uninstall tab.
كرر هذه الخطوات حتى تنجح في إلغاء تثبيت جميع التطبيقات والألعاب غير المطلوبة بعد الآن.
4 قم بتحرير مساحة القرص عن طريق تخزين الملفات في التخزين السحابي
حان الوقت لأن تكون ممتنًا للخدمات السحابية حيث يمكنك تخزين العديد من ملفاتك على التخزين السحابي وتحرير مساحة على محرك الأقراص الثابتة الذي يعمل بنظام Windows 10. هناك العديد من خدمات التخزين السحابية ولكن الأكثر شيوعًا بين مستخدمي Windows 10 هو OneDrive. يمكنك تخزين ما يصل إلى 5 جيجابايت من البيانات في OneDrive الخاص بك. عادةً ما يستمتع الأشخاص بالخدمات السحابية ولكن النقطة التي يفوتونها غالبًا هي أن ملفاتهم وصورهم ومستنداتهم الأخرى يتم تخزينها مرتين. حسنًا ، هذا ليس مطلوبًا لأن جميع الخدمات السحابية تطلب منك تحديد المجلدات التي يجب الاحتفاظ بها على جهاز الكمبيوتر ومحرك الأقراص أيضًا. هذه هي الخطوات التي يجب اتباعها:
الخطوة 1: حرك الماوس إلى ملف OneDrive رمز في علبة النظام وانقر عليها بزر الماوس الأيمن.
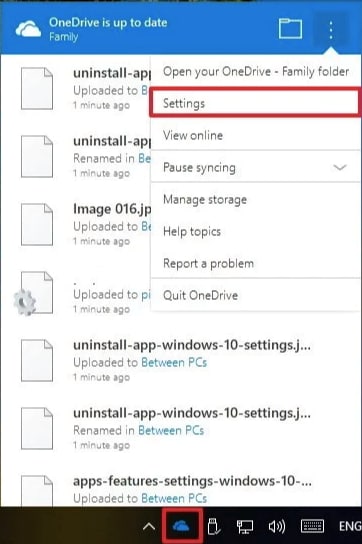
الخطوة 2: اختر Settings .
الخطوة 3: الآن ، تحت Account علامة التبويب ، انقر فوق "اختيار المجلدات".
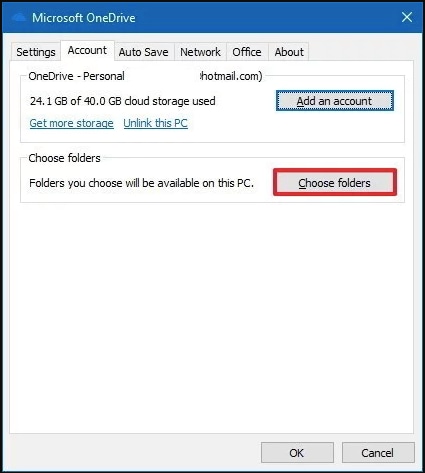
الخطوة 4: هنا ، اختر المجلدات التي ترغب في مزامنتها مع جهاز الكمبيوتر الخاص بك ، وقم بإلغاء تحديد المجلدات التي لا تريد مزامنتها.
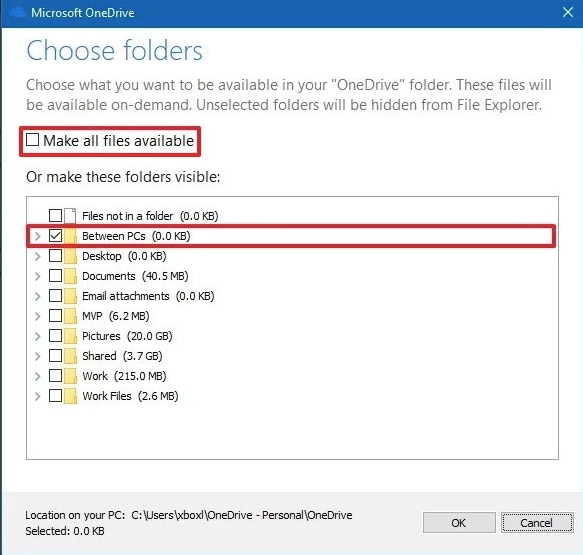
الخطوة 5: عند الانتهاء ، انقر فوق OK .
بهذه الطريقة ستتم إزالة المجلدات التي اخترت عدم مزامنتها من محرك الأقراص الثابتة بجهاز الكمبيوتر ، مما يوفر مساحة كبيرة. ومع ذلك ، يمكن الوصول إلى جميع المجلدات والملفات التي تمت إزالتها من OneDrive من خلال مستعرض ويب.
5 قم بتعطيل وضع الإسبات Hibernate على نظام التشغيل Windows 10
Hibernate هي ميزة في Windows 10 لا تغلق جهاز الكمبيوتر الخاص بك تمامًا وتسمح لنظام Windows 10 بالبدء بسرعة. يستهلك الكمبيوتر في حالة السبات مساحة كبيرة على محرك الأقراص الثابتة وذاكرة الوصول العشوائي (يستهلك الملف hiberfil.sys حوالي 75%من ذاكرة الوصول العشوائي للكمبيوتر الشخصي). هذه هي الخطوات التي يمكنك اتباعها لتعطيل وضع الإسبات في نظام التشغيل Windows 10:
الخطوة 1: انقر بزر الماوس الأيمن على Start . ستظهر قائمة منبثقة ، حدد موجه الأوامر (المسؤول) . إذا طلب منك UAC السماح لهذا البرنامج بإجراء تغييرات على جهاز الكمبيوتر الخاص بك ، فانقر فوق نعم .
الخطوة 2: موجه الأمر ستفتح النافذة. الآن ، اكتب powercfg.exe /hibernate ، واضغط على Enter .
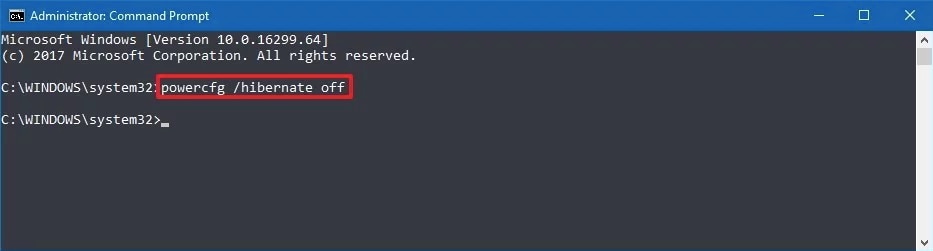
الخطوة الثالثة: أخيرًا ، قم بإنهاء موجه الأوامر .
6 قم بضغط تثبيت Windows 10 لتحرير مساحة
باستخدام ملفات تثبيت Windows 10 المضغوطة ، يمكنك بسهولة تحرير بعض المساحة في محرك الأقراص الثابتة. عادةً ما تكون هذه الميزة محجوزة لأجهزة الكمبيوتر ذات سعة التخزين المحدودة ولكن يمكن للجميع استخدامها مجانًا. تذكر أنه لن يكون له أي تأثير ملحوظ على أداء جهاز الكمبيوتر الخاص بك ويمكنك عكس التغييرات في أي وقت. اتبع هذه الخطوات:
الخطوة 1: في Search Box , اكتب cmd .
الخطوة 2: من قائمة النتائج ، انقر بزر الماوس الأيمن فوق موجه الأمر و اختار تشغيل كمسؤول .
الخطوة 3: عندما يكون موجه الأمر تفتح النافذة ، اكتب "compact.exe /compactOS: always" واضغط Enter .
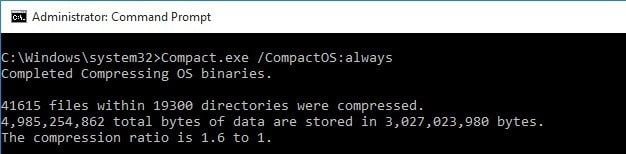
بمجرد الضغط على الزر "إدخال" ، يتم ضغط ملفات التثبيت والتطبيقات المضمنة في نظام التشغيل Windows 10 وإخلاء مساحة تبلغ حوالي 2 جيجابايت. لاحظ أن الأمر يستغرق حوالي 10-20 دقيقة حتى تكتمل العملية بأكملها ولا تحتاج حتى إلى إعادة تشغيل جهاز الكمبيوتر الخاص بك.
7 قم بترحيل الملفات والتطبيقات والألعاب إلى محرك أقراص ثابت خارجي
إذا فشلت جميع الطرق التي تمت مناقشتها أعلاه في توفير مساحة كافية ، فقد حان الوقت للحصول على محرك أقراص ثابت خارجي ونقل ملفاتك الكبيرة إليه بحيث يمكن استخدامه في المستقبل. يمكنك أيضًا تعيين Windows 10 لتحويل ألعاب وتطبيقات Microsoft Store إلى محرك أقراص جديد. فيما يلي الخطوات التي يمكنك اتباعها لنقل الملفات الموجودة إلى موقع آخر:
الخطوة 1: افتح مستكشف الملفات window.
الخطوة 2: حدد الملفات والمجلدات التي تريد نقلها.
الخطوة 3: حددهم.
الخطوة 4: ستجد زر "نقل إلى" ضمن علامة التبويب "الصفحة الرئيسية".
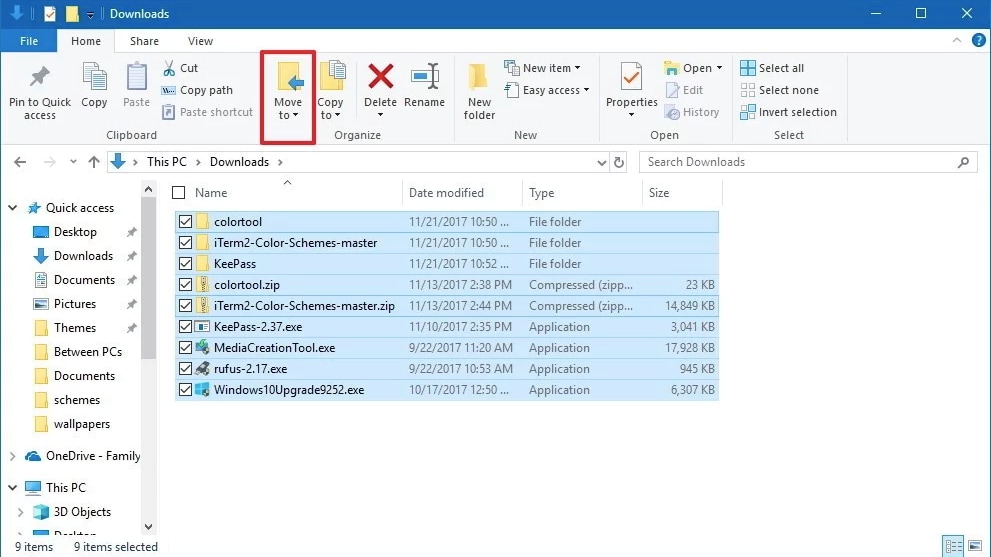
الخطوة 5: اضغط على خيار "Choose location".
الخطوة 6: حدد محرك الأقراص الجديد الخاص بك وانقر فوق Move .
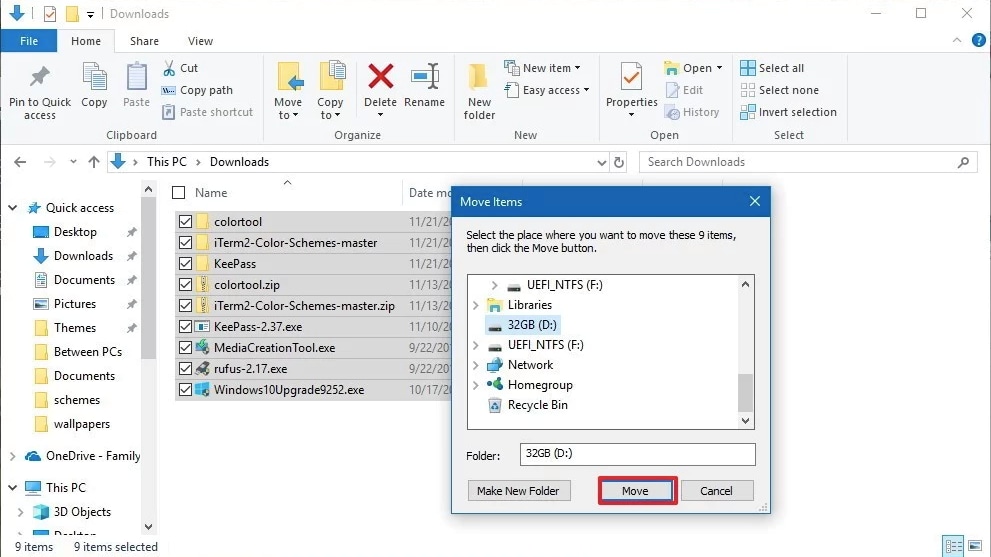
بهذه الطريقة يمكنك تحرير أي قدر من المساحة على جهاز الكمبيوتر الخاص بك. إذا كان عليك نقل مجلدات وملفات أخرى إلى موقع جديد ، فكرر الخطوات المذكورة أعلاه.
الاستنتاج
يعد تحرير مساحة القرص الصلب على نظام التشغيل Windows 10 مهمة سهلة. تحتاج فقط إلى اتباع الطرق المختلفة المذكورة في هذه المقالة والحصول على مساحة خالية كبيرة على جهاز الكمبيوتر الخاص بك. إذا قمت بحذف بيانات القرص الثابت بطريق الخطأ أثناء عملية التنظيف ، فيمكنك استخدام Wondershare Recoverit لاستعادتها في أقرب وقت ممكن. فقط احصل على تنزيل سريع.

Khalid Abdullahi
contributor Editor
Generally rated4.5(105participated)