محركات أقراص فلاش USB هي حقيبة الملفات الجديدة في عالم التكنولوجيا هذا. يسمح لك بتخزين العديد من الملفات التي تريدها داخل جهاز صغير. فهو يجعل الملفات مضغوطة للغاية وسهلة النقل والتنظيم. ومع ذلك ، تمامًا كما هو الحال مع نظام الملفات المستخدم في الأعمال الورقية ، تستخدم محركات أقراص USB أيضًا أنظمة الملفات. أكثر أنظمة الملفات شيوعًا هي NTFS و exFAT و FAT32.
إذا كنت تستخدم محركات أقراص فلاش وأجهزة تخزين خارجية أخرى لفترة طويلة ، فقد تكون على دراية بهذا الأمر بالفعل. كل نظام ملفات له إيجابياته وسلبياته. يختار العديد من مستخدمي الكمبيوتر تنسيق أو تغيير أنظمة الملفات الخاصة بهم إلى NTFS. إذا لم تكن معتادًا على نظام الملفات وليس لديك أي فكرة عن سبب ضرورة القيام بذلك ، فاستمر في القراءة. في هذه المقالة ، سنوفر لك ثلاث طرق سهلة يمكنك من خلالها تنسيق محرك أقراص USB إلى NTFS.
الجزء 1. لماذا تحتاج إلى تنسيق محرك أقراص USB إلى NTFS؟
التنسيق الافتراضي المستخدم من قبل معظم محركات أقراص USB المحمولة ووسائط التخزين الخارجية الأخرى هو FAT32. بعض الناس على ما يرام مع الحفاظ على هذا التنسيق. ولكن بالنسبة لمعظم المستخدمين ، يجدون دائمًا الحاجة إلى تحويل أو تنسيق محرك أقراص USB إلى NTFS. هذا لأسباب عديدة. باستخدام محرك أقراص USB يستخدم نوع ملف FAT32 ، يمكنك فقط نسخ أو إضافة الملفات التي يقل حجمها عن 4 جيجابايت. قد يكون هذا أمرًا مزعجًا لبعض المستخدمين الذين يرغبون في نقل الملفات الكبيرة مثل الأفلام ومثبتات البرامج وما إلى ذلك. وفي الوقت نفسه ، لا يوجد هذا القيد في NTFS. يمكنك نسخ أو إضافة ملفات من أي حجم وعادة ما يكون لأحجام الأقسام سعة كبيرة.
الجزء 2. ما هو NTFS؟
NTFS هو نوع من أنظمة الملفات. يرمز إلى نظام ملفات NT ويسمى أيضًا نظام ملفات التكنولوجيا الجديدة. هو طريقة لتنظيم الملفات داخل محرك أقراص فلاش. وهو تحسين جديد عن أنواع الملفات السابقة مثل جدول تخصيص الملفات (FAT) أو جدول تخصيص الملفات الموسع (exFAT) الذي استخدمته سابقًا Microsoft Windows. نظرًا لأنه نوع ملف جديد نسبيًا ، فقد زاد الأمان من ميزاته الجديدة مثل أذونات الملفات والتشفير. يحتوي NTFS أيضًا على دفتر يوميات التغيير حيث يتتبع برنامج التشغيل التغييرات التي تم إجراؤها داخل محرك الأقراص. هذا يعني أنه إذا تم إيقاف تشغيل جهاز الكمبيوتر الخاص بك بشكل غير متوقع أو واجهت تعطلًا في النظام ، فيمكنك استرداد الملفات التي فقدتها أثناء الحدث.
الجزء 3. كيفية تنسيق محرك أقراص فلاش USB إلى NTFS على نظام تشغيل Windows 10؟
إليك فيما يلي 4 طرق مجربة حول كيفية تنسيق محرك أقراص فلاش USB إلى NTFS على نظام تشغيل Windows 10.
الطريقة 1. تنسيق محرك أقراص فلاش USB إلى NTFS باستخدام إدارة الأقراص
إليك فيما يلي دليل تفصيلي خطوة بخطوة لتنسيق محرك أقراص USB المحمول إلى NTFS باستخدام إدارة القرص.
الخطوة 1. ابحث عن My Computer/This PC في قائمة Start أو عن طريق كتابته في شريط البحث. انقر بزر الماوس الأيمن فوقه وانقر فوق Manage.
الخطوة 2. اختر Disk Management وحدد موقع محرك أقراص فلاش USB وانقر بزر الماوس الأيمن فوقه ثم اختر Format.
الخطوة 3. اضبط على نظام ملفات NTFS ، حدد Quick Format وانقر فوق OK.

الطريقة 2. تنسيق محرك أقراص فلاش USB إلى NTFS باستخدام موجه الأوامر
باستخدام موجه الأوامر ، تأكد من كتابة الأوامر بالضبط لتجنب الأخطاء الغير متوقعة.
الخطوة 1. قم بتشغيل موجه الأوامر عن طريق كتابة cmd في أداة التشغيل أو كتابة موجه الأوامر في شريط البحث. حدد تشغيل كمدير للجهاز.
الخطوة 2. اكتب الأمر:
convert G: /fs:NTFS
ملاحظة: في هذا الأمر ، نقوم بتنسيق محرك الأقراص G. قم بتغيير هذا إلى أي حرف محرك أقراص تحاول العمل معه.
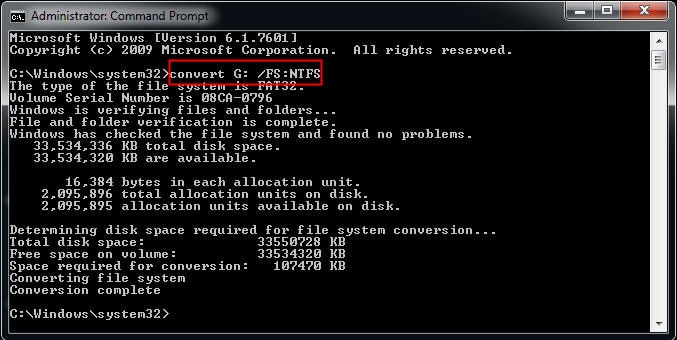
الطريقة 3. تنسيق محرك أقراص USB باستخدام أدوات Windows
يمكنك تنسيق محرك أقراص USB بسهولة باستخدام الميزات المضمنة في جهاز الكمبيوتر الذي يعمل بنظام Windows. اتبع الخطوات أدناه للقيام بذلك:
الخطوة 1. قم بتوصيل محرك أقراص USB بمنفذ USB بجهاز الكمبيوتر أو الكمبيوتر المحمول.
الخطوة 2. انتقل إلى My Computer وانقر بزر الماوس الأيمن على محرك أقراص USB. سوف تظهر القائمة المنسدلة. اختر Format…
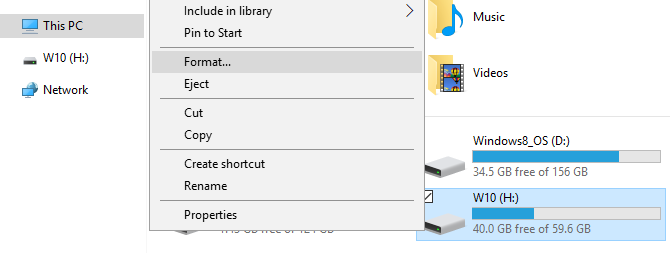
الخطوة 3. سيتم فتح نافذة التنسيق. هنا سترى سعة الجهاز ونظام الملفات وحجم وحدة التخصيص. يمكنك أيضًا إعادة تسمية تسمية وحدة التخزين. سيعيد زر استعادة الإعدادات الافتراضية للجهاز إعدادات محرك الأقراص إلى الإعدادات الافتراضية. يمكنك تغيير نظام الملفات في NTFS أو FAT وأيضًا تعيين حجم الوحدة.

الخطوة 4. حدد زر "Start" في أسفل النافذة وانقر فوق "OK" لبدء التنسيق ومحو جميع البيانات الموجودة على محرك الأقراص.
الطريقة 4. تنسيق محرك أقراص فلاش USB باستخدام PowerShell
يمكن أيضًا استخدام أوامر PowerShell لتنسيق محرك أقراص فلاش USB لحذف محتوياته. اتبع الخطوات التالية لتنسيق محرك أقراص فلاش USB باستخدام أوامر PowerShell:
الخطوة 1. اضغط على زر Start.
الخطوة 2. اكتب PowerShell في شريط البحث ، وانقر بزر الماوس الأيمن فوق أعلى نتيجة واختر تشغيل كمدير للجهاز.
الخطوة 3. لتنفيذ تنسيق سريع على محرك أقراص فلاش USB ، أدخل الأمر التالي وانقر فوق Enter:
Format-Volume -DriveLetter DRIVE-LETTER -FileSystem FILE-SYSTEM -NewFileSystemLabel DRIVE-NAME
استبدل DRIVE-LETTER بالحرف الصحيح لمحرك الأقراص الذي تريد تهيئته ، و FILE-SYSTEM بـ FAT32 ، أو exFAT ، أو NTFS ، و DRIVE-NAME بالاسم الذي تريد أن يظهر الكمبيوتر في File Explorer به في الأمر.
مثال: يؤدي هذا المثال أدناه تنسيقًا سريعًا لمحرك الأقراص "F" : Format-Volume -DriveLetter F -FileSystem NTFS -NewFileSystemLabel workFlash

الخطوة 4. لإجراء تنسيق كامل لمحرك أقراص فلاش USB ، أدخل الأمر التالي وانقر فوق Enter:
Format-Volume -DriveLetter DRIVE-LETTER -FileSystem FILE-SYSTEM -Full -Force
استبدل DRIVE-LETTER بالحرف الصحيح لمحرك الأقراص الذي تريد تهيئته ، واستبدل FILE-SYSTEM بـ FAT32 أو exFAT أو NTFS ، اعتمادًا على نظام الملفات الذي تريد استخدامه في الأمر. إذا كنت لا تعرف نظام تشغيل Windows 10 وتقوم بتشغيله ، فيمكنك استخدام NTFS. يرشد الخيار Full الأمر إلى تنسيق الجهاز بالكامل ، ويحدد خيار -Force مفتاح التجاوز.
مثال: يؤدي هذا المثال أدناه تنسيقًا كاملاً لمحرك الأقراص "F":
Format-Volume -DriveLetter F -FileSystem NTFS -Full -Force
عند الانتهاء من الخطوات ، سيقوم PowerShell بتنسيق التخزين القابل للإزالة بالإعدادات التي ذكرتها.
الخلاصة:
قد يبدو تنسيق محرك أقراص USB مخيفًا في البداية. يغير التنسيق نوع ملف محرك الأقراص الخاص بك ومع ذلك ، يمسح أيضًا جميع البيانات المحفوظة بداخله. لذلك من المهم إجراء نسخ احتياطي لجميع الملفات على جهاز الكمبيوتر الخاص بك أو محرك أقراص آخر قبل تنفيذ أي تنسيق. باستخدام أياً من الطرق المذكورة سابقًا ، ستتمكن من إجراء تنسيق لمحرك أقراص فلاش USB الخاص بك بسهولة وبسرعة.
فيديو تعليمي حول كيفية استرداد بيانات القسم المفقود / المحذوف؟
USB Solution
- Recover USB Drive
- USB recovery | top tools.
- USB recovery | formatted.
- Data recovery | flash drive.
- Data recovery | pen drive.
- Data recovery | memory stick.
- Recover Virus Infected USB.
- Format USB Drive
- Fix/Repair USB Drive
- Repair corrupted USB drive.
- USB not recognized? Fixed!
- Fix unknown USB device.
- Pendrive not detected.
- Know USB Drive

Khalid Abdullahi
contributor Editor
Generally rated4.5(105participated)