للحصول على أفضل قيمة من بطاقة SD الخاصة بك ، قد تحتاج إلى تهيئتها لعدة أسباب مختلفة. قد يبدو تهيئة بطاقة SD مهمة معقدة للعديد من الأشخاص ، ولكن لا ينبغي أن تكون كذلك إذا كنت تعرف كيفية القيام بذلك. في هذه المقالة ، سوف نوضح لك كيفية القيام بذلك باستخدام طرق بسيطة للغاية تجعل المهمة سهلة للغاية. تعمل الطرق التي نسردها أدناه ونوضحها بالتفصيل بشكل جيد مع أنظمة التشغيل Windows 10 و 8 و 7.
لماذا تقوم بتهيئة بطاقة SD؟
لإلقاء مزيد من الضوء على عملية التهيئة ، سيكون من الأفضل أولاً شرح ما تفعله عملية التهيئة. في بعض الحالات ، يشعر مستخدمو بطاقة SD بالحاجة إلى تهيئة بطاقاتهم إلى أنظمة ملفات NTFS أو exFAT أو FAT32 حتى يتمكنوا من استخدام البطاقة في أجهزة معينة مثل الهواتف الذكية وأجهزة الألعاب والكاميرات الرقمية وأجهزة الكمبيوتر الشخصية الخاصة بهم و أي جهاز آخر يستخدم بطاقة SD كوحدة تخزين خارجية. في بعض الحالات الأخرى ، قد تتعطل بطاقة SD مما يؤدي إلى ظهور أخطاء مثل تلف الملفات وتلف الملفات وعدم إمكانية الوصول إلى الملفات على سبيل المثال لا الحصر. لإحياء البطاقة إلى استخراج البيانات القيمة منه ، قد تكون هناك حاجة لعملية تهيئة.
يمكن أن تساعد الطرق الموضحة أدناه في تهيئة بطاقة SD ، لذا تأكد من اتباع الخطوات بعناية. تعمل الطرق بشكل جيد مع أنظمة التشغيل Windows 10،8،8.1،7 و XP و Vista.
ملاحظة: ستؤدي عملية التهيئة إلى مسح كل البيانات الموجودة في بطاقة SD الخاصة بك لجعلها جديدة وعملية مرة أخرى. حتى لا تفقد بياناتك ، احفظها في نسخة احتياطية أولاً قبل أن تقوم بتهيئتها.
كيفية تهيئة بطاقة SD على نظام التشغيل Windows 10؟
هناك أربع طرق موضحة في هذه المقالة لتهيئة بطاقة SD بنجاح. يمكنك استخدام أي من الطرق إذا كنت لا تعرف كيفية تهيئة بطاقة SD لنظام التشغيل Windows 10. كما أشرنا أعلاه قبل أن تبدأ العملية ، تأكد من نسخ بياناتك احتياطيًا في مصدر خارجي إذا كان هناك بحاجة للقيام بذلك.
الطريقة 1 - تهيئة بطاقة SD على نظام التشغيل Windows 10/8/7
لتهيئة بطاقة SD الخاصة بك على نظام التشغيل Windows 10 أو 8 أو 7 ، اتبع هذه الخطوات الأساسية بعد توصيل بطاقة SD الخاصة بك باستخدام قارئ بطاقة.
الخطوة 1: افتح جهاز الكمبيوتر الخاص بي. يمكنك القيام بذلك عن طريق النقر" This PC " إذا كنت تستخدم أحد تطبيقات Windows 10 أو انقر نقرًا مزدوجًا" Computer " إذا كنت تستخدم إصدارًا سابقًا. إذا كنت لا ترى ذلك ، فقد تحتاج إلى إعادة توصيل بطاقة SD مرة أخرى.
الخطوة 2: انقر بزر الماوس الأيمن فوق بطاقة SD وتأكد من اختيارك" Format " من القائمة للوصول إلى خيارات التهيئة.

الخطوة 3: اختر تهيئة نظام الملفات وأسلوب التهيئة وتخصيص الوحدة. ثم انقر فوق" Start " button.
في معظم الحالات ، غالبًا ما يكون تهيئة النظام بتهيئة FAT32 في نظام التشغيل Windows 10 والأنظمة الأحدث ، ولكن لديك خيار تحديد أي تهيئة نظام آخر يلبي متطلباتك.
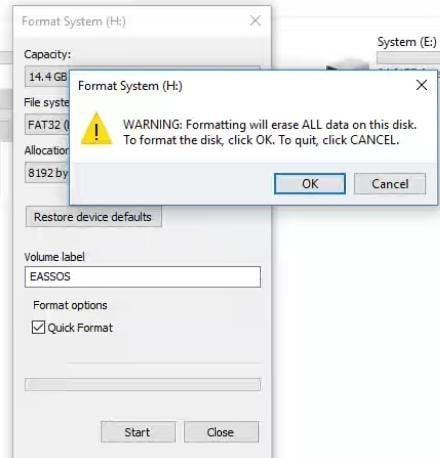
الخطوة 4: انقر فوق الزر "موافق" للمتابعة عندما يأتي هذا الخيار "سيؤدي تهيئة مطالبة Windows إلى محو جميع البيانات الموجودة على هذا القرص".
الخطوة 5: انقر على OK لإغلاق النافذة عند ظهور رسالة "اكتمال التهيئة".
الطريقة 2 - كيفية تهيئة بطاقة SD /محرك أقراص USB من Windows إدارة الأقراص
- يمكن استخدام Windows إدارة الأقراص لتهيئة الأقسام وتغيير أحجام الأقسام وإنشاء أقسام جديدة وحذف الأقسام القديمة. توفر لك إدارة الأقراص بعض الميزات الأساسية لمساعدتكإدارة الأقسام وبالنسبة للجزء الأكبر ، تتيح لك العديد من إصدارات Windows ، بالإضافة إلى تطبيقات XO و Vista ، القيام بذلك.
- يرجى ملاحظة أنه في بعض الحالات ، قد لا يتم اكتشاف بطاقة SD الخاصة بك بواسطة إدارة الأقراص. إذا واجهت هذا التحدي ، فتأكد من توصيل بطاقة SD بجهاز الكمبيوتر الخاص بك بشكل صحيح. في بعض الحالات الأخرى ، قد ترى هذا
- بطاقة SD غير مرئية في مستكشف الملفات
- قسم تالف
- خسارة التقسيم
إذا كنت تواجه أيًا من هذا ، فيمكنك إنقاذ البطاقة عن طريق تهيئتها. دعنا نوضح لك كيفية القيام بذلك باستخدام إدارة الأقراص.
الخطوة 1: افتح إدارة الأقراص. للقيام بذلك ، انقر بزر الماوس الأيمن فوق ملف Start القائمة وحدد إدارة الأقراص . إذا كان التطبيق الخاص بك هو Windows 7 ، فافتح إدارة الأقراص عن طريق النقر بزر الماوس الأيمن على Computer أيقونة للتحديد Manage . Click إدارة الأقراص بعد ذلك.

الخطوة 2: سترى جميع الأقراص المدرجة في إدارة الأقراص الخاصة بك. انقر بزر الماوس الأيمن فوق القسم الموجود على بطاقة SD للتحديد" Format " من القائمة.

الخطوة 3: بمجرد أن يطلب Windows التأكيد ، انقر فوق نعم . سيؤدي هذا الإجراء إلى حذف جميع البيانات التي يحتوي عليها.
الخطوة 4: قم بتعيين تسمية وحدة التخزين ووحدة التخصيص ونظام الملفات ثم انقر فوق OK .

الخطوة 5: سيقوم النظام بمسح البيانات مرة أخرى ونسخ البيانات احتياطيًا. سيتعين عليك النقر فوق "موافق" مرة أخرى لإكمال عملية التهيئة.
الطريقة 3 - فرض تهيئة /إعادة تهيئة بطاقة SD باستخدام سطر أوامر Diskpart
يمكنك استخدام Diskpart لإدارة أقسام القرص في الخوادم و Windows. يمكن استخدام Diskpart لإنشاء أقسام أو تهيئتها أو حذفها. على الرغم من أن هذه العملية قد تبدو معقدة بعض الشيء بالنسبة للمبتدئين ، إلا أنه يمكنك استخدام طرق أخرى متوفرة في هذه المقالة بدلاً من هذه الطريقة. تعمل هذه الطريقة بشكل جيد إذا كنت ترى رسالة خطأ مثل
- القرص محمي ضد الكتابة
- لم يتمكن Windows من إكمال التهيئة.
الخطوة 1: انقر على Start زر في قائمة Windows واكتب الكلمة "diskpart" في شريط البحث. انقر بزر الماوس الأيمن فوق "diskpart.exe" ثم اختر تشغيل كمسؤول .
الخطوة 2: In the أمر Diskpart ، اكتب ما يلي واحدًا تلو الآخر وتأكد من الضغط على Enter بعد كل أمر.
- List disk (يعرض لك جميع الأقراص المتصلة بالكمبيوتر)
- Select disk # (استبدل المفتاح # برقم القرص الذي يمثل بطاقة SD)
- Clean (محو جميع البيانات الموجودة على بطاقة SD. قد تضطر إلى إزالة بطاقة SD ثم إعادة توصيلها بعد هذه الخطوة بالذات)
- Create Partition Primary (سيُنشئ هذا الأمر قسمًا جديدًا بالكامل على البطاقة)
- Format quick (لتنفيذ تهيئة سريعة)
الخطوة 3: بمجرد الانتهاء من التهيئة ، أغلق نافذة الأوامر.
الطريقة 4 - تهيئة البطاقة باستخدام مستكشف الملفات
لتهيئة بطاقة SD الخاصة بك باستخدام مستكشف الملفات ، يرجى اتباع هذه الخطوات.
الخطوة 1: قم بتوصيل بطاقة SD مباشرة بجهاز الكمبيوتر الخاص بك أو من خلال قارئ بطاقة ومنفذ USB.
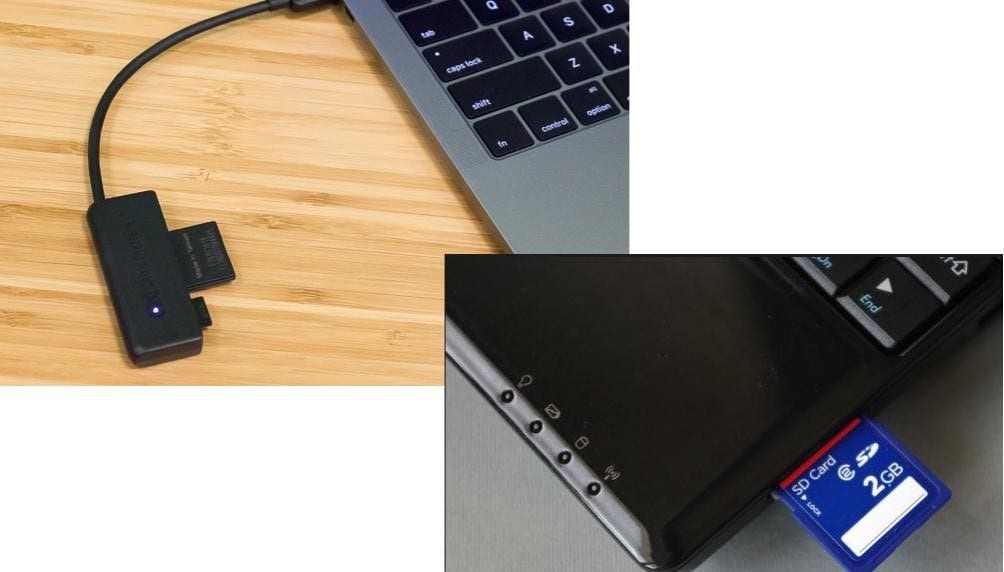
الخطوة 2: عندما يتعرف عليه Windows ، افتح" جهاز الكمبيوتر الخاص بي "للتعرف على بطاقة SD. عند القيام بذلك ، انقر بزر الماوس الأيمن ثم انقر فوق Format .

الخطوة 3: لتسريع العملية يمكنك النقر فوق" تهيئة سريعة " لتسريع العملية.
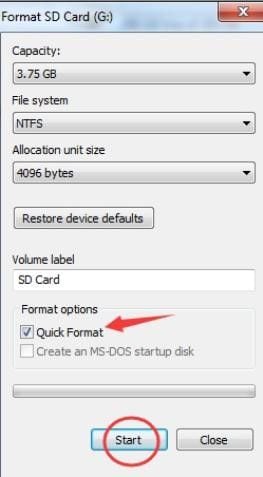
انقر على OK زر للتأكيد.

الخطوة 4: انتظر قليلاً حتى تكتمل العملية. انقر OK عندما يتم ذلك.
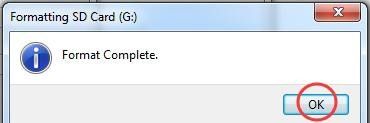
مع اكتمال العملية ، ستكون بطاقة SD الخاصة بك خالية من البيانات مع مساحة كاملة لحفظ البيانات المستقبلية.

هناك العديد من الطرق لتهيئة بطاقة SD في أنظمة التشغيل Windows 10 و 8 و 7. إذا لم تكن تعرف كيفية تهيئة بطاقتك من قبل ، فإن هذه الطرق الأربع المذكورة أعلاه يمكن أن تكون بمثابة دليل لمساعدتك على تهيئة بطاقة SD الخاصة بك بنجاح و في وقت قصير.

Khalid Abdullahi
contributor Editor
Generally rated4.5(105participated)