تعد أقراص الاسترداد أدوات مفيدة للغاية وهي تسهل إلى حد كبير عملية إصلاح نظام التشغيل ، ومع ذلك ، عادةً ما تحتوي أقراص الاسترداد على مساحة منخفضة جدًا لأنها في معظم الحالات ، تكون أقسامًا من القرص الرئيسي ، ومع ذلك ، يمكن أن تتسبب عدة أسباب في حدوث هذه الأقراص. مليئة بالمعلومات التي لا تحتاجها ولهذا السبب ، سيعلمك Windows أن أحد الأقراص لديك ينفد من المساحة. في هذا المنشور ، ستتعلم كيفية حل هذه المشكلة بطرق مختلفة.
- الجزء 1: تم الحل: مساحة قرص الاسترداد ممتلئة في Windows 11/10
- الجزء 2: ما هو محرك الاسترداد في نظام التشغيل Windows 11/10؟
- الجزء 3: أسباب خطأ كامل في قرص الاسترداد
- الجزء 4: كيفية إصلاح محرك الاسترداد من HP بنظام التشغيل الكامل Windows 11/10؟
- الجزء 5: اقتراحات أخرى لتنظيف محرك الاسترداد D Windows 11/10
الجزء 1: تم الحل: مساحة قرص الاسترداد ممتلئة في Windows 11/10
س: "لدي كمبيوتر محمول من HP ، ولبضعة أيام حتى الآن ، بدأ Windows بإخطاري بأن مساحة قرص الاسترداد الخاصة بي منخفضة ، كيف يمكنني حل هذا دون إتلف نظام التشغيل الخاص بي؟"
إذا كان لديك قرص استرداد بدون مساحة ، فسيقوم Windows بإعلامك بأن مساحة القرص قد نفدت ، وقد يصبح هذا الإشعار مزعجًا ، ولكن من السهل حل المشكلة باستخدام طرق مختلفة.
- توسيع قسم الاسترداد باستخدام إدارة الأقراص Disk Management: سيسمح لك توسيع حجم وحدة تخزين الاسترداد باستخدام بعض المساحة المتوفرة على القرص الرئيسي لتجنب تنبيهات المساحة المنخفضة على وحدة تخزين الاسترداد.
- تعطيل حماية النظام: من خلال تعطيل حماية النظام ، يمكنك تغيير القيمة المحددة لتنشيط إشعار المساحة المنخفضة. من خلال ضبط القيمة على رقم أصغر ، يمكنك منع ظهور التنبيه.
- حذف الملفات يدويًا: في معظم الحالات ، يتعذر على المستخدم الوصول إلى قرص الاسترداد ولكن هناك بعض الحالات التي يكون فيها ذلك ممكنًا. للقيام بذلك ، ستحتاج إلى تعطيل خيار "عدم إظهار الملفات أو المجلدات أو محركات الأقراص المخفية" ، بمجرد القيام بذلك ، من الممكن أن يظهر جهاز الاسترداد في قائمة الأجهزة ويمكنك الوصول يدويًا إلى الملفات المخزنة في هو - هي.
- تعطيل تحذير انخفاض مساحة القرص في نظام التشغيل Windows 11/10: يعد اختيار إزالة تنبيه المساحة المنخفضة من محرر التسجيل خيارًا فعالاً وسهلاً للغاية.
الجزء 2: ما هو محرك الاسترداد في نظام التشغيل Windows 11/10؟
أقراص الاسترداد هي أقسام يتم فيها تخزين نسخة احتياطية لنظام التشغيل مع ميزات المصنع ، إذا لزم الأمر ، تعد أقراص الاسترداد خيارًا عمليًا للغاية لإصلاح نظام التشغيل الخاص بك.
عادة ما تكون هذه الأقسام مخفية ولا يمكن للمستخدم الوصول إليها ، ومع ذلك ، قد يتم تخزين معلومات جديدة فيها ، وهذه مشكلة لأن قرص الاسترداد عادة ما يكون به مساحة أقل بكثير ويمكن ملؤه بسرعة كبيرة.
الجزء 3: أسباب خطأ كامل في قرص الاسترداد
يمكن ملء قرص الاسترداد عندما يقوم نظام التشغيل بإنشاء العديد من ملفات النسخ الاحتياطي وكذلك إذا كنت تستخدم قرص الاسترداد كوسيط تخزين مشترك لملفاتك.
الجزء 4: كيفية إصلاح محرك الاسترداد من HP بنظام التشغيل الكامل Windows 11/10؟
فيما يلي سوف أصف بعضًا من أكثر الطرق شيوعًا وبساطة لحل هذه المشكلة.
الطريقة 1: توسيع قسم الاسترداد باستخدام إدارة الأقراص Disk Management
الخطوة 1. لتشغيل إدارة الأقراص Disk Management في Windows 11/10 ، اضغط على Win + R واكتب compmgmt.msc
الخطوة 2. عند هذه النقطة ، انقر بزر الماوس الأيمن على القسم D الهدف ، وسترى "توسيع وحدة التخزين" معتمًا. لذلك ، لا يمكنك تغيير حجم القسم.

لماذا يحدث هذا؟ يرجع السبب إلى محدودية إدارة أقراص Windows ، لتوسيع وحدة تخزين يجب أن تفي ببعض المتطلبات. هنا سأشرح ما تحتاجه:
ج يجب أن تكون هناك مساحة غير مخصصة أو مساحة خالية يتبعها قسم أساسي أو قسم منطقي.
ب. يجب أن يكون القسم الهدف في نظامي ملفات RAW و NTFS.
للقيام بذلك ، يجب عليك حذف وحدة التخزين ، ولكن هذا يعني أنه سيتم حذف جميع المعلومات المخزنة ، لذا فمن المستحسن عمل نسخة احتياطية.
الطريقة 2: تعطيل حماية النظام
يمكنك محاولة تعطيل حماية النظام لإيقاف خطأ انخفاض مساحة القرص في Windows 11/10 باتباع الخطوات البسيطة التالية:
الخطوة 1: انتقل إلى "هذا الكمبيوتر الشخصي" ثم انقر بزر الماوس الأيمن على أيقونة "هذا الكمبيوتر الشخصي" ، وسيكون هذا الخيار موجودًا في اللوحة اليسرى ، ثم انقر فوق "خصائص".
الخطوة 2: انقر الآن على خيار "حماية النظام" الموجود في اللوحة اليسرى ، ثم اختر Recovery Drive ثم انقر على زر "تكوين".
الخطوة 3: في النافذة المنبثقة ، حدد خيار تعطيل حماية النظام.

الطريقة 3: لا تخفي ملفات نظام التشغيل المحمية
في بعض الحالات ، من الممكن الوصول إلى المعلومات المخزنة في الجهاز ، إذا كنت تريد حذف المعلومات المخزنة في جهاز الاسترداد يدويًا ، فسيتعين عليك التأكد مما إذا كان الجهاز مخفيًا. يمكنك القيام بذلك باتباع هذه الخطوات.
الخطوة 1: افتح قائمة Windows واكتب "File Explorer Options" ثم انقر فوق الرمز.
الخطوة 2: عندما تظهر النافذة المنبثقة ، حدد علامة التبويب "عرض" ثم قم بالتمرير لأسفل للعثور على خيار "إخفاء ملفات نظام التشغيل المحمية" ، وهنا عليك تحديد "إظهار الملفات والمجلدات ومحركات الأقراص المخفية" والنقر على "تطبيق"

الطريقة 4: تعطيل تحذير انخفاض مساحة القرص في نظام التشغيل Windows 11/10
الخطوة 1. انتقل إلى أداة Windows Search واكتب "Regedit" ، ثم انقر فوق اختصار محرر التسجيل.
الخطوة 2. قم بعمل نسخة احتياطية من السجل الخاص بك قبل البدء في الخطوة التالية. لعمل نسخة احتياطية انقر على أيقونة الكمبيوتر ، ثم اذهب إلى "ملف" وانقر على "تصدير".
الخطوة 3. انتقل إلى العنوان التالي:
"HKEY_CURRENT_USER\Software\Microsoft\Windows\CurrentVersion\Policies\Explorer" "(إذا لم يكن لديك مجلد" Explorer "، فيمكنك إنشائه بالنقر بزر الماوس الأيمن فوق مجلد السياسات ، ثم النقر فوق new / key ، وأخيراً ، الاسم هذا المجلد الجديد باسم "Explorer").
الخطوة 4. في مجلد "Explorer" ، انقر بزر الماوس الأيمن على أي مكان على الجانب الأيمن ، سيؤدي هذا إلى فتح قائمة ، وهنا عليك النقر فوق قيمة "New / DWORD (32 بت)" وتسميتها باسم "NoLowDiskSpaceChecks".
الخطوة 5. بعد ذلك ، انقر نقرًا مزدوجًا فوق هذا العنصر لتغيير القيمة من 0 إلى 1 ، ثم انقر فوق "موافق".

الجزء 5: اقتراحات أخرى لتنظيف محرك الاسترداد D Windows 11/10
1) قم بإزالة حرف محرك الاسترداد
عند البحث عن إجابات لكون محرك الاسترداد من HP ممتلئًا على الإنترنت ، ستجد نصيحة لإزالة حرف محرك الأقراص الخاص بقسم الاسترداد من HP.
في إدارة أقراص Windows ، يحتوي قسم الاسترداد الخاص بالشركة المصنعة للكمبيوتر على حرف محرك أقراص ، على سبيل المثال ، تقوم HP بتعيين الحرف "D" لمحرك الأقراص هذا. ثم انقر بزر الماوس الأيمن فوق قسم الاسترداد ، وحدد "تغيير حرف محرك الأقراص والمسارات" لإزالته.
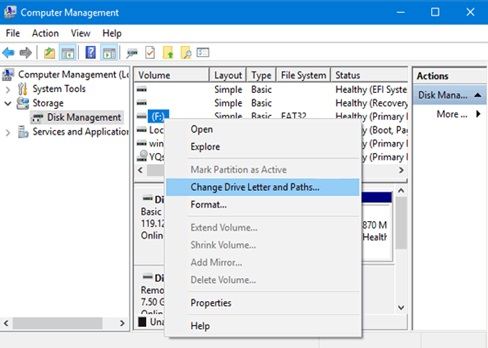
2) حذف محرك الاسترداد D
عندما يكون محرك الاسترداد ممتلئًا تقريبًا ، فمن المحتمل أن تختار حذف هذا القسم لأنك تعتقد أنه غير مفيد ويستهلك مساحة على القرص. الأمر ليس كذلك.
يمكن استخدام قسم الاسترداد لاستعادة النظام الخاص بك في حالة حدوث مشكلات بالنظام ، تمامًا كما ذكرنا في الجزء الأول. لذا ، ليس هذا هو الحل الأفضل. ولكن إذا كان لديك نسخة احتياطية من هذا القسم ، فستكون هذه طريقة جيدة.
الخطوة 1. انتقل إلى "إدارة الأقراص Disk Management"
الخطوة 2. حدد حجم محرك الأقراص الذي تريد حذفه ، وانقر بزر الماوس الأيمن فوقه ثم انقر فوق "حذف المجلد"

الخطوة 3. بمجرد حذف وحدة التخزين ، يمكن حذف قسم المساحة الخالية للحصول على مساحة غير مخصصة.
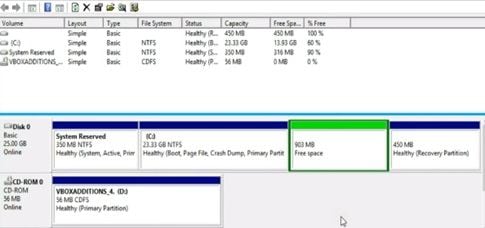
الخطوة 4. يمكنك استخدام هذه المساحة غير المخصصة لإنشاء وحدة تخزين جديدة أو توسيع وحدة أخرى
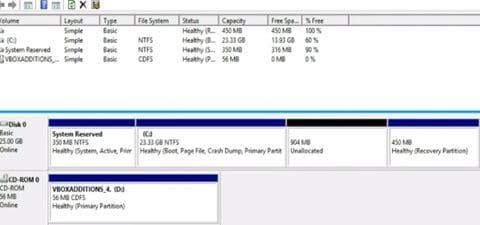
3) انسخ القسم إلى قرص آخر
إذا وجدت أنه لا توجد مساحة كافية على القرص لتوسيع القسم عن طريق أخذ مساحة حرة أخرى على القرص أو قررت حذف قسم الاسترداد ، فيمكنك اختيار نسخ قسم الاسترداد إلى محرك أقراص ثابت آخر لتغيير حجم قسم الاسترداد أثناء عملية النسخ أو أصنع نسخة إحتياطية.
الاستنتاج
يعد منع ظهور تنبيه Windows منخفض المساحة مهمة بسيطة وكما لاحظت ، فهي عملية سريعة الأداء ، ومع ذلك ، فإن الحل الأكثر فعالية هو زيادة حجم وحدة تخزين قرص الاسترداد ؛ من المهم أن تتذكر أنه لتنفيذ هذه العملية ، ستحتاج أولاً إلى التخلص من المجلد وهذا يعني فقدان جميع المعلومات المخزنة فيه.
حلول التقسيم
- إدارة التقسيم الخاص بك

Khalid Abdullahi
contributor Editor
Generally rated4.5(105participated)