إذا لم تتمكن لسبب ما من نقل معلوماتك من جهاز إلى آخر ، فقد يرجع ذلك إلى أسباب مختلفة ومن المهم حل هذه المشكلة في أقرب وقت ممكن ؛ في النهاية ، يمكن أن تتسبب الأخطاء أثناء نقل البيانات في إتلاف معلوماتك. في هذا المنشور ، سأشرح الأسباب الأكثر شيوعًا لهذه المشكلة وسأشرح أيضًا كيفية حلها ، أيضًا ، في حالة تلف معلوماتك أثناء العملية ، سأوضح لك أيضًا كيفية الاسترداد و / أو إصلاحه بطريقة بسيطة للغاية.
الجزء 1: Fix It! توقف نقل الملفات فجأة في نظام التشغيل Windows 10
يعد نقل البيانات من أعظم مزايا المعلومات الرقمية. لنقل المعلومات من مكان إلى آخر ، ما عليك سوى إنشاء اتصال متوافق بين جهازين و / أو أجهزة كمبيوتر. يمكن أن يكون الاتصال عبر كبل نقل المعلومات أو اتصال لاسلكي مثل Bluetooth أو الإنترنت. بفضل هذا ، يمكنك نقل المعلومات بطريقة سهلة للغاية ببضع نقرات فقط.
س: لماذا يتوقف نقل البيانات؟"
إذا تم قطع الاتصال أثناء عملية نقل البيانات لسبب ما ، فمن المرجح أن يتم مقاطعة العملية لأن المعلومات ستكون غير مكتملة وعمومًا ، وهذا يجعلها أيضًا غير قابلة للاستخدام. من المهم أيضًا أن تضع في اعتبارك أن البيانات التي يتم نقلها يتم تحليلها عادةً في الوقت الفعلي بواسطة برنامج مكافحة الفيروسات لمنع نقل أي برامج ضارة ، في حالة اكتشاف برنامج مكافحة الفيروسات الخاص بك أي برنامج ضار ، سيتم إيقاف عملية النقل.
يمكن أن تتسبب بعض الأسباب الأخرى في حدوث هذا الفشل ، مثل وحدات التخزين التالفة ، وأخطاء التوافق بسبب تنسيق جهاز التخزين ، وبرامج التشغيل القديمة ، وما إلى ذلك ، ولكن لا تقلق ، كل هذه المشكلات سهلة الحل ، وفي معظم الحالات ، سيتم حلها فقط. يستغرق دقيقتين فقط.
الجزء 2: ستة طرق لحل نقل الملفات تتوقف فجأة في نظام التشغيل Windows 10
بعد ذلك ، سأشرح بالتفصيل كيفية حل بعض المشاكل الأكثر شيوعًا المتعلقة بالفشل أثناء نقل البيانات.
الطريقة 1: تعطيل الضغط التفاضلي البعيد
الخطوة 1: اذهب إلى "البرامج والميزات".
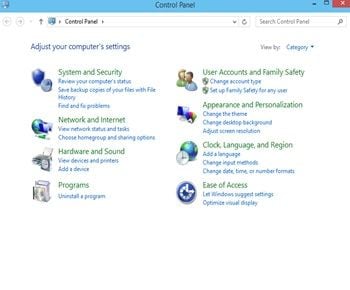
للوصول إلى لوحة تحكم Windows 10 ، يجب عليك الضغط على مفتاح Win واكتب "لوحة التحكم". بمجرد الانتهاء من ذلك ، عليك النقر فوق الاختصار الخاص به. بمجرد فتح أداة "لوحة التحكم" ، انقر فوق "البرامج والميزات".
الخطوة 2: انقر فوق "تشغيل ميزات Windows أو إيقاف تشغيلها"
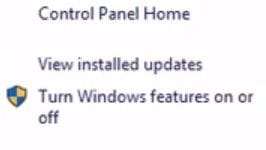
في قسم "البرامج والميزات" ، يمكنك رؤية الخيار "تشغيل ميزات Windows أو إيقاف تشغيلها" ، انقر فوقه.
الخطوة 3: تعطيل أداة "دعم API للضغط التفاضلي عن بعد"
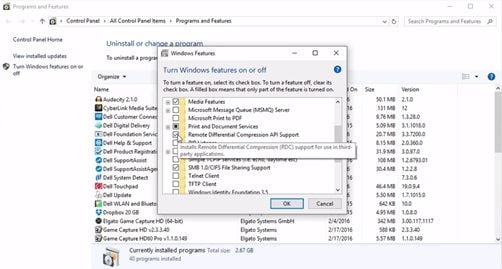
بمجرد فتح أداة "تشغيل ميزات Windows أو إيقاف تشغيلها" ، ابحث عن "دعم واجهة برمجة تطبيقات الضغط التفاضلي عن بُعد" وقم بإلغاء تحديد المربع الموجود بجوارها.
الخطوة 4: انقر فوق "موافق" لحفظ التغييرات.
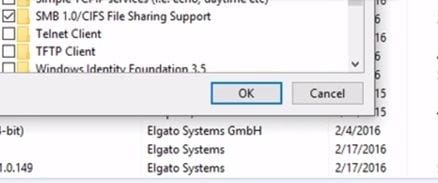
إذا كنت قد عطلت بالفعل أداة "دعم واجهة برمجة التطبيقات للضغط التفاضلي عن بُعد" ، فانقر فوق "موافق" للتأكيد ثم قم بإنهاء.
الطريقة 2: تعطيل فهرسة محركات الأقراص الخاصة بك
الخطوة 1: اذهب إلى "This PC"

يمكنك العثور على هذا الخيار بالضغط على مفتاح Windows وكتابة "This PC".
الخطوة 2: افتح "خصائص" لمحرك الأقراص الخاص بك

الحق ، انقر فوق محرك الأقراص الذي تريد تعطيل ميزة الفهرس الخاصة به وانقر فوق "خصائص".
الخطوة 3: قم بتعطيل خيار الفهرس بإلغاء تحديد المربع

انتقل إلى أسفل النافذة وابحث عن خيار الفهرس ، بمجرد العثور عليه ، قم بإلغاء تحديد المربع الخاص به وبعد ذلك انقر فوق "تطبيق". ضع علامة على الخيار الثاني وانقر على "موافق"
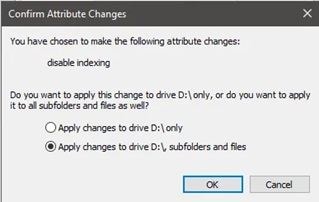
سيؤدي هذا إلى تعطيل عملية الفهرسة لأي ملف مخزن في محرك الأقراص.
الطريقة 3: تحديث كافة برامج التشغيل
الخطوة 1: افتح "إدارة الأجهزة"

انتقل إلى قائمة Windows واكتب "Device Manager" ، ثم انقر فوق الرمز الخاص بها.
الخطوة 2: انقر فوق "تحديث برنامج التشغيل""

حدد الجهاز وانقر بزر الماوس الأيمن فوقه ، سيؤدي ذلك إلى فتح قائمة خيارات ، ثم النقر فوق "تحديث برنامج التشغيل".
الخطوة 3: انقر فوق "البحث تلقائيًا عن برنامج التشغيل المحدث"

تذكر أنه يجب أن يكون لديك اتصال بالإنترنت ، وستقوم هذه العملية عبر الإنترنت تلقائيًا بالبحث عن أحدث برامج التشغيل وأكثرها توافقًا لجهازك.
الخطوة 4: انتظر حتى تنتهي العملية وانقر على "إغلاق""

بمجرد انتهاء العملية ، ستعرض الأداة نتيجة العملية ، ثم انقر فوق "إغلاق".
الطريقة 4: تشغيل أداة إلغاء تجزئة القرص على كلا محركي الأقراص
الخطوة 1: افتح أداة "Defragment and Optimize Drives"

اذهب إلى قائمة Win واكتب "Defragment" ، ثم انقر على أيقونة "Defragment and Optimize Drives".
الخطوة 2: تحليل محرك الأقراص
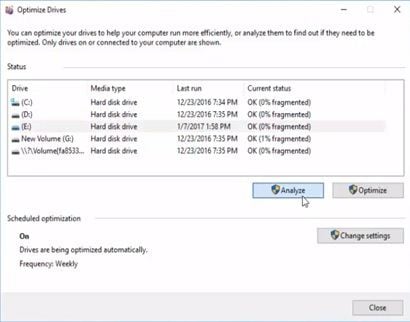
حدد محرك الأقراص وانقر فوق "تحليل" ، هذه العملية معقدة ومفصلة ، لذلك يجب أن يستغرق الأمر عدة دقائق للتعرف على جميع القطاعات المجزأة.
الخطوة 3: انقر فوق "تحسين"

بمجرد انتهاء عملية التحليل ، ستتمكن من النقر فوق "تحسين" وبمجرد الانتهاء ، يمكنك النقر فوق "إغلاق". (قد تستغرق هذه العملية عدة دقائق لتحسين محرك الأقراص).
الطريقة 5: تهيئة محرك الأقراص (الذي تنسخ البيانات إليه) في NTFS
الخطوة 1: افتح أداة "إدارة"
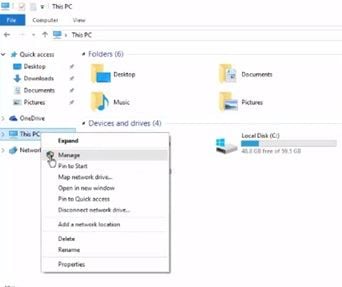
يمكنك العثور على هذا الخيار عن طريق النقر بزر الماوس الأيمن على أيقونة "هذا الكمبيوتر الشخصي" في اللوحة اليسرى.
الخطوة 2: انقر فوق "تنسيق"
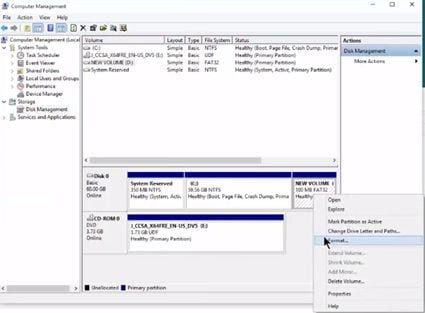
بمجرد فتح أداة "إدارة" ، سيتعين عليك النقر فوق قسم "إدارة الأقراص Disk Management" الموجود في القائمة الموجودة على الجانب الأيسر ، ثم تحديد محرك الأقراص الذي تريد تحويله إلى NTFS والنقر بزر الماوس الأيمن فوقه لفتح الخيار القائمة ، ثم انقر فوق "تنسيق".
الخطوة 3: ضبط الميزات
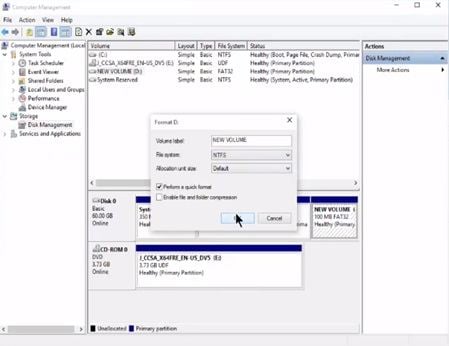
يمكنك تسمية محرك الأقراص بالشكل الذي تريده عن طريق الكتابة في قسم "تسمية وحدة التخزين" ، ثم اختيار NTFS كتنسيق في القائمة المنسدلة لـ "نظام الملفات". بمجرد إعداد الميزات ، انقر فوق "موافق" لبدء عملية التحويل.
الخطوة 4: قم بتأكيد العملية
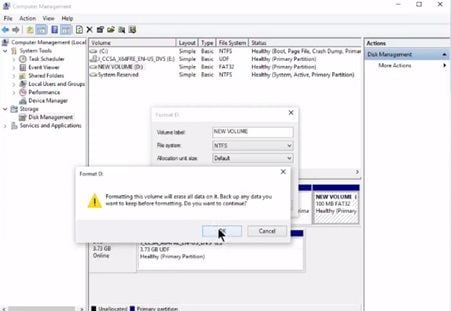
تذكر أن عملية التنسيق ستحذف جميع البيانات المخزنة في محرك الأقراص ، لذا يرجى تأكيد العملية فقط إذا كنت قد قمت بالفعل بعمل نسخة احتياطية. إذا لم تكن قد قمت بذلك وقمت بالتنسيق ، فقد تكون عملية الاسترداد معقدة إذا لم يكن لديك الأدوات الصحيحة.
الطريقة 6: تعطيل برنامج مكافحة الفيروسات و Windows Defender
الخطوة 1: افتح "إعدادات أمان Windows"
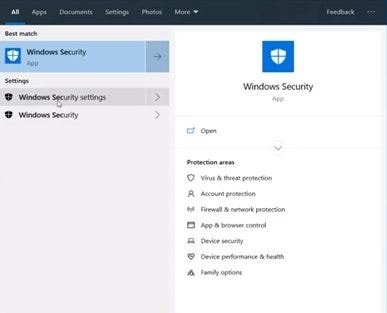
انتقل إلى قائمة Windows واكتب "أمن Windows" ، ثم انقر فوق "أمن Windows Settings".
الخطوة 2: انتقل إلى "الحماية من الفيروسات والمخاطر"
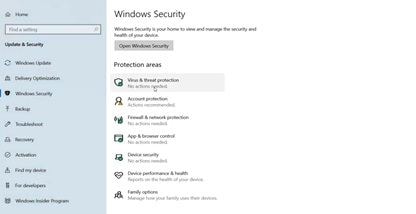
في قسم "مناطق الحماية" ، انقر فوق "الحماية من الفيروسات والتهديدات".
الخطوة 3: انتقل إلى "إدارة الإعدادات"
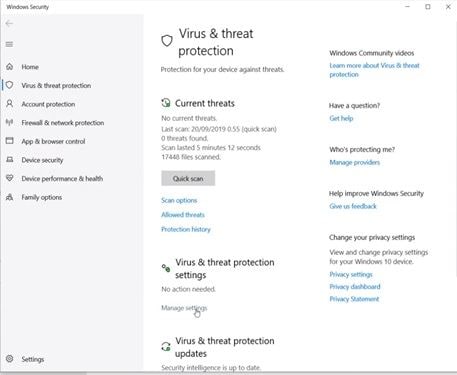
يمكنك العثور على هذا الخيار أسفل "إعدادات الحماية من الفيروسات والمخاطر".
الخطوة 4: قم بتعطيل كافة أدوات الحماية
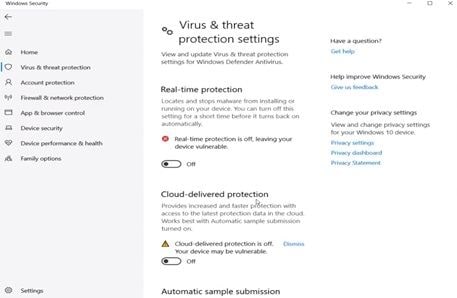
قم بإيقاف التشغيل بالنقر فوق رمز التبديل ؛ يمكنك أن ترى أن هناك العديد من خيارات الحماية ، لذلك يجب عليك التمرير لأسفل لتعطيلها جميعًا.
الجزء 3: استعادة البيانات
إذا لم تكن الطرق المذكورة أعلاه كافية لحل مشكلة نقل البيانات ، فمن المحتمل أن تخشى فقدان معلوماتك ، سواء كنت لا تستطيع تصديرها أو حتى إذا تعرضت للتلف بسبب عمليات النقل المتقطعة. هذه المشكلة سهلة الحل بمساعدة برامج استعادة البيانات الاحترافية.
بعد ذلك ، سأوضح لك كيفية استرداد وإصلاح معلومات أي محرك أقراص باستخدام Recoverit Data Recovery. أولاً ، ستحتاج إلى تنزيل البرنامج ، بمجرد تنزيله ، قم بتشغيل المثبت وافتحه.
الخطوة 1: حدد محرك الأقراص

قم بتشغيل Recoverit. سيكون محرك الأقراص الخاص بك هناك. حدد وانقر على "ابدأ".
الخطوة 2: فحص المحرك

سيبدأ Recoverit فحصًا على محرك الأقراص. سيكون لديك ميزات رائعة يمكنك استخدامها لتبسيط عملية الفحص والاسترداد. على سبيل المثال ، يمكنك ببساطة تحديد أنواع الملفات التي تريد استردادها بدلاً من كل شيء.
الخطوة 3: معاينة واستعادة بيانات محرك الأقراص

سيكشف ختام الفحص عن قائمة طويلة من الملفات التي عثر عليها البرنامج. استعادتها هي مجرد مسألة تحديد جميع الملفات أو ملفات محددة والنقر على "استعادة". سيتم استرداد جميع الملفات وحفظها في أي مكان تختاره.
الكلمات الختامية
كما لاحظت ، من السهل حل مشكلات انقطاع نقل البيانات المفاجئ وعادة ما تكون مرتبطة بمشكلة في التكوين ، إما بسبب مشكلة في برنامج مكافحة الفيروسات / Windows Defender أو مشكلة في تكوين القراءة / الكتابة في نظام التشغيل ، بغض النظر عن بسبب المشكلة ، يمكن أن تؤدي هذه المشكلات إلى إتلاف معلوماتك وقد يؤدي ذلك إلى مشكلة أكبر سيكون حلها أكثر تعقيدًا. لحسن الحظ ، يمكنك استخدام Recoverit لاستعادة و / أو إصلاح معلومات أي جهاز تخزين بطريقة سهلة وسريعة وعملية للغاية.
حلول التقسيم
- إدارة التقسيم الخاص بك

Khalid Abdullahi
contributor Editor
Generally rated4.5(105participated)