Windows 10 هو الإصدار الأحدث والأكثر ميزات لنظام التشغيل الشهير. يتطلب تحديثات منتظمة للتأكد من أن النظام يعمل دون أي عوائق. ومع ذلك ، تقدم تحديثات Windows أحيانًا أخطاء مثل 0x8024402c التي تجعل النظام يفشل في متابعة التحديث.
تنشأ المشكلة عندما يكون هناك فشل في الشبكة يؤدي إلى عدم قدرة النظام على الاتصال بخادم التحديث. قد يبدو الأمر صغيرًا ، لكن هذا الخطأ يؤدي عادةً إلى ظهور شاشة الموت الزرقاء (BSoD).
نظرة عامة حول خطأ 0x8024402c
بمجرد فتح Windows Update ، فإنه يحاول الاتصال بالشبكة لتحديث جهاز الكمبيوتر الخاص بك ، وقد يظهر هذا الخطأ: توقف: 0x8024402c. يحدث هذا عندما يتعذر على الكمبيوتر الاتصال بخادم Windows Update بشكل صحيح ، مما يؤدي بعد ذلك إلى إرباك النظام وتعطله في النهاية وإظهار شاشة الموت الزرقاء.
قد ينشأ هذا الخطأ بسبب إعداد شبكة غير صالح ، أو إعداد LAN ، أو إعداد تحديث لا يتطابق مع متطلبات التحديث. يمكن تجنبه من خلال السماح بإعدادات الكشف عن الاتصال تلقائيًا.
قد يحدث هذا الخطأ أيضًا بسبب أخطاء في جدار الحماية أو إعدادات الوكيل ؛ إذا تم تكوينها بشكل غير صحيح ، يمكن أن يفشل الاتصال بين خوادم تحديثات Windows والكمبيوتر.
الأسباب الرئيسية لخطأ 0x8024402c
يمكن أن يكون هناك العديد من الأسباب التي تعيق إعدادات الإنترنت للكمبيوتر. هنا سنذكر بعضهم:
- تحديثات معلقة
- ضبط الوقت خطأ في جهاز الكمبيوتر الخاص بك
- ملفات تالفة
- الملفات الغير هامة ذات التهديدات النشطة
- إعداد جدار حماية خاطئ يعيق التحديثات المهمة في الكمبيوتر
ومع ذلك ، حددنا أدناه بعض الإصلاحات التي يمكنك استخدامها لهذا الخطأ.
إصلاح الخطأ 0x8024402c
إليك فيما يلي أربعة إصلاحات مثبتة لحل خطأ Windows Update.
الإصلاح 1: تمكين إعدادات الكشف التلقائي عن الشبكة
لمنع الخلط بين جهاز الكمبيوتر الخاص بك والاتصال تلقائيًا بالشبكة ، يمكنك تشغيل إعدادات الكشف التلقائي لإصلاحها.
الخطوة 1: افتح Internet Explorer عن طريق تحديده من قائمة Start.
الخطوة 2: انقر على أيقونة الإعدادات الموجودة في أعلى يمين النافذة. حدد خيارات الإنترنت.
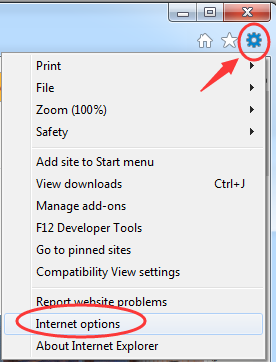
الخطوة 3: انقر فوق إعدادات LAN الموجودة ضمن نافذة الاتصال.
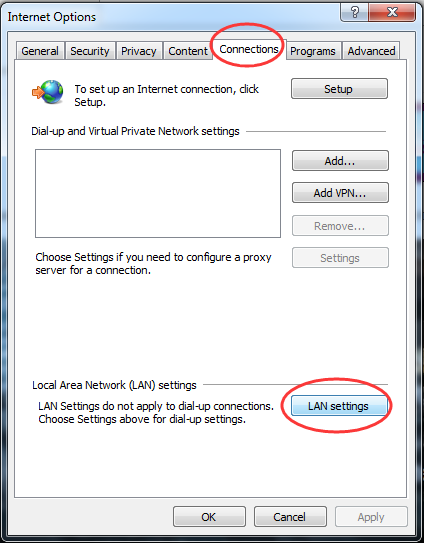
الخطوة 4: ضع علامة في المربع قبل اكتشاف الإعدادات تلقائيًا.
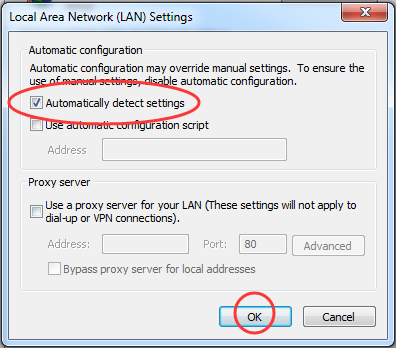
الخطوة 5: حاول فتح تحديثات Windows مرة أخرى.
الإصلاح 2: إزالة الأحرف الغير صالحة في قائمة استثناءات الوكيل
تؤثر إعدادات الـ Proxy على قدرة الكمبيوتر على اكتشاف الشبكة. يجب عليك الحفاظ على إعدادات الوكيل نظيفة لمنع النظام من الاتصال بخوادم مختلفة غير مفيدة.
الخطوة 1: افتح Internet Explorer عن طريق تحديده من قائمة Start.
الخطوة 2: انقر على أيقونة الإعدادات الموجودة في أعلى يمين النافذة. حدد خيارات الإنترنت.
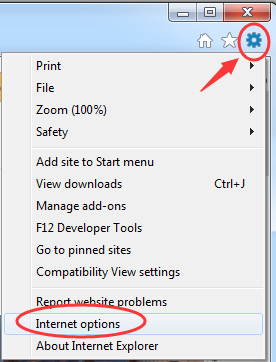
الخطوة 3: انقر فوق إعدادات LAN الموجودة ضمن نافذة الاتصال.
الخطوة 4: انتقل إلى Advanced وضع علامة بجوار خيار Use a proxy server for your LAN.
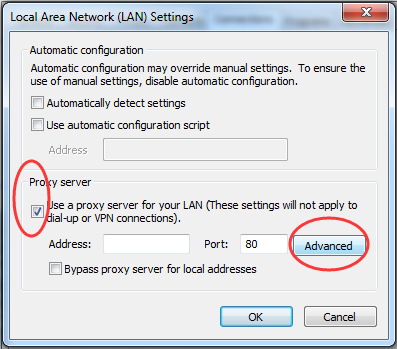
الخطوة 5: إذا كان مربع الاستثناءات يحتوي على أي محتوى ، فقم بإلغاء تحديده ، ثم حدد OK.
الخطوة 6: اخرج من Internet Explorer وافتح Command Prompt عن طريق كتابته في شريط البحث والنقر فوق أعلى نتيجة.
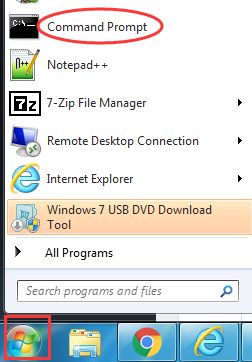
الخطوة 7: قم بتشغيل سطر الأوامر التالي لكل سطر واضغط على Enter بعد كل سطر:
netsh winhttp wuauserv
net stop wuauserv
net start wuauserv
الخطوة 8: حاول إجراء تحديثات Windows الآن.
FIX 3: تغيير خوادم DNS
إذا كانت هناك مشاكل مع مزود خدمة الإنترنت (ISP) ، فقد يؤدي ذلك إلى الخطأ 0x8024402c. يمكن أن يؤدي تغيير خوادم DNS للجمهور إلى حل المشكلة.
الخطوة 1: قم بتشغيل مربع الحوار Run بالضغط في الوقت ذاته على Win + R. اكتب في مربع الحوار ncpa. cpl وحدد OK.
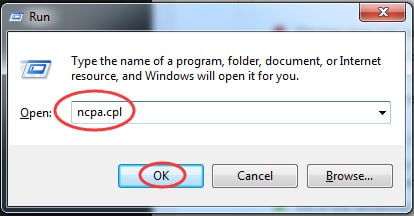
الخطوة 2: سيتم فتح جزء الاتصال بالإنترنت. حدد محول الشبكة النشط بالنقر المزدوج عليه.
الخطوة 3: اختر خصائص وانقر نقرًا مزدوجًا فوق Internet Protocol Version 4 أو TCP / IPv4.
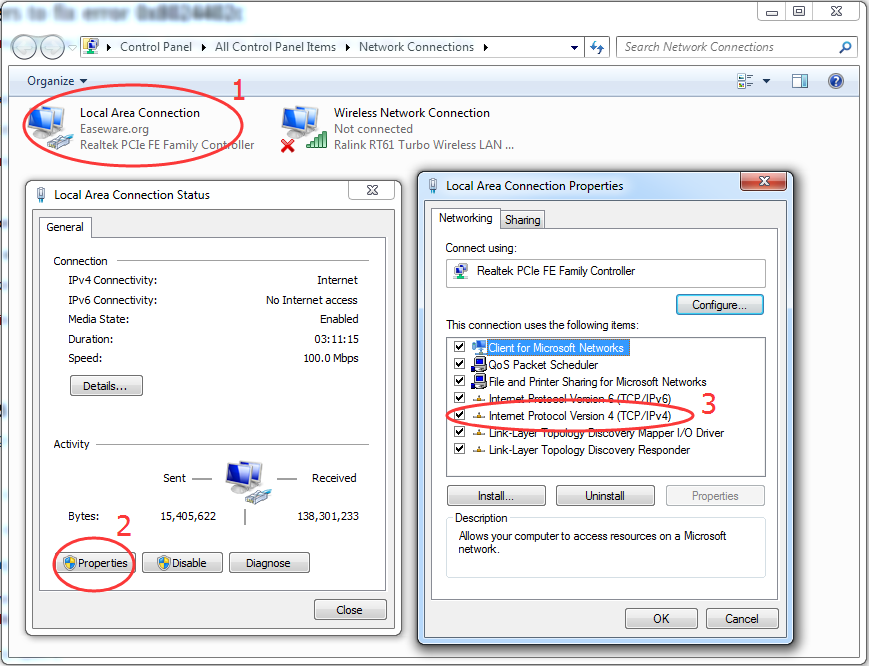
الخطوة 4: قم بتعيين خادم DNS التالي عن طريق إدخال العناوين في المساحة المتوفرة
بالنسبة لخادم DNS المفضل ، أدخل 8.8.8.8
بالنسبة لخادم DNS البديل ، أدخل 8.8.4.4
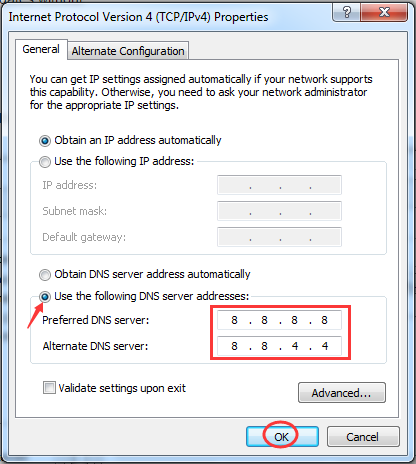
كمرجع لك ، هذه هي عناوين خادم DNS العامة لـ Google.
الخطوة 6: حاول تثبيت التحديثات على تطبيق تحديثات Windows الآن.
إصلاح 4: تكوين عميل التحديثات
إذا لم يعمل أي من الإصلاحات الأخرى المذكورة أعلاه ، فيمكنك محاولة تكوين عميل التحديث لإصلاح الخطأ 0x8024402c.
الخطوة 1: قم بتشغيل مربع الحوار Run بالضغط في نفس الوقت على Win + R. في المربع ، اكتب regedit وحدد OK.
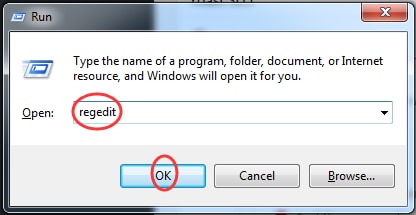
الخطوة 2: في مربع الحوار "التحكم في حساب المستخدم" الذي يفتح ، حدد "نعم" للسماح بالوصول إلى السجل.
الخطوة 3: في نافذة تسجيل Windows ، انتقل إلى HKEY_LOCAL_MACHINE> SOFTWARE> Policies> Microsoft> Windows> WindowsUpdate> AU
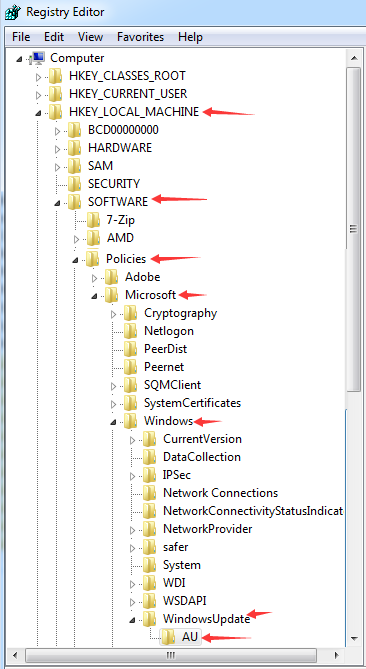
الخطوة 5: على الجانب الأيمن من مفتاح AU ، انقر نقرًا مزدوجًا فوق UseWUServer وقم بتغيير بيانات القيمة إلى صفر (0). حدد OK.
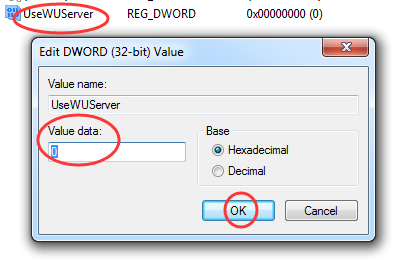
إذا لم تستطع العثور على مجلد WindowsUpdate ، يمكنك إنشاء واحداً باتباع الخطوات التالية:
الخطوة 1: في مجلد Windows ، انقر بزر الماوس الأيمن فوقه ثم حدد New> Key. اعطي اسماً لتحديثات Windows الجديدة.
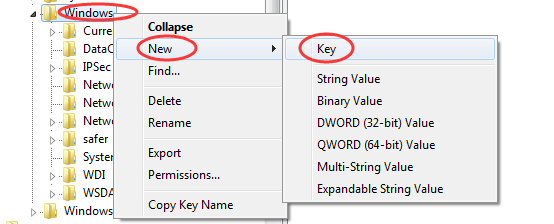
الخطوة 2: انقر بزر الماوس الأيمن فوق المجلد WindowUpdate وحدد New> Key. سمي المفتاح الجديد AU.
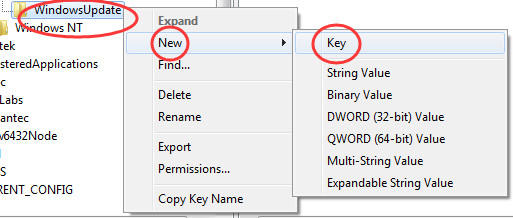
الخطوة 3: انقر بزر الماوس الأيمن فوق جزء النافذة اليمنى وحدد New> قيمة DWORD (32-bit) .
الخطوة 4: أعد تسمية القيمة الجديدة إلى UseWUServer. حاول تثبيت التحديثات على تطبيق تحديثات Windows الآن.
يتم استخدام السجل بشكل مستمر من قبل النظام لأن هذا هو المكان الذي توجد فيه الإعدادات والملفات الهامة. يتم استخدامه لاستدعاء الإعدادات والإدخالات المفضلة بين التطبيقات وحسابات المستخدمين. بمرور الوقت ، يتسبب عدد الملفات المحفوظة عليه في إبطاء النظام وإحداث أخطاء في النهاية مثل خطأ تحديث Windows 0x8024402c.
الإصلاح 5: التحقق من إعدادات جدار الحماية
يحدث خطأ في جدار حماية windows أن المثبت أو أداة تحديث Windows يمثل تهديدًا ويمنعه عدة مرات. إليك ما يمكنك فعله لحل المشكلة.
الخطوة 1: اضغط على مفتاح شعار Windows + مفتاح R معًا لفتح الأمر الفوري.
الخطوة 2: اكتب “Firewall. cpl "في المساحة الفارغة واضغط على Enter
الخطوة 3: انتقل إلى الإعدادات الخاصة وحدد خيار "إيقاف تشغيل إعدادات جدار الحماية".
الخطوة 4: كرر الخطوة رقم 3 لإعدادات الشبكة العامة واضغط على OK.
إصلاح 6: تنظيف الملفات الغير مرغوب فيها
غالبًا ما تكون كومة ضخمة من الملفات الغير مرغوب فيها في جهاز الكمبيوتر الخاص بك هي السبب في حدوث الخطأ. يمكن أن تتداخل الملفات الغير هامة مع الأداء السلس للكمبيوتر.
الخطوة 1: اضغط على مفتاح شعار Windows + مفتاح X معًا لتشغيل خيار القائمة. اختر خيار "موجه الأوامر"
الخطوة 2: انقر فوق "نعم" لتشغيل موجه الأوامر كمدير للجهاز. اكتب "cleanmgr" في المساحة الفارغة وانقر فوق Enter.

ستبدأ العملية بعد إعطاء هذا الأمر. ستحسب هذه العملية مقدار الملفات الغير هامة والملفات الغير مفيدة الموجودة في القرص الصلب بجهاز الكمبيوتر والتي يمكن التخلص منها. بمجرد فحص جهاز الكمبيوتر الخاص بك بكل الملفات الغير مرغوب فيها ، انقر فوق "OK" لإزالة جميع الملفات الغير مرغوب فيها بشكل دائم وإخلاء المساحة من جهاز الكمبيوتر.
الخلاصة
يعد خطأ تحديث Windows مشكلة شائعة يمكن إصلاحها باستخدام الحلول المذكورة أعلاه. إذا لم تفلح معك تلك الطرق فى حل المشكلة ، يمكنك محاولة الاتصال بأخصائي تكنولوجيا المعلومات لمساعدتك. يمكنهم التأكد من أن ملفاتك آمنة ومأمونة أثناء عملهم على اكتشاف المشكلة وحلها.
قبل أي شيء آخر ، حاول مزامنة ساعة الإنترنت مع وقت الكمبيوتر وتشغيل تحديثات Windows مرة أخرى. إذا لم يفلح ذلك ، يمكنك تشغيل برنامج مكافحة الفيروسات لأن البرامج الضارة يمكن أن تتسبب أيضًا في فشل التحديثات. عليك أيضًا ملاحظة أن تحديثات Windows حساسة للغاية ؛ بمجرد مواجهة الأخطاء ، سيتأثر النظام بشكل كبير ؛ قد يتسبب ذلك في إبطاء جهاز الكمبيوتر أو عدم بدء تشغيله بشكل صحيح.

Khalid Abdullahi
contributor Editor
Generally rated4.5(105participated)