تعد شاشتك بعيدًا عن معالج الكمبيوتر مكونًا مهمًا في جهاز الكمبيوتر الخاص بك. بعد كل شيء ، هذا هو المكان الذي تتخيل فيه كل شيء تقوم به على جهاز الكمبيوتر الخاص بك. ومع ذلك ، لا مفر من وجود مشاكل في الشاشة. في بعض الأحيان ، قد تصادف شاشة تبدو ممتدة بشكل غريب حيث لا يمكنك قراءة النص أو رؤية الرموز على الشاشة بشكل صحيح. قد تجد أيضًا أن بعض وحدات البكسل تبدو ميتة وأن الصور على الشاشة لا تبدو صحيحة. في هذه الحالة ، قد تتعامل مع مشكلة الدقة. في هذه المقالة ، سنزودك بثلاثة حلول أكيدة وسهلة لإصلاح هذه المشكلة.
نظرة عامة على مشكلات الشاشة الممتدة
عادةً ما يكون سبب عرض الشاشة الممتدة هو المستخدم عن طريق الخطأ. قد يكون هذا من الضغط العشوائي على لوحة المفاتيح أو على الشاشة التي تغير إعدادات الشاشة. في حالات نادرة ، قد يكون السبب في ذلك هو حدوث مشكلات في التحديث الجديد لبرنامجك.
إذا كنت ترغب في حل هذه المشكلة دون الاتصال بالدعم الفني ، يمكنك ذلك تمامًا. إليك كيفية إصلاح مشكلات الشاشة الممتدة لنظام التشغيل Windows 10
الحل 1. انتقل إلى إعدادات العرض
يمكن العثور على إعدادات العرض في تطبيق الإعدادات على جهاز الكمبيوتر الخاص بك. هذا هو المكان الذي يمكنك فيه تعديل تكوين عرض الكمبيوتر وتفضيلاته. يمكنك تحديد واكتشاف الشاشات أو الاتصال بشاشة لاسلكية من خلال هذه الأداة.
1. انتقل إلى سطح المكتب وانقر بزر الماوس الأيمن على الشاشة وحدد اعدادات العرض .

2. سيتم تشغيل الإعدادات الآن. حدد الإعدادات المتقدمة وضبط دقة الشاشة على recommend . يتم تعيين هذا عادةً على 1366x768 ولكن يمكنك أيضًا اختيار ضبطه على 1260x768. قد يؤدي ضبط الدقة أسفل هذا المستوى إلى تشويه الشاشة.
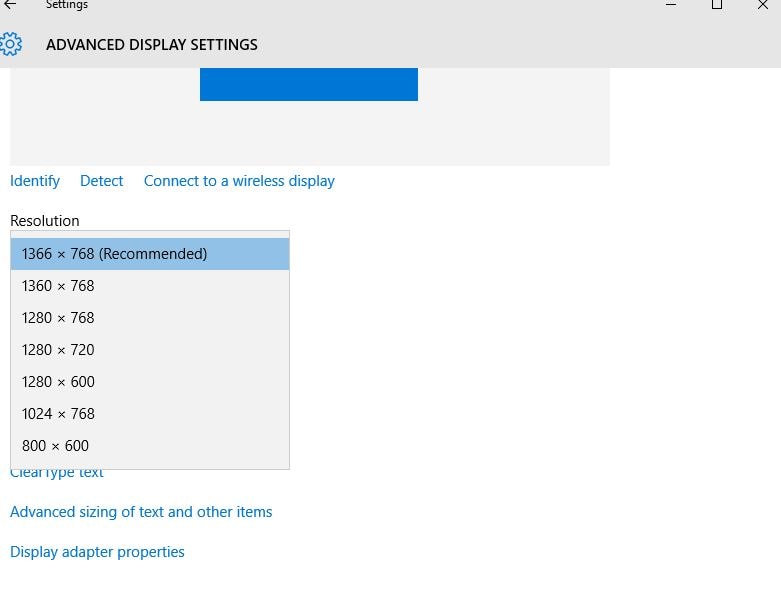
الحل 2. استخدم مفتاح الوظيفة
لا يدرك الكثيرون أن العديد من المشكلات داخل جهاز الكمبيوتر يمكن حلها بمساعدة لوحة المفاتيح فقط على أجهزة الكمبيوتر الخاصة بهم. صُممت لوحة المفاتيح لتكون قوية بما يكفي لإجراء تغييرات داخل الكمبيوتر دون الانتقال فعليًا إلى "الإعدادات" أو التعامل مع التكوينات أو استكشاف الأخطاء وإصلاحها. أنشأ Windows أوامر على لوحة المفاتيح تتيح للمستخدمين إجراء تغييرات بسهولة ببضع ضغطات فقط. هذا وبالتالي فإن تغيير الإعدادات يكون أكثر ملاءمة وسرعة للمستخدمين. غالبًا ما يكون هذا هو السبب وراء إجراء معظم الإعدادات عندما يقوم المستخدمون بضرب مفاتيح عشوائية بطريق الخطأ.
إذا كنت تبحث عن طريقة أخرى لإصلاح هذه المشكلة ، فيمكنك استخدام مفتاح الوظيفة (Fn) على لوحة المفاتيح. اتبع الخطوات التالية بعناية:
اضغط مع الاستمرار على زر Fn على لوحة المفاتيح أثناء الضغط على مفتاح المسافة.
الحل 3. استخدام شريط التمرير
1. انتقل إلى "الإعدادات" عن طريق كتابتها في شريط البحث أو البحث عنها في قائمة "ابدأ". ابحث عن إعدادات العرض.

2. حرك المنزلق تحت تغيير حجم النص والتطبيقات والعناصر الأخرى: 100٪ (موصى به) . قم بتغييره إلى الدقة التي تبدو أفضل.
3. اضغط على زر ابدأ بلوحة المفاتيح أو انقر فوقه على الشاشة في الجزء السفلي. اكتب في شريط البحث تغيير دقة الشاشة واضغط على Enter .

4. حدد التحجيم المتقدم للنص والعناصر الأخرى ضمن الإعدادات ذات الصلة.

5. في القائمة الموجودة على الجانب الأيسر ، حدد ضبط الدقة .

6. ثم حدد إعدادات متقدمة .
7. حدد قائمة بجميع الأوضاع تحت Adapter .
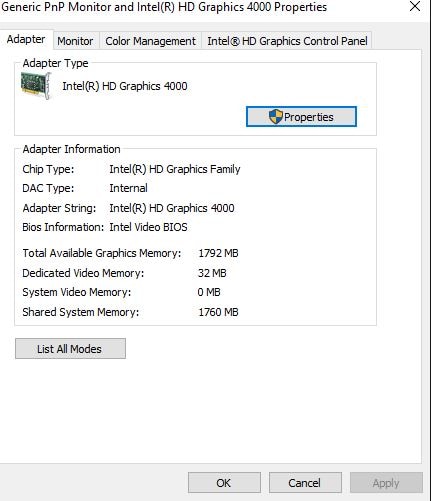
8.آ قائمة بجميع الأوضاع ستظهر لك نافذة قائمة بالأوضاع الصالحة. ويوجد:
640 by 480, True Color (32 bit), 60 Hertz
800 by 600, True Color (32 bit), 60 Hertz
1024 by 768, True Color (32 bit), 60 Hertz
1280 by 600, True Color (32 bit), 60 Hertz
1280 by 720, True Color (32 bit), 60 Hertz
1280 by 768, True Color (32 bit), 60 Hertz
1366 by 768, True Color (32 bit), 60 Hertz
اختر أي طراز متوافق مع الدقة الخاصة بك. لا نوصي بأي شيء أقل من 1280 لأن المزيد من خفض الدقة سيؤدي إلى صور ضبابية أو غير واضحة.
9. حدد خيار OK الزر واضغط على Apply لتطبيق التغييرات.
10. بعد تطبيق الإعدادات ، ستتحول شاشتك إلى اللون الأسود ولكن لا داعي للقلق ، فهذا فقط الكمبيوتر الذي يقوم بضبط الإعدادات. بعد بضع ثوانٍ ، ستعود شاشتك بدقة ونسبة محسّنة.
يقدّر العديد من المستخدمين العرض الجيد بشكل كبير عندما يتعلق الأمر بأجهزة الكمبيوتر المحمولة أو أجهزة الكمبيوتر الخاصة بهم. إذا كنت تستخدم جهاز الكمبيوتر الخاص بك لممارسة ألعاب الفيديو ، فهو الجزء الأكثر أهمية في تجربة الألعاب الخاصة بك. إذا كنت تستمتع بمشاهدة الأفلام على جهاز الكمبيوتر الخاص بك ، فأنت بالتأكيد تريد شاشة مثالية ومشرقة. حتى إذا كنت تستخدم جهاز الكمبيوتر الخاص بك في العمل أو المدرسة فقط لإكمال بعض المهام ، فستظل بحاجة إلى شاشة جيدة نسبيًا تتيح لك قراءة النصوص بشكل مثالي. من المفهوم فقط بالنسبة لمعظم المستخدمين أن يتضايقوا عند ظهور مشكلة في شاشة العرض. إذا واجهت هذه المشكلة ، فمن المفترض أن تساعدك إحدى الطرق المذكورة أعلاه في حل هذه المشكلة.

Khalid Abdullahi
contributor Editor
Generally rated4.5(105participated)