"لقد قمت بتثبيت SSD جديد تمامًا في نظامي ، لكنه يعطي خطأ في SSD ممتلئًا. ليس لدي أدنى فكرة عن سبب هذه المشكلة. لدي كمية كبيرة من البيانات التي سيتم نسخها في هذا القرص الصلب. للأسف ، لا يمكنني الوصول إليه بسبب هذا الخطأ المزعج. أريد أن أعرف علاجات سريعة لحل المشكلة مع SSD الخاص بي. ثانيًا ، لدي فضول لمعرفة الجناة في هذه القضية. آمل في الحصول على إصلاحات سهلة وبسيطة في هذا الموقف الإشكالي."
لا شك أن هذه القضية مزعجة لكل مستخدم. هناك العديد من الجناة الذين تسببوا في حدوث هذا الخطأ. مثل أي مشكلة أخرى ، تتبع هذه المشكلة أيضًا قائمة من الحلول. في هذا الدليل ، ستظهر لك أعراض وأسباب هذا الموقف لتجعلك على دراية بوجود المشكلة مرة أخرى في المستقبل. التزم بالدليل للحصول على إجابات لجميع الأسئلة الناشئة.
الجزء 1: أعراض SSD ممتلئة بدون سبب
أول شيء يجب مناقشته هو كيف يمكن للفرد التعرف على ما إذا كانت SSD ممتلئة دون سبب وجود مشكلة في محرك الأقراص الثابتة. أبلغ العديد من الأشخاص عن عدة أعراض في هذه الحالة. فيما يلي بعض الأعراض الأكثر شيوعًا لـ SSD التي تظهر كاملة ؛
- بادئ ذي بدء ، قد يعمل الكمبيوتر ببطء.
- أنت غير قادر على تخزين الملفات كبيرة الحجم على نظامك.
- فشل النظام في تنزيل أو تثبيت أي من البرامج. في بعض الحالات ، يتعذر عليه تحديث Windows.
الجزء 2: س: كيفية إصلاح SSD ممتلئ بدون سبب؟
الآن بعد أن أدركنا بالفعل أعراض SSD ممتلئة بدون سبب خطأ. حان الوقت لمعرفة ما يجب فعله عند اكتشاف هذه المشكلة أخيرًا. إنها نعمة عظيمة أن هذه القضية قابلة للاسترداد. كل المساحة الموجودة في القرص الصلب قابلة للاسترداد من الإصلاحات المذكورة في الدليل أدناه. هناك طرق متعددة للتخلص من هذه المشكلة ، كل الإصلاحات موضحة بالتفصيل. اتبع الإصلاحات بشكل صحيح ؛
الإصلاح 1: إفراغ سلة المحذوفات
بدءًا من الأبسط ، يمكنك محاولة إفراغ سلة المحذوفات. سلة المحذوفات هي تخزين مؤقت لجميع الملفات المحذوفة. إذا لم يتم حذف أي ملف "shift" بمعنى آخر تم حذفه نهائيًا ، فسيتم تخزين الملف في سلة المحذوفات. يمكنك فقط الانتقال إلى رمز سلة المحذوفات على سطح المكتب والنقر فوق "سلة المهملات الفارغة" لتجربة حظك.
الإصلاح 2: حذف الملفات والمجلدات الكبيرة المخفية
في بعض الأحيان ، قام جهاز الكمبيوتر الخاص بك بتخزين ملفات ومجلدات مخفية كبيرة الحجم ، لكنك لست على علم بها. في هذه الحالة ، يمكنك إظهار جميع الملفات والتحقق من وجود أي من الملفات الكبيرة غير المرغوب فيها على القرص الصلب. للقيام بذلك، اتبع الخطوات التالية؛
الخطوة 1: افتح "لوحة التحكم" للنوافذ ثم انتقل إلى "خيارات مستكشف الملفات".
الخطوة 2: سيكون لديك مربع حوار مفتوح ، ضمن علامة التبويب "عرض" ، حدد خيار "إظهار الملفات والمجلدات المخفية"
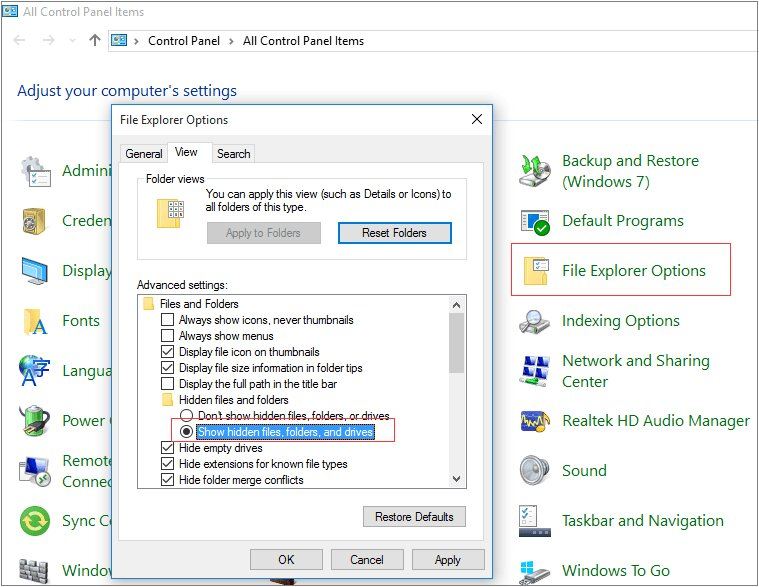
الخطوة 3: احذف الملفات الكبيرة غير المرغوب فيها المخفية على نظامك.
الإصلاح 3: تنظيف الملفات غير المرغوب فيها والملفات الكبيرة من خلال تنظيف القرص
يستخدم العديد من الأفراد هذا الإصلاح للتخلص من الموقف. تنظيف القرص هو الأداة المساعدة المضمنة التي تقدمها windows 10. يمكن لتنظيف القرص حذف الملفات غير المرغوب فيها التي لا يستطيع المستخدمون حذفها. سيؤدي هذا بشكل خاص إلى حذف الملفات المؤقتة ، لإنشاء مساحة على محرك الأقراص الثابتة.
الإصلاح 4: حذف ملف السبات
يتم إنشاء ملف Hibernate بواسطة نظام التشغيل عندما تنتقل أجهزة الكمبيوتر إلى وضع السبات. يشغل هذا الملف ما يقرب من نصف ذاكرة الوصول العشوائي للكمبيوتر ، لنفترض أنه إذا كان النظام يحتوي على ذاكرة وصول عشوائي (RAM) بسعة 16 جيجابايت ، فسيستغرق هذا الملف 8 جيجابايت. يشغل هذا الملف مساحة كبيرة في محرك الأقراص C. مما ينتج عنه محرك C محشو وهذا الإصدار من SSD ممتلئ. يمكنك حذف هذا الملف من خلال هذه الخطوات ؛
الخطوة 1: انتقل إلى مربع البحث واكتب "موجه الأوامر" ، ثم قم بتشغيله كمسؤول.
الخطوة 2: اكتب الأمر "powercg -f off" واضغط على Enter.

الخطوة 3: بعد هذا الأمر ، سيتم حذف الملف الذي تم إسباته.
الإصلاح 5: إلغاء تثبيت بعض البرامج
هناك دائمًا برامج غير ضرورية مثبتة على جهاز الكمبيوتر الخاص بك. يمكنك إلغاء تثبيتها من خلال الخطوات التالية ؛
الخطوة 1: أولاً ، انقر بزر الماوس الأيمن فوق رمز البدء في نظام التشغيل windows 10. علاوة على ذلك ، افتح "البرامج والميزات"
الخطوة 2: عرض البرامج
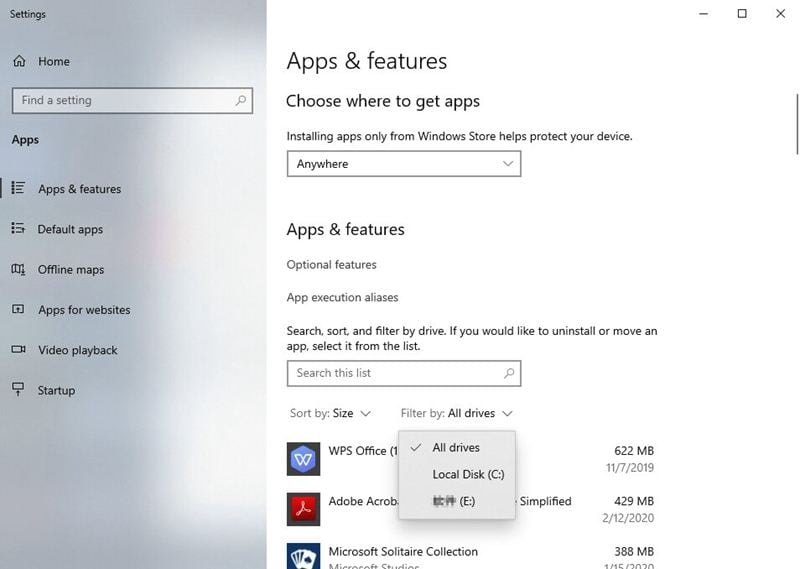
الخطوة 3: تحقق من حجم كل برنامج وقم بإلغاء تثبيت البرنامج كبير الحجم وهو غير مطلوب.
الإصلاح 6: تعطيل استعادة النظام مؤقتًا
يقوم نظامك تلقائيًا بإنشاء نسخ احتياطية على أساس يومي. بسبب تخزين الكثير من البيانات في المجلد المعروف باسم" معلومات حجم النظام". يمكنك تحرير مساحة كبيرة فقط عن طريق تعطيل استعادة النظام مؤقتًا. اتبع هذه الخطوات ؛
الخطوة 1: انقر بزر الماوس الأيمن على أيقونة "جهاز الكمبيوتر" وحدد الخصائص.
الخطوة 2: انقر فوق "حماية النظام"
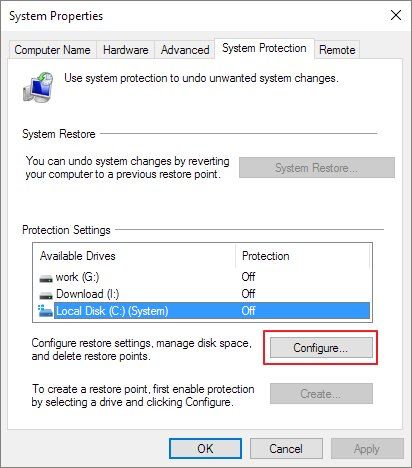
الخطوة 3: انقر فوق الزر "تكوين" ضمن علامة تبويب حماية النظام.
الخطوة 4: أخيرًا ، في استعادة الإعدادات ، سترى خيارًا يطلب منك إيقاف تشغيل حماية النظام. قم بتطبيق التغييرات التي قمت بها للتو.
الإصلاح 7: إضافة محرك أقراص جديد آخر
إذا كنت قد جربت جميع الإصلاحات المذكورة أعلاه وما زلت تنفد المساحة ، فإن آخر حل لمشكلتك هو محرك أقراص جديد. يمكنك الحصول على محرك أقراص ثابت خارجي أو داخلي جديد للبيانات الموجودة على نظامك. يمكنك إما استخدام بطاقات SD ومحركات أقراص فلاش وما إلى ذلك.
الجزء 3: أربعة حلول ممكنة لمشكلة كاملة في محرك الأقراص
نظرًا لأن الإصلاحات مذكورة بالفعل ، فلنلقِ نظرة على الحلول الممكنة لهذه المشكلة. هناك أربع طرق ممكنة مذكورة أدناه ؛
الطريقة 1: قم بتشغيل تنظيف القرص
يمكنك استخدام الأداة المساعدة المضمنة في نظام التشغيل windows 10 لحذف الملفات غير الضرورية على نظامك. اتبع هذه الخطوات لتشغيل تنظيف القرص ؛
الخطوة 1: انقر بزر الماوس الأيمن فوق رمز "هذا الكمبيوتر الشخصي" ، وحدد الخصائص ، ثم انقر فوق خيار تنظيف القرص في النافذة المفتوحة.

الخطوة 2: الآن ، حدد الملفات التي تريد حذفها وانقر فوق "موافق""
الخطوة 3: تحقق مما إذا كانت المشكلة لا تزال قائمة.
الطريقة 2: إنقاص حجم مجلد WinSxS
يتم تخزين ملفات مخزن مكونات النافذة في مجلد يعرف باسم مجلد WinSxS. تدعم هذه الملفات الوظائف المطلوبة لتخصيص النافذة أو تحديثها.
اتبع الخطوات لتقليل الحجم ؛
الخطوة 1: اكتب جدولة المهام في مربع البحث في Windows 10/8/7 وانقر بزر الماوس الأيمن على هذا التطبيق لفتحه.
الخطوة 2: انقر فوق مكتبة برنامج جدولة المهام > مايكروسوفت و > ويندوز و > خدمة.

الخطوة 3: انقر فوق بدء تنظيف المكونات ، ثم انقر فوق تشغيل ضمن قسم العنصر المحدد.
الطريقة 3: إنشاء ملفات OneDrive عبر الإنترنت فقط
تشغل الملفات غير المتصلة مساحة أكبر على جهاز الكمبيوتر لديك مما تتخيله ، ويحتاج OneDrive إلى 200 ميغا بايت من المساحة الخالية لمزامنة ملفاتك. لذلك ، فإن إنشاء بعض الملفات أو المجلدات عبر الإنترنت فقط سيوفر بعض المساحة على محرك الأقراص الثابتة.
الخطوة 1: إذا تم تشغيل إعداد "الوصول إلى جميع الملفات في وضع عدم الاتصال" ، فستحتاج إلى إيقاف تشغيله لجعل الوصول إلى الملفات عبر الإنترنت فقط.
الخطوة 2: قد يكون لديك تحميلات معلقة إلى OneDrive. في هذه الحالة ، عليك الانتظار حتى اكتمالها قبل إنشاء الملفات على الإنترنت.
الطريقة 4: تقليل مقدار المساحة المستخدمة لاستعادة النظام
في هذه الطريقة الأخيرة ، يمكنك تقليل مقدار المساحة المستخدمة لاستعادة النظام. استعادة النظام هي أداة مساعدة للمستخدمين لإعادة حالة أجهزة الكمبيوتر الخاصة بهم إلى حالة نقطة سابقة في الوقت المناسب ، والتي يمكن استخدامها للاسترداد من أعطال النظام أو مشاكل أخرى. يمكن أن تشغل نقاط الاستعادة مساحة كبيرة في النظام ولتقليل ذلك ، اتبع هذه الخطوات ؛
الخطوة 1: انقر بزر الماوس الأيمن فوق رمز الكمبيوتر أو هذا الكمبيوتر ، واختر خصائص.
الخطوة 2: انقر فوق حماية النظام.
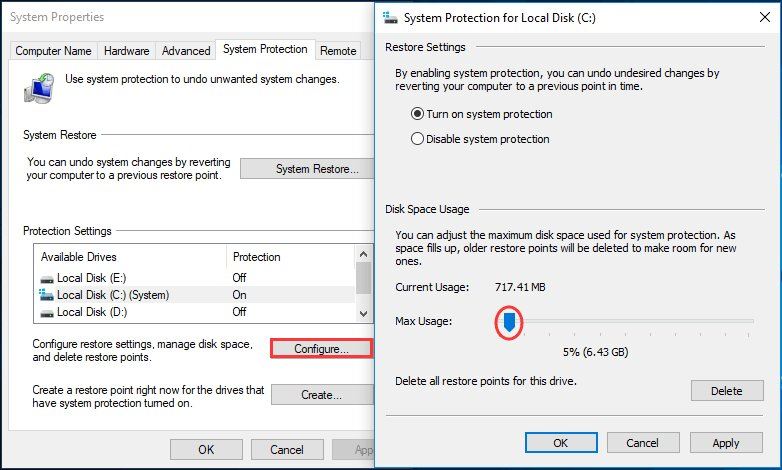
الخطوة 3: انقر فوق تكوين.
الخطوة 4: في الخطوة الأخيرة ، يمكنك إيقاف تشغيل حماية النظام تمامًا ، أو حذف جميع نقاط الاستعادة باستثناء أحدثها ، أو تغييرها لاستعادة الملفات فقط (وليس الإعدادات) ، أو سحب شريط التمرير لاستخدام مساحة أكبر أو أقل.
الاستنتاج
في هذا العصر ، يتم تخزين كل شيء كملفات بيانات في أجهزة تخزين مختلفة. لذلك ، من المرجح أن تلد أجهزة التخزين هذه مشكلات مميزة. يمكنك معالجة كل خطأ ، فقط باتباع الطرق الصحيحة. على وجه التحديد ، إذا استمرت المشكلة في القرص الصلب.
حلول التقسيم
- إدارة التقسيم الخاص بك

Khalid Abdullahi
contributor Editor
Generally rated4.5(105participated)