يحتوي نظام تشغيل Windows على العديد من الوظائف التي تحمي النظام بشكل مستمر أثناء قيام المستخدم بأداء المهام اليومية. نظرًا لأن ملفات الكمبيوتر الشخصي عرضة للتلف أو التعطل ، فقد وضع نظام التشغيل بعض المعلمات التي تحفظ هذه الملفات قبل فقدها. يمكن لبعض الأدوات مثل فحص النظام العثور على هذه الملفات التالفة ومحاولة إصلاحها.
ومع ذلك ، هناك احتمال ألا يؤدي الفحص مهمته بشكل جيد. وقد يظهر الخطأ "عثر نظام حماية الموارد الخاص بنظام Windows على ملفات تالفة ولكن لم يتمكن من إصلاح بعضها" في بعض الأحيان ، وقد لا تعرف ما يجب عليك فعله حيال ذلك.
في مثل هذه الحالات ، يمكنك تجربة نظام حماية موارد Windows. إنها خدمة حماية للسجل والتى تتحقق عادةً من التعديل فى ملفات النظام أو الأخطاء. ستعثر هذه المهمة على ملفات النظام التالفة ، وتزيلها ، وتستبدل ما يلي بنسخ جيدة مخزنة مؤقتًا ومحفوظة في مجلد Windows بجهاز الكمبيوتر. إنه نظام أمان احتياطي لأجهزة الكمبيوتر يعمل على حماية النظام من التعطل بشكل كامل.
تعتبر ملفات النظام ضرورية لضمان أداء الكمبيوتر بشكل جيد للمستخدم. يؤثر أي تلف أو تعطل يحدث في ملفات النظام على النظام بأكمله . إذا كنت تبحث عن حل لهذه المشكلة ، فإن "هذه المقالة مناسبة بالنسبة لك.
ما هو SFC / SCANNOW؟
SFC هو اختصار لـ System File Checker وهو إحدى وظائف نظام تشغيل Windows الحديث Window7 / 8/10 / Vista. تساعد أداة Windows هذه المستخدمين في التحقق من وجود ملف احتيالي وتصحيح بيانات التسجيل.
علاوة على ذلك ، يعمل الأمر على فحص نظامك ويسمح لك بالتحقق مما إذا كانت بيانات النظام المحمية تالفة أم لا. sfc / scannow هو الأمر ذاته الذي يسمح للأداة المساعدة بفحص جميع ملفات النظام المؤمنة على الكمبيوتر. يمكنه التحقق من إصدار الملفات وإصلاح الملفات التالفة عن طريق استبدالها بأخرى من مصدر إصلاح. وبالتالي ، من المفيد جدًا استكشاف مشكلات النظام الناتجة عن تلف الملفات وإصلاحها.
ما هو خطأ "عثر نظام حماية الموارد الخاص بنظام Windows على ملفات تالفة ولكن لم يتمكن من إصلاح بعضها" ؟
ينتج خطأ "عثر نظام حماية الموارد الخاص بنظام Windows على ملفات تالفة ولكن لم يتمكن من إصلاح بعضها" بسبب بعض السيناريوهات.
- إيجابي مزيف: قد تؤدي بعض ملفات Nvidia .dll إلى ظهور نتيجة إيجابية مزيفة ، وتصنف هذا الملف على أنه تالف حتى لو لم يكن كذلك.
- برنامج طرف ثالث: يمكن أن يحدث هذا الخطأ أيضًا إذا كان أحد التطبيقات المثبتة يتداخل مع فحص SFC (مدقق ملفات النظام). أفاد معظم أولئك الذين مروا بهذا السيناريو أن فحص SFC قد اكتمل بدون أخطاء عند تشغيله أثناء التمهيد النظيف.
- تلف غير طبيعي لملفات النظام: في بعض الحالات ، يحدث هذا الخطأ بسبب درجة من التلف لا يمكن استردادها باستخدام أدوات Windows المساعدة الافتراضية مثل (SFC و DISM). في هذه الحالة ، الحل الوحيد هو تثبيت / إعادة تثبيت ملفات نظام التشغيل.
- خطأ في الأداة المساعدة لنظام Windows: هذا الخطأ يتجاوز قدرة إصلاح الملفات التالفة في مدقق النظام. في هذه الحالة ، تعتبر إعادة تثبيت نظام التشغيل أمراً ضرورياً.
ومع ذلك ، من المهم إصلاح ملفات النظام التالفة للحفاظ على تشغيل نظام التشغيل بسلاسة. إذا كنت تبحث حاليًا عن طرق لإصلاح الملفات التالفة التي استبدلها مدقق ملفات النظام ، فستوفر لك هذه المقالة العديد من حلول الإصلاح التي تم التحقق منها.
مرر لأسفل ؛ وسوف تكتشف مجموعة من الطرق التي استخدمها مستخدمون آخرون في وضع مماثل لإزالة ملفات النظام التالفة. يوجد أيضا حلول بديلة. ماذا تنتظر؟ ألقي نظرة على الحلول العديدة المذكورة أدناه وقم بإصلاح المشكلة في أسرع وقت ممكن بدون إضاعة أي وقت.
الحلول التي تعمل على إصلاح خطأ حماية موارد Windows
الحل 1. فحص وإصلاح أخطاء القرص الصلب
الخطوة 1. افتح موجه الأوامر العليا عن طريق كتابة cmd على شريط البحث ، متبوعًا بالضغط على CTRL + SHIFT + ENTER.
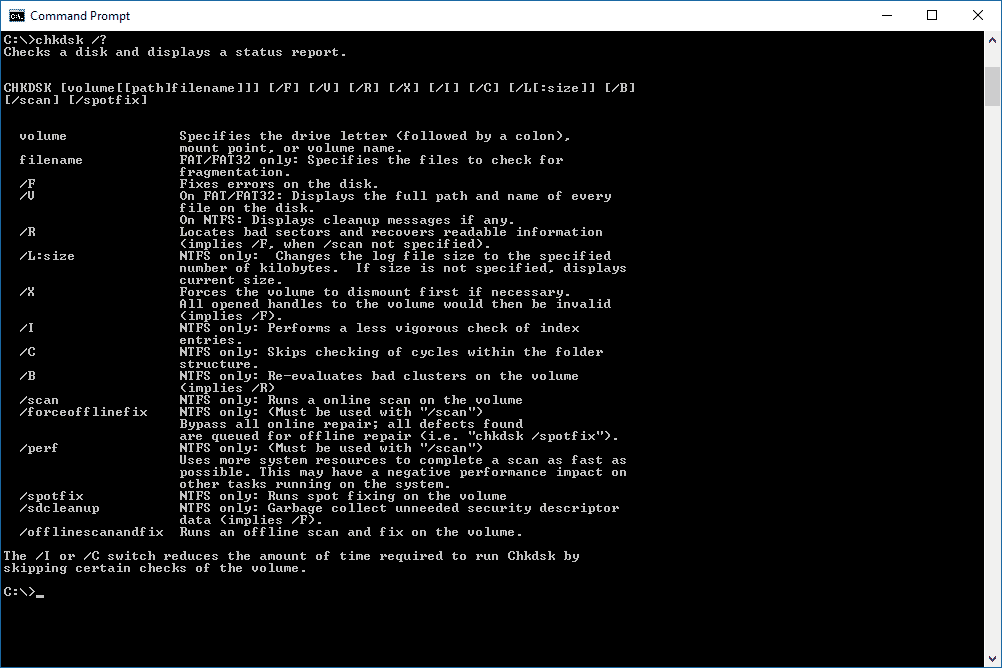
الخطوة 2. في سطر الأوامر ، اكتب هذا الأمر: chkdsk /F واضغط على مفتاح Enter. بمجرد اكتمال العملية ، أعد تشغيل جهاز الكمبيوتر الخاص بك. إذا كنت ترغب في إصلاح الأخطاء في محرك أقراص آخر ، فاكتب حرف محرك الأقراص وانقر فوق Enter (على سبيل المثال ، إذا كنت تريد التحقق من محرك الأقراص E ، فاكتب في E: واضغط على مفتاح Enter)
الحل 2. إصلاح الأخطاء عبر أداة الجاهزية لتحديث النظام أو Dism.
# لنظام تشغيل Windows Server 2008 و Vista و Win 7:
الخطوة 1. قم بتحميل أداة تثبيت الأداة System Update Readiness tool. بمجرد الانتهاء ، انقر نقرًا مزدوجًا لتثبيت الملف الذي تم تحميله. بعد التثبيت ، أعد تشغيل الكمبيوتر.

الخطوة 2. في موجه الأوامر كمدير للجهاز ، اكتب الأمر: sfc /scannow.
# بالنسبة لـ Win Server 2012 و Win 8 و 8.1 و Win 10:
الخطوة 1. افتح موجه الأوامر العليا عن طريق كتابة cmd على شريط البحث ، متبوعًا بـ الضغط على CTRL + SHIFT + ENTER.

الخطوة 2. اكتب هذا الأمر: Dism.exe/Online/Cleanup-Image/Restorehealth في سطر الأوامر وانتظر حتى يقوم DISM بإصلاح مخزن المكونات.
ستظهر رسالة تفيد بأنه تم الإصلاح بنجاح بعد اكتمال الإجراء..
الحل 3. تشغيل SFC في الوضع الآمن
الخطوة 1. اضغط على Win + R لتشغيل أمر التشغيل. أدخل MSConfig واضغط على زر Enter.
الخطوة 2. في علامة تبويب Boot ، حدد خيار Safe Boot . حدد موافق وأعد تشغيل الكمبيوتر.

الخطوة 3. افتح System Configuration وقم بإلغاء تحديد Safe Boot للعودة إلى تمهيد Windows بشكل طبيعي. الآن في موجه الأوامر كمدير للجهاز ، قم بتشغيل الأمر sfc /scannow.
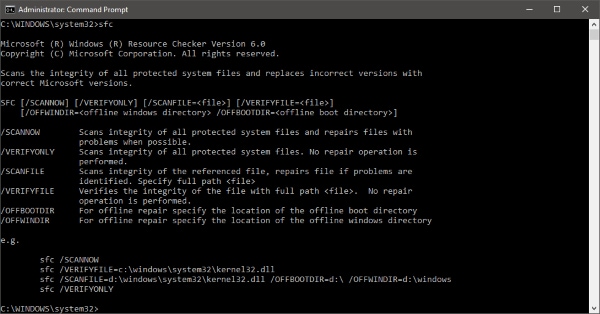
الحل 4. تشغيل SFC / SCANNOW من Wine أو من بيئة استرداد Windows
يمكنك تشغيل الأمر SFC /SCANNOW بدون اتصال لإصلاح خطأ SFC على وجه التحديد.
الخطوة 1. ابدأ بإدخال وسائط التثبيت وانتظر حتى تظهر واجهة تثبيتت نظام Windows.
الخطوة 2. في نافذة التثبيت ، انقر فوق التالي ثم Repair your computer. في الاختيار التالي (خيارات استرداد النظام) ، انقر فوق التالي ثم Command Prompt.
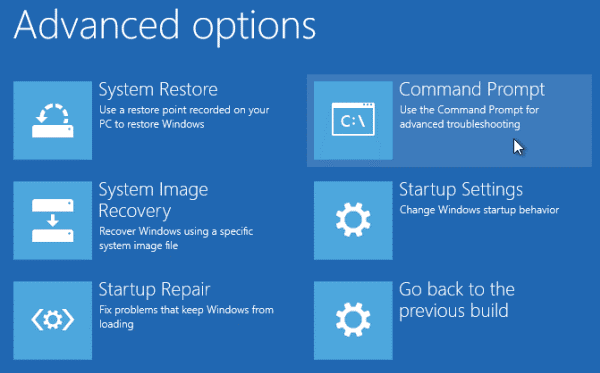
الخطوة 3. لتشغيل فحص كامل لملفات النظام ، أدخل سطر الأوامر SFC /scannow /offbootdir= (drive letter):\ /offwindir=(drive letter):\windows واضغط على Enter.
بمجرد اكتمال العملية ، اخرج من موجه الأوامر وأعد تشغيل الكمبيوترالشخصي.
الحل 5. فحص تفاصيل SFC Scan
الخطوة 1. افتح موجه الأوامر كمسئول واكتب: findstr /c:"[SR]%windir%\Logs\CBS.log>'%userprofile%\Desktop\sfcdetails.txt"
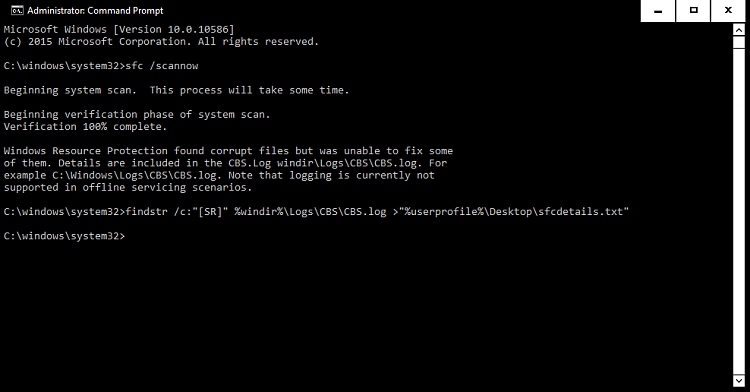
الخطوة 2. الآن افتح ملف sfcdetails.txt في تطبيق Notepad وابحث عن التطبيقات التالفة. استبدل هذه الملفات بنسخ غير تالفة.
الحل 6. إصلاح Win10 عن طريق الترقية
توجد طريقة أخرى لحل هذا الخطأ وهي ترقية نظام التشغيل باستخدام Windows 10 Repair-Upgrade. للقيام بذلك ، يجب أن يكون لديك Windows 10 DVD أو USB أو صورة ISO لنظام التشغيل.
الخطوة 1. قم بتوصيل / إدخال USB أو DVD لبدء التثبيت. يمكنك أيضًا النقر نقرًا مزدوجًا فوق صورة ISO لتثبيتها كقرص DVD افتراضي.
الخطوة 2. حدد موقع setup.exe من محرك الأقراص القابل للإزالة لبدء الإعداد. ستظهر نافذة جديدة تشير إلى دليل الإعداد. انقر فوق تحميل وتثبيت التحديثات.
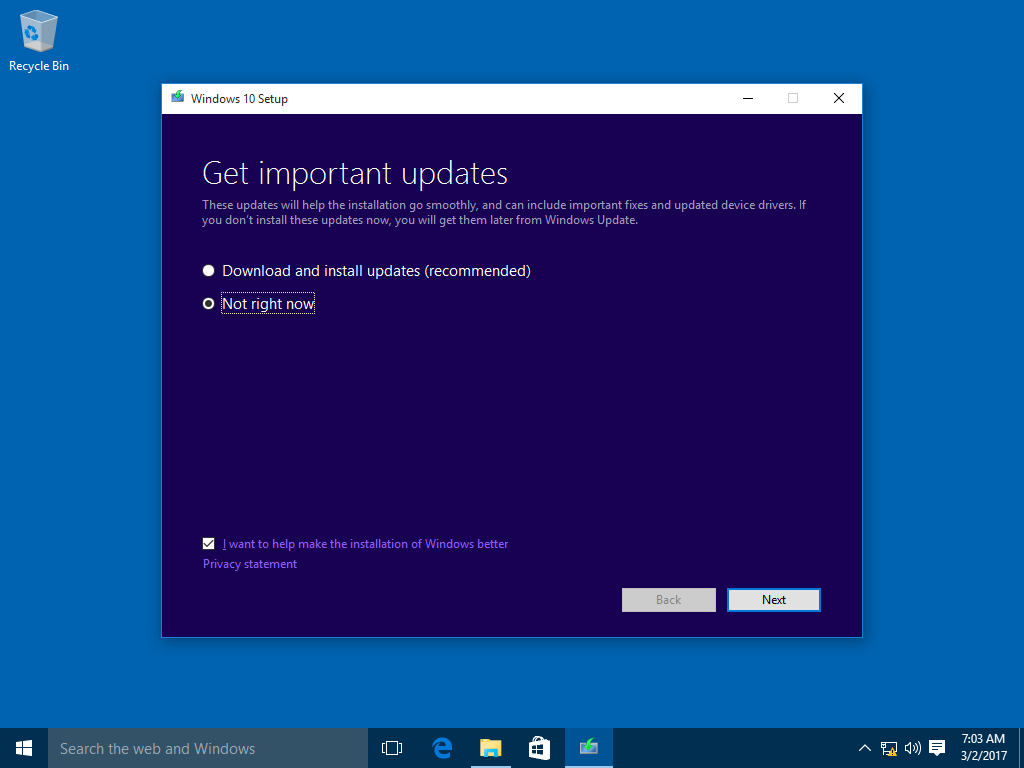
الخطوة 3. اتبع المعالج حتى تصل إلى الجزء الخاص بشروط الترخيص وانقر فوق قبول. بعد بضع دقائق ، ستظهر نافذة حول إذا ما كان التثبيت جاهزًا. اختر تثبيت.
الخطوة 4. يمكنك اختيار الاحتفاظ بالملفات الشخصية ، حتى لا تفقد البيانات. انقر فوق التالي. سيتم بعد ذلك إعادة تشغيل الكمبيوتر عدة مرات حتى يتم تثبيت التحديث.
كلمة ختامية
System File Checker هو أداة مفيدة يوفرها نظام Windows للتعامل مع ملفات النظام التالفة ، ولكن كل أوامر scannow لا تتم معالجتها بشكل صحيح. في مثل هذه الحالات ، يمكنك تجربة أداة Wondersharerecoverit لإصلاح ملفاتك التالفة.
ومع ذلك ، بناءً على رسالة الخطأ ، يمكنك بسهولة العثور على حلول بديلة. وصفت المقالة بعض الحلول لإصلاح مشكلة النظام عند تلف SFC / scannow. ولكن من الضروري إنشاء نسخة احتياطية من نظام التشغيل حتى تتمكن من إجراء استعادة للنظام عندما تكون مشكلة النظام غير قابلة للإصلاح. تعمل استعادة النظام على إعادة النظام إلى مساره الطبيعي عند نسخه احتياطيًا.
يسأل الناس أيضاً عن
ما هو SFC Scannow؟
SFC هو اختصار لـ System File Checker (أى مدقق ملفات النظام)، والذي يقوم بفحص جميع ملفات النظام المحمية بحثًا عن أى تلف. يحاول إصلاحه عن طريق نسخ نسخة مخزنة من كل ملف تالف من مجلد system32 \ dllcache.
كيف تتلف الملفات؟
يمكن أن يتلف الملف عند حدوث خطأ أثناء عملية التخزين. على سبيل المثال ، قد يتعرض جهاز الكمبيوتر الخاص بك من انقطاع في الطاقة أو تعطل عند حفظ الملف.
هل يمكن استعادة الملفات التالفة؟
نعم ، يمكنك استعادة ملفاتك التالفة باستخدام أدوات احترافية مثل برنامج Wondershare Recoverit لاستعادة الملفات. يسمح لك باستعادة كل شيء من جهازك بسهولة.
ما الذي يمكنك فعله لتجنب فشل SFC Scannow في إصلاح الخطأ؟
إذا كنت تريد منع المشكلة مباشرةً ، فاستخدم الأداة المساعدة DISM. يمكنك أيضًا تشغيل بيئة استرداد Windows أو الأداة المساعدة SFC في الوضع الآمن لمنع SFC /Scannow من تعديل الخطأ.
subtitle:
إصلاح عثور SFC /SCANNOW على ملفات تالفة

Khalid Abdullahi
contributor Editor
Generally rated4.5(105participated)