في هذا القسم ، نريد أن نعلمك بعض الخطوات البسيطة حول كيفية إصلاح خطأ أعد التشغيل وحدد جهاز التمهيد في Windows. تمامًا كما هو الحال دائمًا ، من السهل جدًا اتباع خطواتنا وتعمل بشكل جيد لإصلاح هذا النوع من الأخطاء. بدون مزيد من اللغط ، دعنا نمضي قدماً في توضيح الأمر.
نظرة عامة حول خطأ أعد التشغيل وحدد جهاز التمهيد
يحدث هذا الخطأ بسبب عدم اكتشاف BIOS على جهاز الكمبيوتر الخاص بك محرك الأقراص القابل للتمهيد حيث يوجد نظام التشغيل الخاص بك.
قد يكون خطأ أعد التشغيل وحدد جهاز التمهيد مقلقًا نظرًا لاحتمالات تعرض جهازك للتلف بشكل دائم إذا لم يتم تصحيحه في الوقت الصحيح. إذا كان جهازك لا يعمل بسبب خطأ في إعادة التشغيل والتحديد ، فإن أول ما يخطر ببالك هو إصلاح الكمبيوتر بواسطة محترف. يعد إجراء إصلاح احترافي لجهاز الكمبيوتر أمرًا جيدًا ولكنه قد يكون مكلفًا. قبل أن تفكر في هذا المسار ، إليك بعض الحلول التي يمكنك تطبيقها بنفسك لإصلاح هذا الخطأ. هذه فكرة ذكية ولكن قبل القيام بذلك ، يوجد إصلاحات يمكنك تجربتها بنفسك لإصلاح الخطأ.
ما السبب وراء هذا الخطأ؟
- فشل BIOS في اكتشاف محرك التمهيد بسبب اتصال غير صحيح أو كابل محرك أقراص خاطئ أو محرك أقراص صلبة تالف
- تسلسل التمهيد خاطئ BIOS. إذا حاول جهاز الكمبيوتر الخاص بك التمهيد من مصدر خاطئ، فسيظهر خطأ في التمهيد على شاشتك.
- القسم الذي حفظ ملفات تمهيد Windows على محرك الأقراص الصلبة غير نشط.
كيفية إعادة التشغيل وتحديد جهاز التمهيد على Windows
الإصلاح 1 – تحقق من تسلسل التمهيد في BIOS
تحقق لمعرفة إذا ما كان ترتيب التمهيد بجهاز الكمبيوتر الخاص بك يسرد محرك الأقراص الصلبة بشكل صحيح كخيار أول ضمن علامة تبويب التمهيد في واجهة الأداة المساعدة BIOS. إليك كيفية التحقق من ذلك.
اعتمادًا على طراز الكمبيوتر لديك ، فإن المفاتيح المخصصة لفتح BIOS هي إما Esc Del F2 F8 F10 F12. تأكد من تأكيد المفاتيح التي تم تعيينها لتشغيل BIOS لطراز جهاز الكمبيوتر الخاص بك.
لبدء تشغيل BIOS ، اضغط على أي من المفاتيح أعلاه أثناء عملية التمهيد.
انتقل إلى علامة تبويب Boot (التمهيد) باستخدام مفاتيح الأسهم. إذا لم يكن محرك الأقراص الصلبة الذي تريد تشغيل النوافذ منه مدرجًا باعتباره الجهاز الأول ، فقم بنقله إلى الأعلى باستخدام مفتاح + على لوحة المفاتيح لتغيير ترتيب / تسلسل التمهيد.
احفظ الإعدادات أعد تشغيل الكمبيوتر
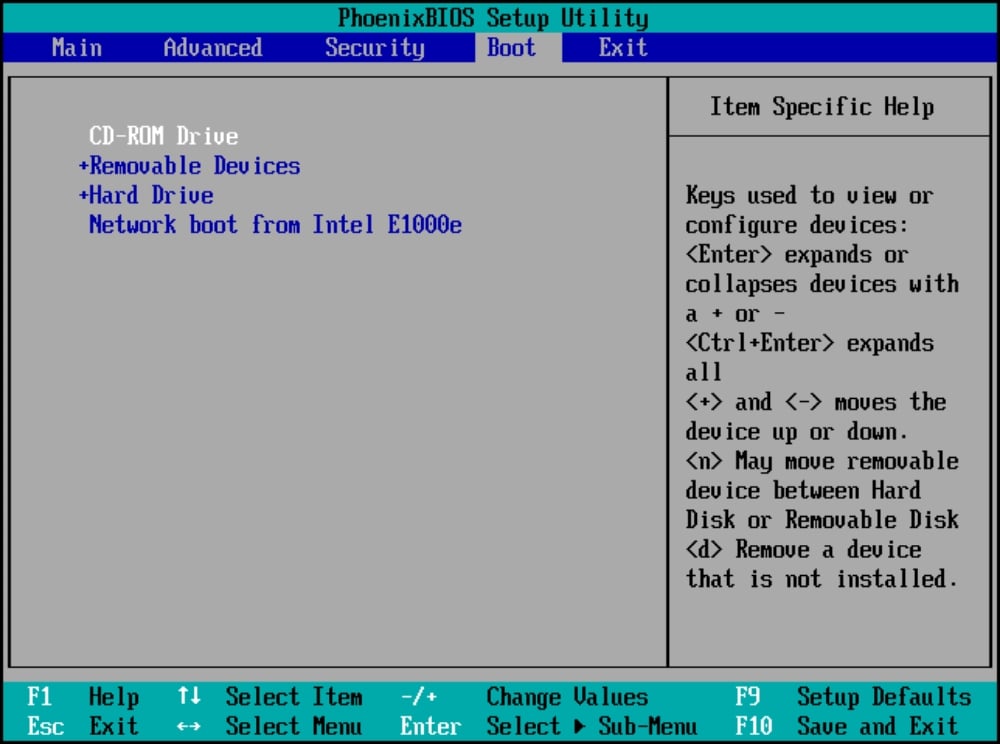
الإصلاح 2- تحقق من تلف القرص الصلب
يمكن أيضًا أن يكون سبب خطأ أعد التشغيل وحدد جهاز التمهيد هو محرك أقراص صلب تالف. لمعرفة إذا ما كان محرك القرص الصلب لديك به خلل ، فكر في استخدام برنامج استعادة البيانات الذي يمكن تحميله عبر الإنترنت. سيقوم البرنامج بفحص ونشر تقرير إذا كان هناك أي خطأ في القرص الصلب. أداة إصلاح مثل Wondershare Recoverit ستكون كافية. (يمكنك تحميل واستخدام أي أداة من اختيارك).
سيقوم البرنامج بنشر تقرير في حالة اكتشاف أي مشكلة في ذاكرة الوصول العشوائي أو القرص الصلب واستعادة الملفات والمجلدات المفقودة.
الإصلاح 3- تحقق من اتصال القرص الصلب
يمكن أن يكون خطأ التشغيل بسبب عدم توصيل محرك الأقراص الصلبة بجهاز الكمبيوتر الخاص بك بشكل صحيح. للتحقق مما إذا كانت هذه هي المشكلة ، قم بتشغيل BIOS Setup Utility.
قم بإيقاف تشغيل جهاز الكمبيوتر. اضغط على زر الطاقة ومفاتيح BIOS في آنٍ واحد (Esc ، Del ، F2 ، F8 ، F10 ، F12). كما ذكرنا من قبل ، تعتمد مفاتيح BIOS على طراز جهاز الكمبيوتر الخاص بك.
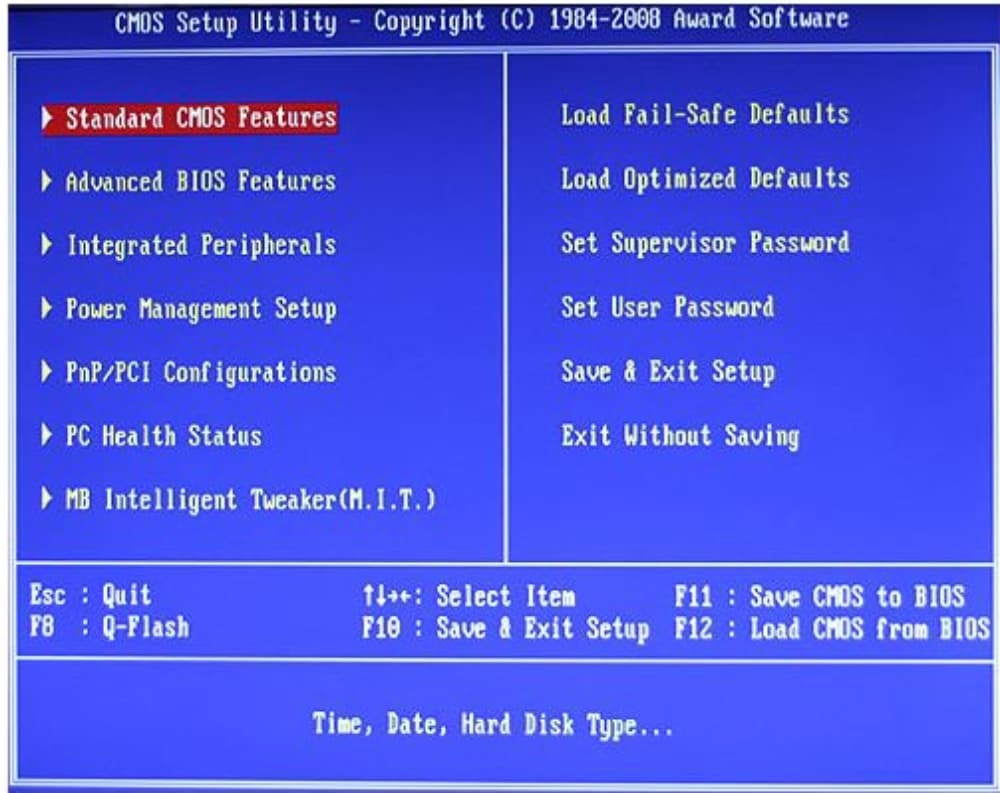
تحقق مما إذا كان محرك الأقراص الصلبة بجهاز الكمبيوتر الخاص بك مدرجًا في هذه النافذة. إذا لم يكن محرك الأقراص الصلبة مدرجًا ، فهذا يدل على أنه غير متصل بشكل صحيح مما يؤدي إلى خطأ تحديد جهاز التمهيد.
تحقق من الكابل إذا كان معيبًا واستبدله. يمكن أن تتسبب الطاقة أيضًا في حدوث مشكلات في الاتصال ، لذا تحقق من أن الطاقة التي يتم توفيرها لمحرك الأقراص الصلبة كافية.
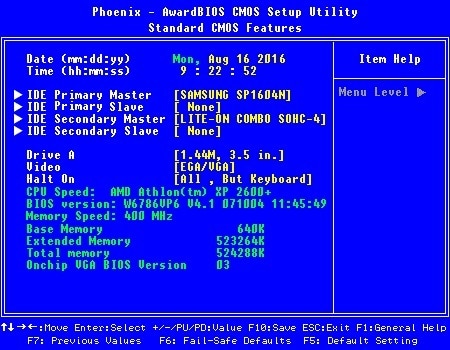
الإصلاح 4- تعطيل Legacy Boot في أجهزة الكمبيوتر باستخدام UEFI
UEFI هو برنامج يتم تشغيله عند تشغيل الكمبيوتر قبل بدء تشغيل نظام التشغيل. يعمل UEFI تمامًا مثل BIOS ، لكن الاختلاف هو أنه يدعم محركات أقراص أكبر ، ويحتوي على المزيد من ميزات الأمان ويتم تشغيله بشكل أسرع. قد تستمر أجهزة الكمبيوتر التي تحتوي على UEFI بدلاً من BIOS في تنشيط التمهيد القديم مما يتسبب في حدوث خطأ تحديد جهاز التمهيد. لتصحيح هذا:
أعد تشغيل الكمبيوتر ثم افتح UEFI بأي مفتاح معين (F2 ، F8 ، F12 ، Del). يعتمد ذلك على طراز جهازك. حدد UEFI / Legacy Boot Priority باستخدام مفاتيح الأسهم ، ثم قم بتعطيل خيار Legacy First باستخدام أي مفتاح معين. قائمة الحفظ والخروج ثم إعادة تشغيل الكمبيوتر
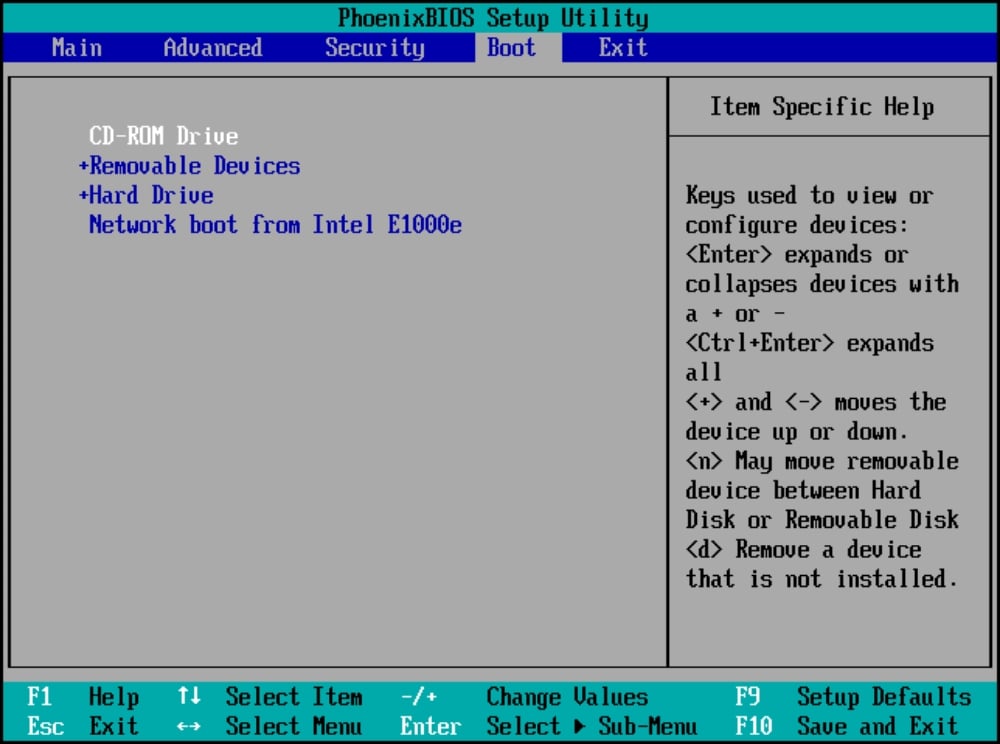
الإصلاح 5- استخدم سطر أوامر Diskpart
سيؤدي القسم الأساسي غير النشط إلى حدوث خطأ أعد التشغيل وحدد جهاز التمهيد.
سيؤدي تنشيط القسم إلى حل المشكلة. للقيام بذلك ، ستحتاج إلى استخدام موجه الأوامر Diskpart. ابدأ ببدء تشغيل RUN بالضغط على WIN + R ثم اكتب diskpart. عندما تظهر مطالبة Diskpart ، اكتب list disk واضغط على enter للكشف عن قائمة الأقراص.
بعد ذلك ، حدد القرص الذي تريد تنشيط القسم فيه عن طريق كتابة "حدد القرص 0 أو 1 كما هو موضح في الصورة أدناه. يشير الرقم إلى الأقراص المتوفرة في جهاز الكمبيوتر الخاص بك.
اكتب قسم القائمة للكشف عن عدد الأقسام الموجودة على القرص الصلب ، ثم حدد القسم الذي تريد تنشيطه عن طريق كتابة "تحديد القسم 1 ، 2 ، أو 3". اكتب active لتنشيط القسم المحدد الذي حددته.
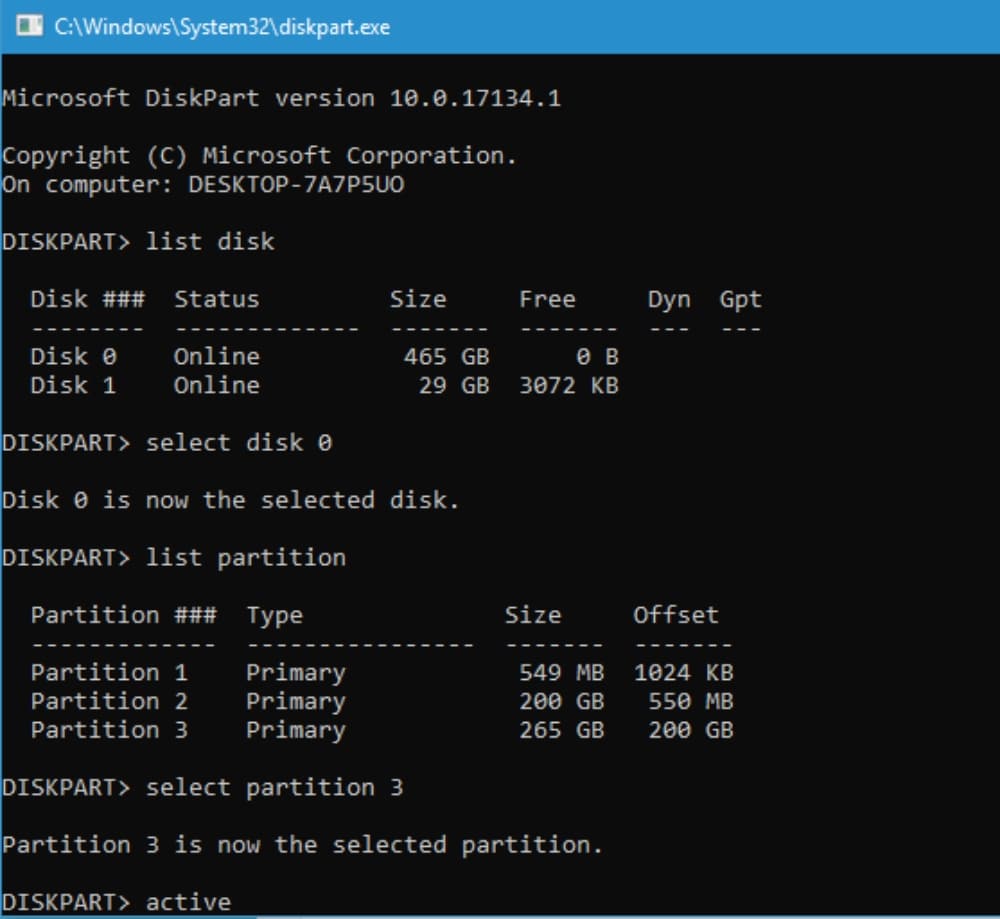
قبل أن تأخذ جهاز الكمبيوتر الخاص بك إلى فني لإصلاح خطأ أعد التشغيل وحدد جهاز التمهيد ، جرب أيًا من هذه الإصلاحات السريعة لحل المشكلة. ومع ذلك ، إذا استمرت المشكلة ، فاتصل بمتخصصي استعادة البيانات مثل Wondershare Recoverit لإصلاح المشكلة دون المخاطرة بفقدان ملفاتك ومجلداتك.
حلول التقسيم
- إدارة التقسيم الخاص بك

Khalid Abdullahi
contributor Editor
Generally rated4.5(105participated)