تظهر الأخطاء غير المتوقعة دائمًا عند استخدام أجهزة الكمبيوتر. على الرغم من التكنولوجيا المتقدمة ، لا مفر من مواجهة المشاكل. إذا كنت تستخدم جهاز كمبيوتر يعمل بنظام Windows ، فقد تواجه مشكلة تخبرك أن جهاز الكمبيوتر الخاص بك لم يبدأ بشكل صحيح. في هذه المقالة ، سنزودك بخمس طرق سهلة لإصلاح هذا الخطأ بسهولة.
الجزء 1. نظرة عامة على "جهاز الكمبيوتر الخاص بك لم يبدأ بشكل صحيح"
هذا في شكل موجه خطأ: الإصلاح التلقائي ، لم يبدأ جهاز الكمبيوتر الخاص بك بشكل صحيح. الإصلاح الفوري الموصى به بواسطة Windows هو إعادة تشغيل جهاز الكمبيوتر الخاص بك. ومع ذلك ، في معظم الأحيان ، هذا لا يحل المشكلة. ينزعج العديد من المستخدمين من هذه الرسالة لأنهم يعتقدون أن هذا يعني فقدان البيانات الوشيك ، أو ما هو أسوأ من ذلك ، فقد حدث بالفعل فقدان البيانات. لهذا السبب ، من الضروري إجراء نسخ احتياطي لأكبر قدر ممكن من بياناتك. مثل هذه الأخطاء لا يمكن التنبؤ بها ، ومن الأفضل دائمًا أن تكون في الجانب الآمن.
مهما كان سبب عدم بدء تشغيل جهاز الكمبيوتر الخاص بك بشكل صحيح ، فهناك دائمًا حل يمكنك تنفيذه. استمر في القراءة لاكتشاف ثماني طرق يمكنك من خلالها إصلاح "جهاز الكمبيوتر الخاص بك لم يبدأ بشكل صحيح خطأ".
الجزء 2. كيفية إصلاح جهاز الكمبيوتر الخاص بك لم تبدأ بشكل صحيح خطأ على Windows؟
الطريقة 1: استخدم موجه الأوامر لتشغيل مدقق ملفات النظام
الخطوة 1. قم بتشغيل موجه الأوامر كمسؤول عن طريق كتابة موجه الأوامر في شريط البحث والنقر بزر الماوس الأيمن فوقه وتحديد تشغيل كمسؤول.
الخطوة 2. سيتم فتح نافذة موجه الأوامر. اكتب sfc/scannow واضغط على Enter. سيؤدي ذلك إلى تشغيل مدقق ملفات النظام.
الخطوة 3. أدخل وسائط Windows قابلة للتمهيد في جهاز الكمبيوتر. إذا كان في قرص مضغوط ، فأدخله في محرك الأقراص الضوئية. إذا كان في محرك أقراص فلاش ، فقم بتوصيله بمنفذ USB.
الخطوة 4. بجانب اللغة المراد تثبيتها ، حدد لغتك المفضلة. تغيير الوقت و تنسيق العملة ولوحة المفاتيح أو طريقة الإدخال. انقر فوق زر التالي.

الخطوة 5. حدد إصلاح جهاز الكمبيوتر الخاص بك في الزاوية السفلية اليسرى من النافذة.

الخطوة 6. عندما يُطلب منك اختيار أحد الخيارات ، انقر فوق استكشاف الأخطاء وإصلاحها لإعادة تعيين جهاز الكمبيوتر الخاص بك أو الاطلاع على الخيارات المتقدمة.

الخطوة 7. حدد موجه الأوامر لاستكشاف الأخطاء وإصلاحها المتقدمة.

الخطوة 8. اكتب sfc/scannow واضغط على Enter في سطر الأوامر. سيؤدي هذا مرة أخرى إلى تشغيل System File Checker.

الخطوة 9. اكتب خروج واضغط على Enter للخروج من موجه الأوامر.
الخطوة 10. قم بإعادة تشغيل جهاز الكمبيوتر الخاص بك ومعرفة ما إذا كان الخطأ لا يزال قائما.
الطريقة 2: حذف برامج التشغيل والبرامج الجديدة
الخطوة 1. قم بالتمهيد من وسائط Windows القابلة للتمهيد. قد يكون هذا في شكل قرص مضغوط أو محرك أقراص فلاش.
الخطوة 2. بجانب اللغة المراد تثبيتها ، حدد لغتك المفضلة. تغيير الوقت وتنسيق العملة ولوحة المفاتيح أو طريقة الإدخال. انقر فوق زر التالي.
الخطوة 3. حدد إصلاح جهاز الكمبيوتر الخاص بك
الخطوة 4. ثم ، انقر فوق استكشاف الأخطاء وإصلاحها. حدد إعدادات بدء التشغيل. انقر فوق إعادة التشغيل.

الخطوة 5. اضغط بشكل متكرر على المفتاح F4 بلوحة المفاتيح لتشغيل Windows في الوضع الآمن.
الطريقة 3. إعادة إنشاء BCD | بيانات تكوين التمهيد
الخطوة 1. قم بالتمهيد من وسائط Windows القابلة للتمهيد. قد يكون هذا في شكل قرص مضغوط أو محرك أقراص فلاش.
الخطوة 2. بجانب اللغة المراد تثبيتها ، حدد لغتك المفضلة. تغيير الوقت و تنسيق العملة ولوحة المفاتيح أو طريقة الإدخال. انقر فوق زر التالي.
الخطوة 3. اضغط على مفاتيح Shift + F10 على لوحة المفاتيح لتشغيل موجه الأوامر.
الخطوة 4. سيتم الآن فتح نافذة موجه الأوامر. اكتب bootrec / fixmbr في سطر الأوامر واضغط على Enter.
الخطوة 5. الآن ، اكتب bootrec / fixboot ثم اضغط على Enter.
الخطوة 6. بعد ذلك ، اكتب الأمر bootrec / renbcd واضغط على Enter مرة أخرى.

الخطوة 7. أخيرًا ، اخرج من موجه الأوامر عن طريق كتابة الخروج والضغط على مفتاح Enter.
الخطوة 8. امنح جهاز الكمبيوتر الخاص بك إعادة التشغيل. تحقق مما إذا كانت رسالة الإصلاح التلقائي ، لم يبدأ جهاز الكمبيوتر الخاص بك بشكل صحيح.
الطريقة 4. قم بإيقاف تشغيل برامج مكافحة الفيروسات
تعمل برامج مكافحة الفيروسات في أعمق أجزاء نظام الكمبيوتر لديك. لذلك ، من المفهوم فقط إذا كانت تتداخل في بعض الأحيان مع وظائف نظام التشغيل الخاص بك. لهذا الغرض ، يجب عليك تعطيل أي برامج مكافحة فيروسات أو برامج ضارة قد تكون قمت بتثبيتها. يمكنك دائمًا إعادة تثبيتها إذا اكتشفت أن هذا لا يسبب المشكلة. اتبع الخطوات التالية:
الخطوة 1. عندما ترى الإصلاح التلقائي ، لم يبدأ جهاز الكمبيوتر الخاص بك بشكل صحيح موجه الخطأ ؛ اضغط على خيارات متقدمة.
الخطوة 2. حدد استكشاف الأخطاء وإصلاحها.
الخطوة 3. انتقل إلى إعدادات بدء التشغيل.

الخطوة 4. حدد إعادة التشغيل وانتظر حتى يتم إعادة تشغيل جهاز الكمبيوتر الخاص بك.
الخطوة 5. اضغط لأسفل على 8 أو F8 على لوحة المفاتيح. سيؤدي هذا إلى تعطيل الحماية المبكرة للبرامج الضارة.

الخطوة 6. قم بإجراء إعادة تشغيل أخرى لجهاز الكمبيوتر الخاص بك ومعرفة ما إذا كان الخطأ مستمرًا.
الطريقة 5. استخدم استعادة النظام
يتيح لك System Restore (استعادة النظام) إعادة نظام الكمبيوتر إلى ما كان عليه في وقت معين. إنها إحدى الطرق الأكثر استخدامًا لحل أي مشكلات في النظام. افعل ذلك باتباع الإرشادات أدناه:
الخطوة 1. عندما تحصل على الإصلاح التلقائي ، لم يبدأ جهاز الكمبيوتر الخاص بك بشكل صحيح موجه الخطأ ؛ انقر فوق خيارات متقدمة.
الخطوة 2. حدد استعادة النظام.

الخطوة 3. ستطلب منك نافذة System Restore (استعادة النظام) تحديد نظام التشغيل المستهدف. اختر من القائمة. في هذه الحالة ، هو Windows 10.

الخطوة 4. سيتم فتح معالج استعادة النظام. اتبع التعليمات.

الطريقة 6. إصلاح سجل التمهيد الرئيسي التالف
Master Boot Record هو قطاع تمهيد خاص ، يحفظ إعدادات التمهيد والمحتوى على محرك الأقراص الثابتة. لن تتمكن عادةً من تشغيل نظامك إذا كان تالفًا أو غير مكتمل. هناك العديد من الأخطاء بسبب هذه المشكلة ، وليس من السهل تمامًا حل هذه المشكلة ، خاصةً بدون التثبيت أو وسائط الاسترداد. ومع ذلك ، لا تزال هناك طريقة ، وباتباع هذه التوجيهات ، يجب أن تكون قادرًا على تنفيذ هذا الإجراء.
الخطوة 1. حدد خيارات متقدمة على شاشة الخطأ.
الخطوة 2. قم بتشغيل موجه الأوامر.
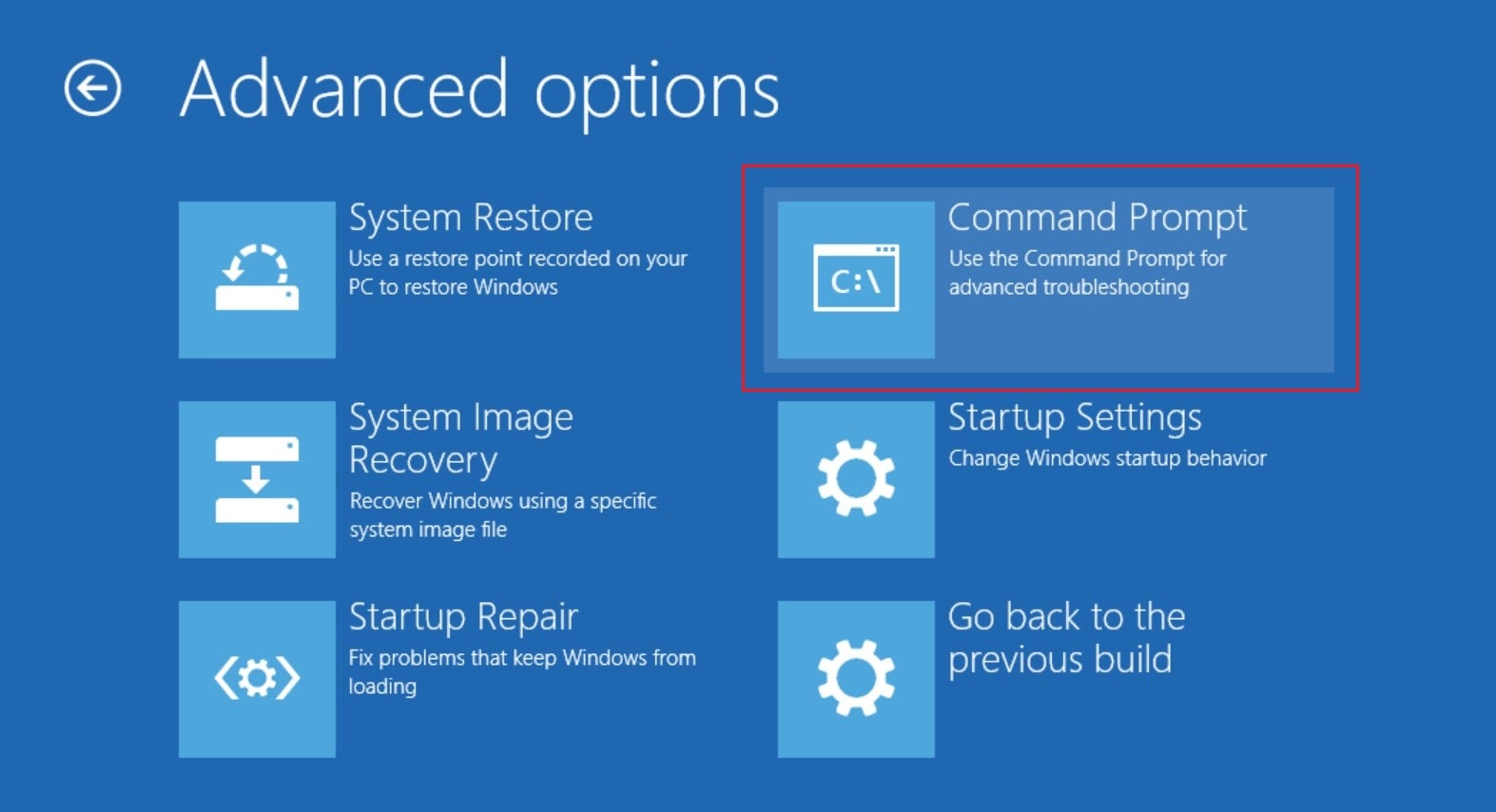
الخطوة 3. اكتب chkdsk /r في سطر الأوامر وانتظر حتى تكتمل الإصلاحات.
الخطوة 4. إذا استمرت المشكلة ، فقد تكون هناك حاجة لأوامر إضافية لجعلها تعمل.
الخطوة 5. اكتب الأوامر التالية في سطر الأوامر ثم اضغط على Enter:
- bootrec /RebuildBcd
- bootrec /fixMbr
- bootrec /fixboot
الخطوة 6. أعد تعيين الكمبيوتر وتحقق من التعديلات.
الطريقة 7. إلغاء تثبيت التحديثات
إذا ظهرت المشكلة بعد التحديث الأخير ، فمن المحتمل أن تضطر إلى حذفها والعودة إلى إصدار العمل السابق من نظامك.
الخطوة 1. افتح الإعدادات > التحديثات و الأمن و > تحديث ويندوز.
الخطوة 2. انتقل إلى عرض محفوظات التحديث > إلغاء تثبيت التحديثات.

الطريقة 8. استعادة صورة النظام
سيقوم Windows بإنشاء نسخة احتياطية لصورة النظام تستلزم النوافذ وجميع المحتويات الموجودة على محرك الأقراص الثابتة. يمكن الوصول إلى نسخة احتياطية لصورة النظام من Windows 7 ، حيث يستخدمها المستخدمون لأخذ نسخة احتياطية من نظامهم ومحتوياتهم على قرص صلب خارجي من Bluray DVD. يستغرق مساحة كبيرة حسب حجم الملفات. عند عمل نسخة احتياطية لاستعادة صورة النظام بدون البيانات ، سيتم منحك 10-15 جيجا بايت.
يعد إنشاء نسخة احتياطية للنظام أمرًا في غاية السهولة إذا كنت تريد معرفة كيفية استخدام لوحة التحكم. لتحقيق استرداد الجهاز ، اتبع الخطوات التالية.
الخطوة 1. قم بتوصيل جهاز الكمبيوتر الخاص بك بمحرك الأقراص الصلبة أو محرك أقراص فلاش USB.
الخطوة 2. لفتح مربع الحوار Run ، اضغط على الزر نظام التشغيل Windows + R. وأدخل مفتاح التحكم + الضغط.
الخطوة 3. قم بتغيير العرض إلى أيقونات صغيرة ، ثم افتح النسخة الاحتياطية واستعادتها.
الخطوة 4. الآن اضغط على إنشاء صورة النظام.
الخطوة 5. حدد التالي عند اكتشاف محرك الأقراص الثابتة أو فلاش USB.
الخطوة 6. ثم اختر محرك الأقراص الذي تريد إنشاء جهاز نسخ احتياطي له واضغط على التالي.
ستستخدمه لحل المشكلة إذا كانت لديك مشكلة في تهيئة Windows. وإذا كنت لا تفهم كيفية استعادة الملفات باستخدام استرداد صورة الجهاز ، فاتبع البروتوكول أدناه.
- قم بالوصول إلى الخيارات المتقدمة واختر استرداد صورة النظام ، أو انقر فوق F11 أثناء تحميل Windows للانتقال مباشرة إلى الخيارات المتقدمة.
- يجب عليك توصيل محرك أقراص فلاش HDD / USB لاستعادة ملفاتك عند تحديد استرداد صورة النظام.
- عندما يتم العثور على استرداد صورة النظام ، انقر فوق التالي ، وستتم استعادة ملفك.
الاستنتاج:
إذا تلقيت نفس رسالة الخطأ ، فلا داعي للذعر. يجب أن يعمل أي من الحلول على إصلاح هذه المشكلة نيابةً عنك. لا يمكن أن تكون أجهزة الكمبيوتر مثالية ، لذا يجب توقع أخطاء عرضية كهذه فقط.
حلول التقسيم
- إدارة التقسيم الخاص بك

Khalid Abdullahi
contributor Editor
Generally rated4.5(105participated)