غالبًا ما يشتكي مستخدمو Windows 10 من مشكلات النظام المتعلقة بـ Ntoskrnl.exe. غالبًا ما يؤدي استخدام ملف النظام هذا إلى تضخم ذاكرة الوصول العشوائي ووحدة المعالجة المركزية بشكل مفرط ، مما يؤدي إلى تجارب محبطة مثل الشاشة الزرقاء للموت. في حين أن هذا قد يبدو تحديًا لا يمكن التغلب عليه في البداية ، إلا أن هناك طرقًا فعالة لإصلاح المشكلة. هذا المقال سيريك كيف.
الجزء 1. ما هو Ntoskrnl.exe ، وماذا يفعل؟
Ntoskrnl.exe هو نظام تشغيل رئيسي يعالج عمليات الذاكرة في Windows 10. اسم آخر لهذا الملف هو (Windows NT نظام التشغيل kernel أو صورة kernel). تعد صورة kernel مسؤولة عن توفير طبقات kernel التنفيذية و kernel لنظام التشغيل Windows NT بمساحة كافية من kernel. إلى جانب ذلك ، فهي مسؤولة أيضًا عن تصور الأجهزة والذاكرة وإدارة العمليات. ما يوضحه هذا هو أن Ntoskrnl l.exe هو بالفعل جهاز حيوي للغاية في نظام Windows 10.
إذا تم تحميل مهمة على ذاكرة الوصول العشوائي الخاصة بك مع برنامج تنفيذ المهام ، فستقوم وحدة المعالجة المركزية (CPU) بتنفيذ المهمة ، وبعد ذلك ستسجل النتائج في الذاكرة في البداية وبعد ذلك بواسطة البرنامج الذي تم تحميله. يمكن لهذا الإجراء أيضًا الوصول إلى العديد من الأجهزة في جهاز الكمبيوتر الخاص بك ، مثل CPU و GPU و ROM و HDD و SSD. بعد إغلاق البرنامج ، تتم إزالة المهمة من الذاكرة وكذلك معالجة البيانات لتوفير مساحة للمهام الأحدث.
الجزء 2. لماذا يستهلك Ntoskrnl.exe الكثير من مساحة القرص والذاكرة ووحدة المعالجة المركزية؟
على الرغم من أن ملف نظام kernel يدير مساحة الذاكرة ، إلا أنه يستهلك مساحة كبيرة جدًا ، ومعظمها ناتج عن فيروسات الأجهزة والبرامج الضارة ، مما يؤدي إلى تسرب الذاكرة.
الجزء 3. كيفية إصلاح ارتفاع استخدام وحدة المعالجة المركزية أو القرص بواسطة Ntoskml.exe في نظام التشغيل Windows 10؟
هناك العديد من الطرق لإصلاح استخدام كبير لوحدة المعالجة المركزية أو القرص باستخدام Ntorrskrnl.exe على نظام التشغيل Windows 10 الخاص بك ، ولكن في هذه المقالة ، سنعرض لك 8 طرق سريعة وسهلة لإنجاز المهمة.
الطريقة 1: تعطيل خدمة البحث في Windows
أول شيء يمكنك محاولة حل هذه المشكلة على Windows 10 الخاص بك هو تعطيل خدمة البحث في Windows. للقيام بذلك ، اتبع الخطوات أدناه:
الخطوة 1. على لوحة مفاتيح الكمبيوتر ، انقر فوق مفتاح Windows + X مرة واحدة وانقر فوق إدارة الكمبيوتر.
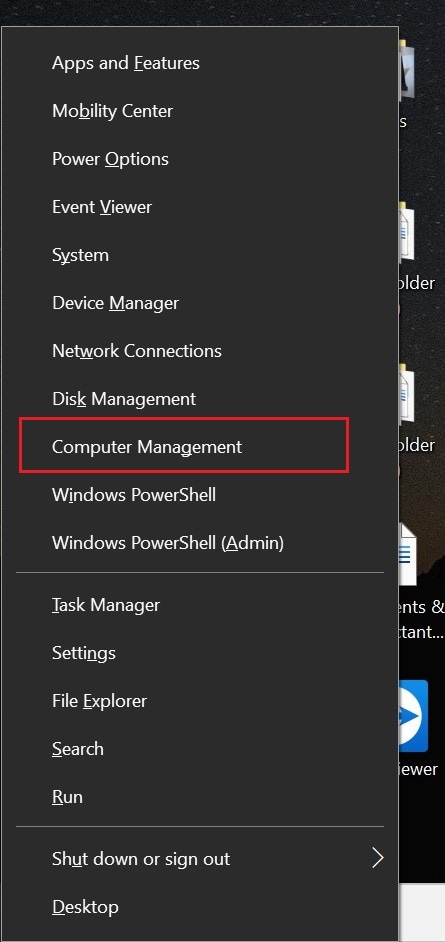
الخطوة 2. قم بتوسيع قسم الخدمات والتطبيقات وانقر فوق الخدمات و > بحث ويندوز.

الخطوة 4. انقر على Stop في علامة تبويب عامة.
الخطوة 5. بمجرد توقف الخدمة ، انقر فوق Ok للحفظ ثم الخروج.
الطريقة 2. تحقق من البرامج غير المتوافقة
إذا كنت تتعامل حاليًا مع استخدام مرتفع للقرص ، فقد تحتاج إلى التحقق من وجود برامج غير متوافقة تعمل على نظامك. أحد هذه البرامج التي يجب البحث عنها هي برامج مكافحة الفيروسات التي قد تختلف عن بعض البرامج الأخرى في نظام Windows الخاص بك. انتبه لمعرفة البرنامج الذي يتسبب في أن تأخذ وحدة المعالجة المركزية الخاصة بك الكثير من البيانات أو تتسبب في تعطل نظامك بشكل عام. إذا كان بإمكانك التعرف على البرنامج ، فلا تتردد في إلغاء تثبيته. إذا كان البرنامج مهمًا بالنسبة لك ، فيمكنك إعادة تثبيته مرة أخرى.
الطريقة 3. قم بتشغيل الأمر
يمكنك تشغيل أمر على جهاز Windows الخاص بك باتباع الخطوات التالية:
الخطوة 1. اضغط على مفتاح Windows واكتب الكلمات cmd. بعد النقر بزر الماوس الأيمن على موجه الأمر، انقر فوق تشغيل كمسؤول.

الخطوة 2: اكتب هذا الرمز Dism/online/Cleanup-image/RestoreHealth then tap Enter. وتستغرق هذه العملية بضع دقائق.

الخطوة 3. بعد اتباع الخطوات المذكورة أعلاه ، يجب حل المشكلة ، ولكن إذا لم يكن الأمر كذلك ، فقد تحتاج إلى تشغيل الأمر للمرة الثانية.
الطريقة 4. استخدم مجموعة أدوات أداء Windows للتشخيص
لتشخيص الأخطاء ، إليك الخطوات التي يجب اتباعها:
الخطوة 1. قم بتثبيت مجموعة أدوات أداء Windows (WPT).
الخطوة 2. اضغط فوق مفتاح Windows على لوحة المفاتيح واكتب الكلمات cmd، وانقر بزر الماوس الأيمن فوق موجه الأمر. بعد القيام بذلك ، انقر فوق تشغيل كمسؤول.

الخطوة 3. انسخ والصق هذا الأمر Xperf -on latency -stackwalk profile -buffersize 1024 -MaxFile 256 – FileMode Circular && timeout -1 && xperf -d cpuusage.etl
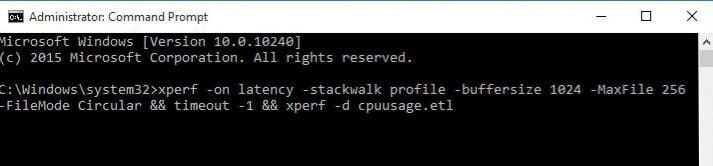
الخطوة 4. دع الأمر يعمل لمدة 60 ثانية تقريبًا لتمكينه من التقاط الاستخدام العالي لوحدة المعالجة المركزية لنظامك. سيقوم الأمر بتشغيل التتبع ويعطيك تحذيرًا سريعًا ، وبعد ذلك سيعود إلى C:\موجه.
الخطوة 5. سيتم الاحتفاظ بسجل النظام بأمان في C: \\ Windows\system32 بما في ذلك اسم الملف cpuusage.etl
الخطوة 6. من ملف التشخيص ، سترى البرامج الإشكالية.
بالمناسبة ، يمكنك أيضًا قم بتطبيق التصحيح KB4515384 لإصلاح مشكلة استخدام وحدة المعالجة المركزية عالية .
الطريقة 5. قم بتحديث برامج التشغيل الخاصة بك
بعد التحديث إلى Windows 10 ، قد تكون برامج تشغيل الشبكة والرسومات هي أول ما يمكن أن يتسبب في حدوث هذه المشكلة على نظامك. لذلك ، لتحديث برامج التشغيل الخاصة بك ، إليك الخطوات التي يجب اتباعها:
الخطوة 1. اضغط باستمرار على مفتاح Windows and Press R. الآن اكتب hdwwiz.cpl واضغط على OK.
الخطوة 2. انتقل إلى Drivers علامة التبويب واضغط على تحديث برامج التشغيل.
الخطوة 3. اختر الخيار التلقائي للبحث عن برامج التشغيل المحدثة وتثبيتها من الإنترنت.
الخطوة 4. أخيرًا ، أعد تشغيل النظام الخاص بك.
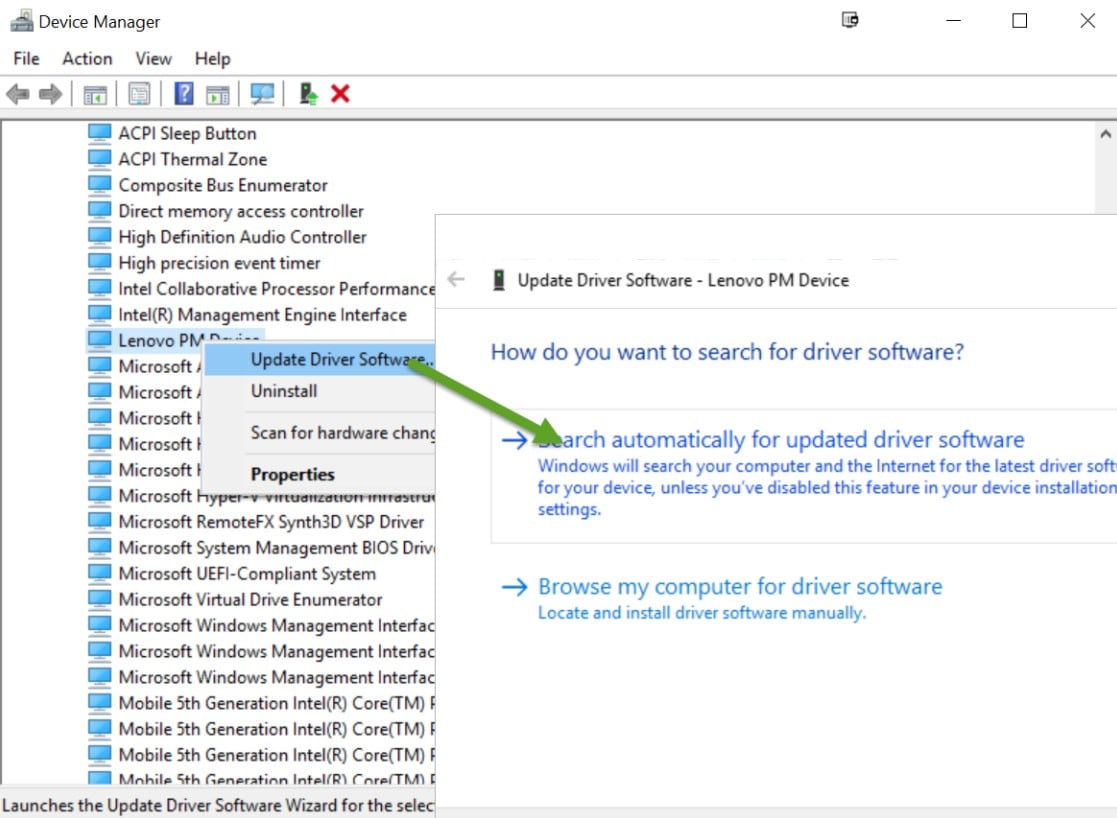
بنهاية الخطوة 4 ، سيتم تحديث برنامج تشغيل النظام ، وسيتم إصلاح المشكلة. وإذا استمرت المشكلة على أي حال ، فانتقل إلى الطريقة التالية لإصلاح هذه المشكلة.
الطريقة 6. تعطيل Runtime Broker
Runtime Broker هي عملية نظام تستهلك جزءًا كبيرًا من وحدة تخزين وحدة المعالجة المركزية بسبب عدم كفاية تحسين الذاكرة. يمكن أن يتسبب هذا الشيء في حدوث تسرب للذاكرة ويمكن إصلاحه عن طريق تعطيل Runtime Broker.
لتعطيل Runtime Broker ، تحتاج إلى:
الخطوة 1. حدد Start menu وانقر على Settings .
الخطوة 2. الآن ، اذهب إلى System واختر الإخطار والإجراءات.
الخطوة 3: هنا ، قم بإلغاء تحديد أرني ويندوز .. . و احصل على النصائح والحيل والاقتراحات أثناء استخدامك Windows الخيار وأخيرًا ، أعد تشغيل جهاز الكمبيوتر الخاص بك.
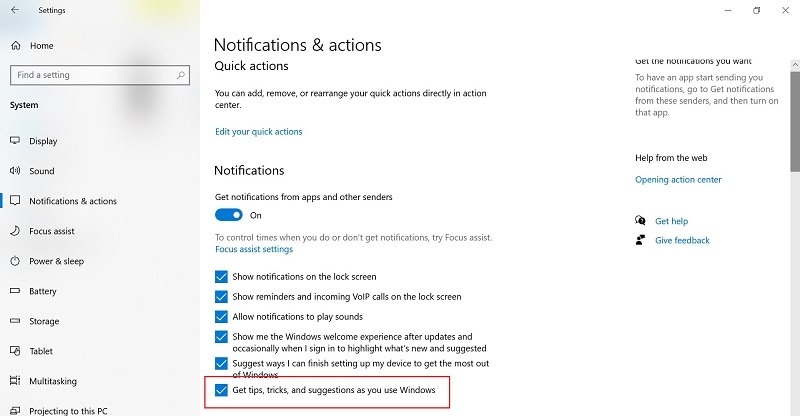
بعد إعادة تشغيل جهاز الكمبيوتر الخاص بك ، يمكنك التحقق مما إذا كانت المشكلة قد تم إصلاحها أم لا. إذا كانت الإجابة لا ، فلدينا حل آخر لك.
الطريقة 7. تغيير إعدادات التسجيل
في بعض الأحيان تحتاج إعدادات التسجيل القديمة إلى التغيير لتقديم أداء أفضل. لتغيير إعدادات التسجيل ، تحتاج إلى اتباع سلسلة من الخطوات المذكورة أدناه:
الخطوة 1. اضغط على نظام التشغيل Windows + R. key معاً. سيؤدي هذا إلى فتح Run .
الخطوة 2. Enter regedit هنا وانقر على OK.

الخطوة 3. الآن ، انتقل إلى العنوان المذكور أدناه.
HKEY_LOCAL_MACHINE>SYSTEM>CurrentControlSet>Control>Session Manager>Memory Management.
الخطوة 4. اذهب الى مسح إغلاق ملف الصفحة التسجيل في اللوحة اليمنى وانقر فوقه نقرًا مزدوجًا.
الخطوة 5. هنا ، قم بتغيير Value Data to 1 والضغط على OK.
الخطوة 6. أخيرًا ، أعد تشغيل الكمبيوتر وفحص ما إذا كانت المشكلة لا تزال قائمة.
الطريقة الثامنة. تحقق من وجود فيروسات أو برامج ضارة
في بعض الأحيان ، يمكن أن تتسبب البرامج الضارة والفيروسات في جهاز الكمبيوتر الخاص بك في حدوث هذه المشكلة. لذلك ، من الجيد دائمًا إجراء فحص للبرامج الضارة أو الفيروسات على جهاز الكمبيوتر الخاص بك. لإجراء فحص الفيروسات أو البرامج الضارة ، تحتاج إلى:
الخطوة 1. انتقل إلى قائمة ابدأ وافتح إعدادات Windows. في إعدادات Windows ، حدد تحديث و حماية ثم انقر فوق فتح أمن Windows.
الخطوة 2. تحت أمن Windows, اذهب الى الفيروسات و الحماية من التهديدات > اختيارات المسح ومن بين الخيارات المحددة ، اختر ملف Microsoft Defender Offline Scan .
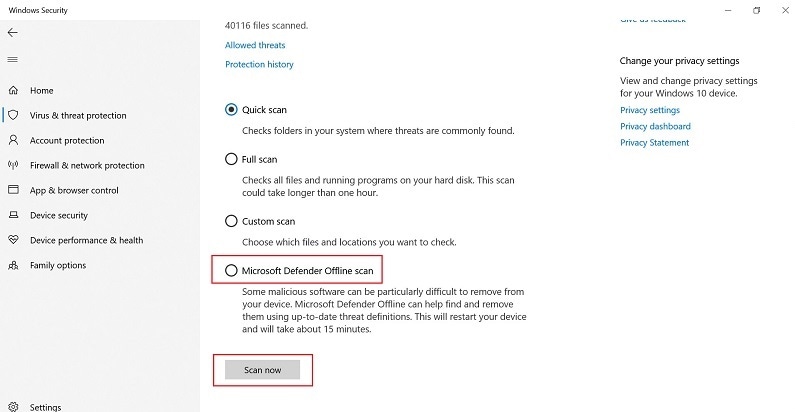
الخطوة 3. الآن ، انقر فوق Scan Now لإعادة تشغيل جهاز الكمبيوتر الخاص بك وبدء عملية فحص البرامج الضارة أو الفيروسات. إذا تم اكتشاف أي فيروس أو برنامج ضار ، فسيتم سؤالك عما إذا كنت تريد إزالته أم لا! يمكنك اختيار أي من هذه الخيارات حسب اختيارك ، ولكن فيما يتعلق بالأمان ، يجب عليك اختيار إزالته.
الاستنتاج
يعد إصلاح ارتفاع استخدام وحدة المعالجة المركزية أو القرص بواسطة Ntoskrnl.exe على نظام التشغيل Windows 10 أمرًا سهلاً للغاية إذا كنت تستخدم أيًا من الطرق الموضحة أعلاه. على الرغم من أن جهاز الكمبيوتر الخاص بك قد يعمل ببطء شديد أو يتوقف فجأة عند تشغيل البرامج بسبب تحميل وحدة المعالجة المركزية ، فإن هذه المشكلة لا تخلو من العلاج. خطوات حل المشكلة سهلة ولن تستغرق سوى بضع دقائق حتى تكتمل.

Khalid Abdullahi
contributor Editor
Generally rated4.5(105participated)