تم تصميم Windows 10 للحصول على استجابات أكثر ذكاءً وأسرع عند معالجة الأوامر والطلبات. على سبيل المثال ، عندما تقوم بتوصيل محرك أقراص ثابت جديد ، فسيقوم تلقائيًا بتنفيذ الإجراءات اللازمة لدمج الجهاز الجديد في المكونات الأخرى للنظام. ومع ذلك ، لا يتبع ذلك أن هذه العملية محصنة - في بعض الأحيان ، يفشل النظام في القيام بذلك الكشف عن القرص الصلب .
الجزء 1. نظرة عامة على الخطأ "محرك الأقراص الثابتة لا يظهر"
هناك بعض السيناريوهات التي قد يواجهها مستخدم Windows عند تثبيت محرك أقراص ثابت داخلي جديد:
القرص الصلب الداخلي لا يظهر في Windows إدارة الأقراص
إذا تعذر العثور على محرك الأقراص الجديد عند استخدام ميزة إدارة الأقراص ، فقد يكون التثبيت الفعلي قد فشل. يمكنك محاولة فتح قائمة BIOS وتحديد موقع محرك الأقراص من هناك.
لا يمكن رؤية القرص الصلب في نظام التشغيل Windows 10
إذا تم تثبيت محرك الأقراص الثابتة بشكل غير صحيح ، أو تعرض للتهيئة والتنسيق الخاطئين ، فلن يظهر محرك الأقراص الثابتة.
القرص الصلب الخارجي لا يظهر
قد لا يتم أيضًا تضمين محركات الأقراص الصلبة الخارجية في القائمة ، خاصةً عندما يكون ملف تلف محرك الأقراص أو تالفة.
لن يظهر محرك الأقراص الثابتة في File Explorer أو BIOS أو الكمبيوتر الشخصي
إذا لم يتم العثور على محرك الأقراص الثابتة الداخلي في أي مكان ، فقد تكون المشكلة بسبب مشكلة في الاتصال.
الجزء 2. إصلاح خطأ "القرص الصلب لا يظهر"
الطريقة 1. تحقق من توصيل القرص بشكل صحيح
أ. من المهم إعادة التحقق من الاتصالات من محرك الأقراص الثابتة بجهاز الكمبيوتر. تأكد من أن الكابلات التي تربط القرص الصلب بمصدر الطاقة أو اللوحة الأم في مكانها. إذا تم تبديل كبلات البيانات أو وضعها في غير مكانها ، فلن يتمكن النظام من اكتشاف محرك الأقراص الثابتة.
إذا كنت لا تعرف كيفية فحص الأسلاك ، فلا تحاول توصيل / فصل أي كبلات متصلة على محرك الأقراص. بدلاً من ذلك ، يمكنك إلقاء نظرة خبيرة على جهاز الكمبيوتر الخاص بك.
الطريقة 2. تهيئة القرص
a.اضغط على Win + X واختيار إدارة الأقراص .
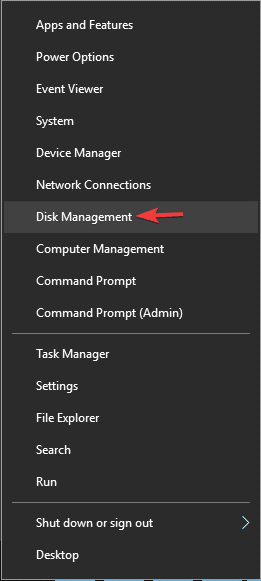
ب. على ال إدارة الأقراص النافذة ، سترى قائمة بجميع محركات الأقراص الثابتة المتصلة بجهاز الكمبيوتر. اختر محرك الأقراص غير المخصص وغير المعروف. انقر بزر الماوس الأيمن فوقه واختر تهيئة القرص .
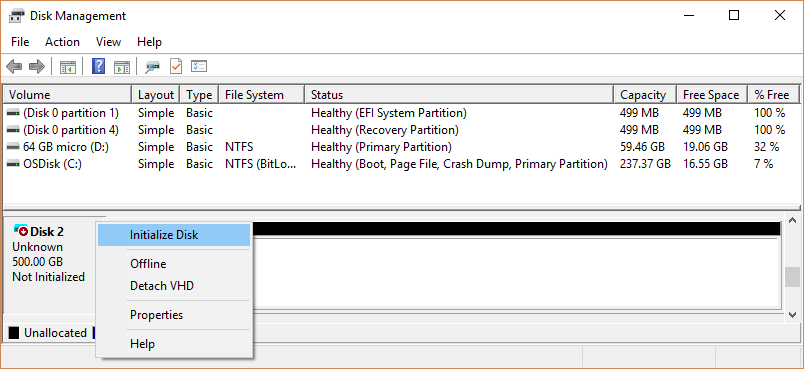
ج. سوف يسألك موجه ما إذا كنت تريد أن يحتوي محرك الأقراص الثابتة على جدول تقسيم GUID (GPT) أو سجل تمهيد رئيسي (MBR). حدد واحدة وانقر فوق OK . (يوصى عادةً باستخدام GPT ، ولكن يمكنك قراءة هذين الأمرين عبر الإنترنت قبل الاختيار).
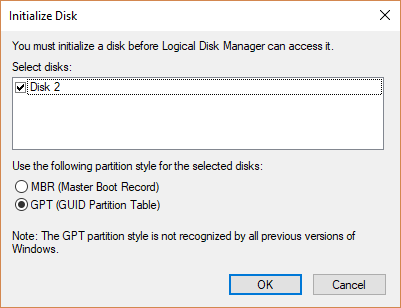
د. ستتم إعادة توجيه النافذة إلى إدارة الأقراص النافذة. حدد محرك الأقراص الثابتة الذي تمت تهيئته (مدرج على الإنترنت وأساسي) وانقر بزر الماوس الأيمن. إختر حجم جديد بسيط . انقر فوق Next .

هـ. قم بتعيين حرف محرك أقراص.
F. قم بتهيئة محرك الأقراص في وحدة التخزين البسيطة باتباع المعالج. يفضل معظم المستخدمين نظام الملفات NFTS. قم بإجراء تنسيق سريع.
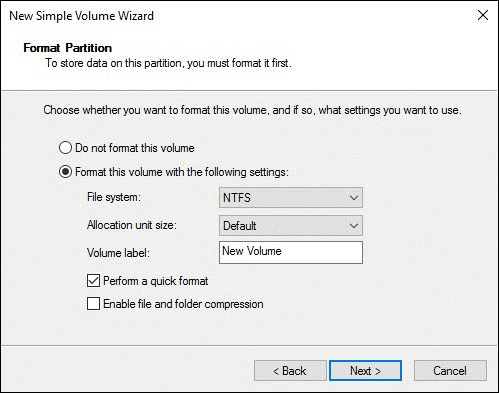
ز. أعد تشغيل الكمبيوتر.
الطريقة 3. تحديث برامج التشغيل
أ. في شريط البحث الخاص بك ، اكتب Settings وانقر فوق Update & Security .
ب. إختر تحديث ويندوز ثم انقر فوق تحقق من وجود تحديثات الاختيار.
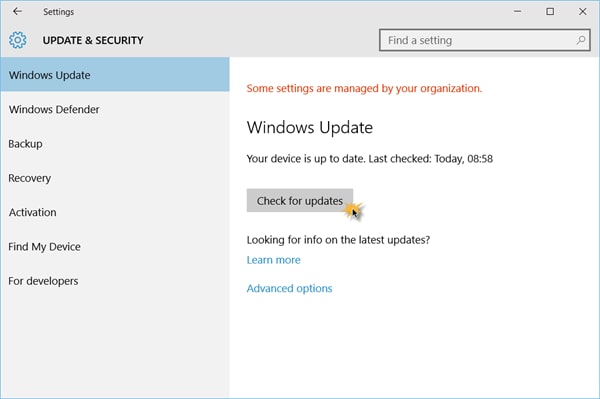
ج. انتظر حتى يكتمل التحديث. إذا تم نشر تحديث في تحديث ويندوز الخدمة ، سيتم تنزيل التحديثات وتثبيتها تلقائيًا.
الطريقة 4. قم بتشغيل Diskpart Command
أ. إطلاق موجه الأمر .
ب. في سطر الأوامر ، أدخل diskpart واضغط على Enter .
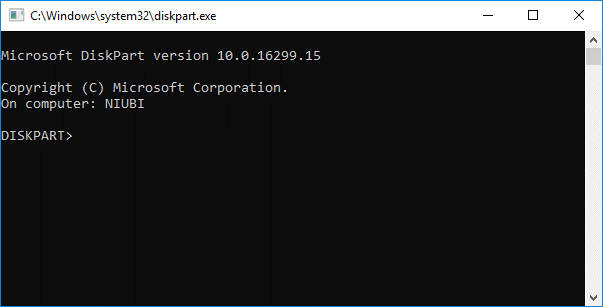
ج. اكتب هذه الأوامر واحدة تلو الأخرى وانقر Enter مفتاح بعد كل واحد:
list disk
select disk
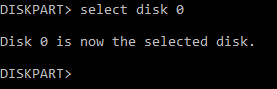
clean
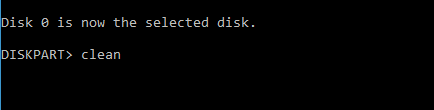
د. عندما يقول الموجه تنفيذ الأمر بنجاح ، أغلق Command النافذة ثم إعادة تشغيل جهاز الكمبيوتر الخاص بك.
ملاحظة : تأكد من تشغيل diskpart على القرص الصلب الصحيح للتأكد من عدم مسح أي بيانات.
الطريقة 5. تحقق من BIOS
أ. أعد تشغيل جهاز الكمبيوتر الخاص بك. عندما يظهر شعار Windows ، انقر فوق F2 or DEL عدة مرات للدخول BIOS interface.
ب. تحقق مما إذا كان محرك الأقراص الثابتة موجودًا في قائمة جميع محركات الأقراص المتصلة. إذا لم يظهر ، فمن المحتمل أن يكون ذلك بسبب عدم توصيل محرك الأقراص الثابتة بشكل صحيح.
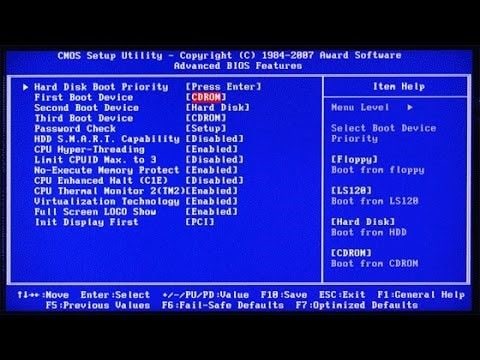
الطريقة 6. قم بتوصيل القرص الصلب في منفذ آخر
قد يكون سبب عطل محرك الأقراص الثابتة هو الأسلاك الخاطئة أو المنافذ التالفة. قم بتوصيل محرك الأقراص الثابتة بمنفذ SATA آخر على اللوحة الأم للكمبيوتر الشخصي. إذا ظل محرك الأقراص الثابتة غير قابل للاكتشاف بعد القيام بذلك ، فقد تكون المشكلة في الكابلات. يمكنك محاولة استبدال الكابلات القديمة بأخرى جديدة والتحقق مما إذا كان محرك الأقراص مدرجًا الآن كمحرك أقراص متصل.
إذا لم تكن لديك أي معرفة مسبقة بكابلات ومنافذ القرص الصلب ، فلا تحاول القيام بهذه الطريقة بنفسك. سيكون من الأفضل التواصل مع خبير في تكنولوجيا المعلومات يعرف طريقه في التعامل مع أجهزة الكمبيوتر لتجنب المزيد من الإضرار بنظامك.
الطريقة 7: قم بتشغيل Chkdsk لإصلاح محرك الأقراص الثابتة الذي يتعذر الوصول إليه
الخطوة 1. اضغط على Start القائمة والدخول cmd في مربع البحث. من نتائج البحث ، انقر بزر الماوس الأيمن فوق موجه الأمر الخيار والاختيار تشغيل كمسؤول.
الخطوة 2. الآن ، في النافذة المنبثقة ، اكتب chkdsk*:/r وانقر على زر "Enter". لا تنس استبدال * بحرف محرك الأقراص الخاص بك.
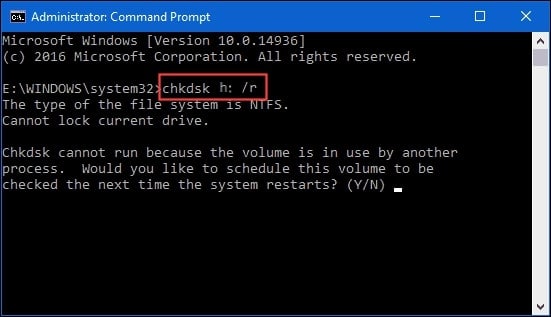
الخطوة 3. أخيرًا ، أعد تشغيل نظام الكمبيوتر الخاص بك وتحقق مما إذا كان محرك الأقراص الثابتة مرئيًا الآن. إذا كان القرص الصلب لا يزال لا يظهر ، يمكنك محاولة إصلاحه بالحل التالي.
الطريقة 8. قم بتشغيل مستكشف أخطاء الأجهزة والأجهزة
الخطوة 1. اذهب الى Start menu واختر الإعدادات > ؛ تحديث و حماية.
الخطوة 2. هنا ، اضغط على استكشاف الاخطاء على اللوحة اليمنى وابحث عن الخيار Hardware و Device نجل اللوحة اليمنى. بعد اختيار Hardware وخيار الأجهزة ، اضغط على قم بتشغيل مستكشف الأخطاء ومصلحها.
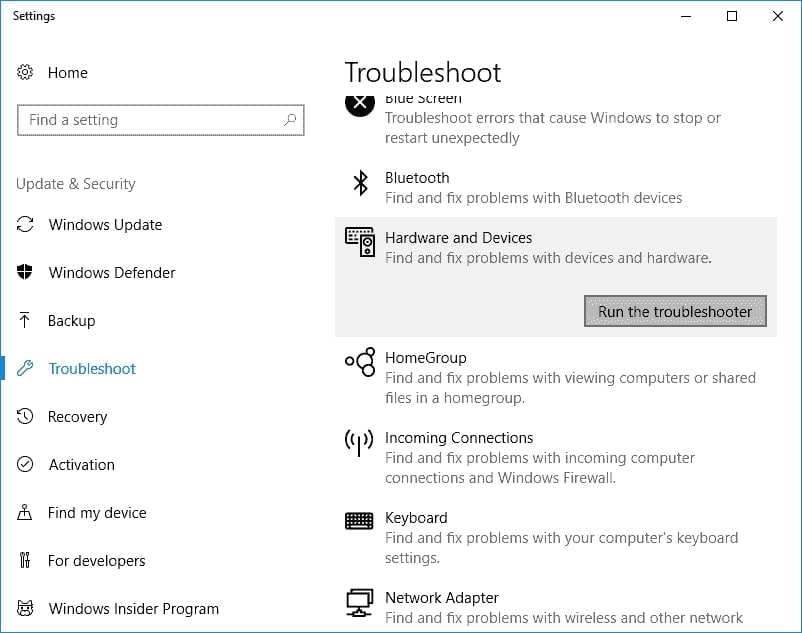
الخطوة 3. ستظهر نافذة الآن لتحليل جميع مشكلات الأجهزة. بعد هذه الخطوة ، اتبع المعالج لإنهاء العملية بأكملها بلا عيب. هذا كل شئ! لقد كان محرك الأقراص الثابتة tofix السهل هذا لا يظهر على نظام التشغيل Windows 10 مع تشغيل مستكشف أخطاء الأجهزة والأجهزة. لكن إذا كان هذا الحل لا يناسبك ، تابع القراءة !!
الطريقة 9. تعيين حرف محرك الأقراص لمحرك الأقراص
الخطوة 1. Run إدارة الأقراص وانقر بزر الماوس الأيمن في القسم الذي يفتقر إلى حرف محرك أقراص. الآن ، من قائمة السياق ، حدد ملف تغيير حرف محرك الأقراص والمسارات .
الخطوة 2. في تغيير حرف محرك الأقراص والمسارات مربع الحوار ، اضغط على Add الزر ، وهنا ، سيظهر مربع حوار آخر.
الخطوة 3. من مربع الحوار المنبثق الجديد ، اختر خيار تعيين حرف محرك الأقراص التالي واختر حرفًا من القائمة المنسدلة. بمجرد اختيار الحرف ، انقر فوق الزر "موافق" ، وسيتم بعد ذلك تعيين حرف محرك الأقراص إلى القسم.
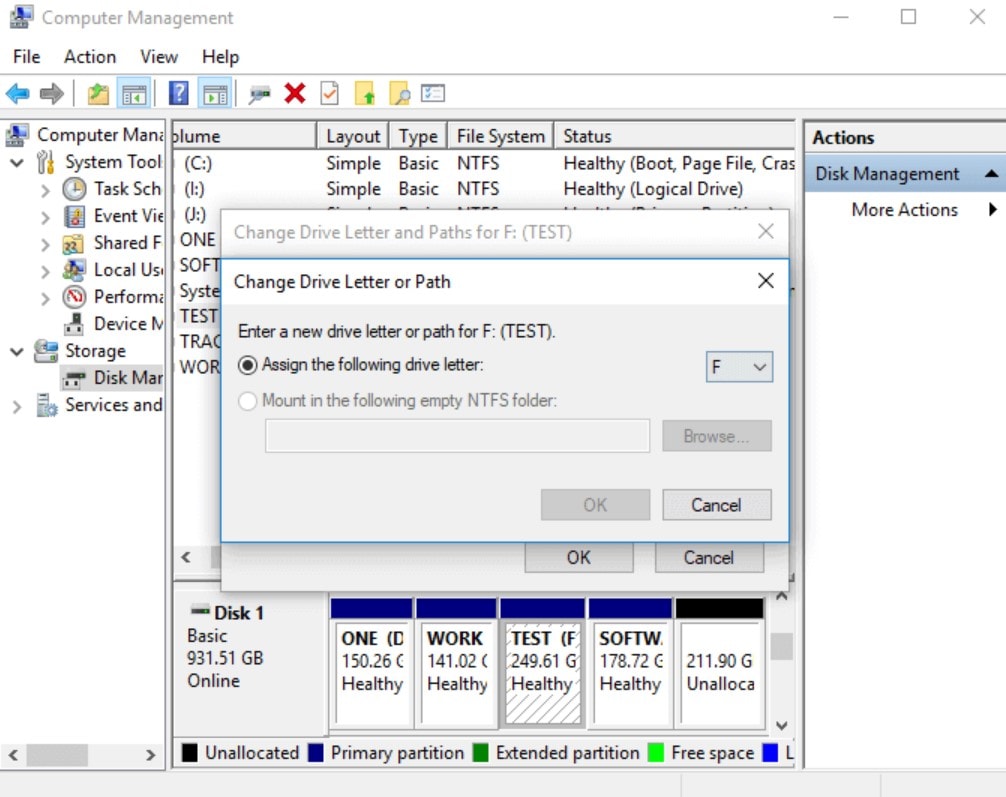
بعد إكمال تعيين حرف محرك أقراص بنجاح ، يمكنك الآن إعادة تشغيل نظام الكمبيوتر الخاص بك والتحقق مما إذا كانت المشكلة قد تم حلها الآن أم لا.
الاستنتاج:
يعد القرص الصلب مكونًا مهمًا لجهاز الكمبيوتر الخاص بك. في حالة تلفها أو تلفها أو فقدها ، يجب تجنب حفظ الملفات أو تشغيل البرامج قبل إصلاحها. قد يؤدي استخدام محركات الأقراص المعيبة إلى فقد البيانات أو ما هو أسوأ من ذلك ، فشل النظام.

Khalid Abdullahi
contributor Editor
Generally rated4.5(105participated)