1068 قد لا يكون لديك الكثير من الأفكار حول ما يفعله جدار الحماية لجهاز الكمبيوتر الخاص بك. لذلك ، عندما يظهر خطأ خاص بجدار الحماية لديك ويمنعك من تصفح الإنترنت بحرية ، فقد لا تعرف ماذا تفعل. في هذه المقالة ، سنوضح لك كيفية إصلاح الخطأ .
يحدث هذا الخطأ بسبب فشل خدمة التبعية في بدء تشغيل جدار الحماية. يحدث هذا عادةً عندما تحاول تشغيل الإنترنت والاتصال.
كيفية إصلاح الخطأ 1068 على نظام Windows
إذا كنت تواجه هذه المشكلة حاليًا ، فلا تطلق النار. إليك حلان سريعان لك.
الطريقة 1: ابدأ "الخدمات التابعة"
السبب الرئيسي لحدوث هذا الخطأ 1068 هو أن الخدمات التابعة لنظامك قد تفشل في التحميل. لذلك ، لتحميل الخدمات يدويًا ، تحتاج إلى تشغيل الخدمة المقدمة ضمن "الأداة المساعدة لتكوين النظام" بجهاز الكمبيوتر الخاص بك. للوصول إلى هناك ، يجب عليك فتح مركز "التعليمات والدعم" بالكمبيوتر ثم تحديد "استخدام الأدوات لعرض معلومات الكمبيوتر وتشخيص المشكلات". بعد تحديد الخدمة المطلوبة وإجراء التغييرات على جهاز الكمبيوتر الخاص بك ، حان الوقت لإعادة تشغيلها وتشغيل معالج مشاركة اتصال الإنترنت. يمكنك الاختيار من خدمات مثل-
- Network Connections
- Network Location Awareness (NLA)
- Application Layer Gateway Service
- Plug and Play
- Telephony
- Remote Access Connection Manager
- Remote Access Auto Connection Manager
- Remote Procedure Call (RPC)
يجب حل خطأ 1068 الخاص بك. إذا استمر وجوده ، فاتبع الحل السريع التالي.
الطريقة 2: تنظيف السجل
يستخدم Windows قاعدة بيانات مركزية لتخزين جميع الإعدادات والمعلومات المطلوبة لتشغيل الكمبيوتر بسلاسة ، وهو ما يسمى التسجيل. يمكن أن تتلف أو تتلف العديد من إعدادات التسجيل بمرور الوقت مما قد يتسبب في تشغيل جهاز الكمبيوتر الخاص بك ببطء وقد يعرض الكثير من الأخطاء ، بما في ذلك خطأ 1068 هذا.
إذا ظهر لك الخطأ 1068 ، فقد تكون هناك مشكلة في السجل الخاص بك. للتأكد من أنه إذا تأثر عمل جهاز الكمبيوتر الخاص بك ببعض المشاكل في السجل الخاص به ، فستحتاج إلى منظف سجل موثوق به وذو سمعة طيبة. تم تطوير هذه المنظفات لإصلاح جميع إعدادات التسجيل التي قد تتسبب في تلف نظامك.
إذا لم يتم إصلاح مشكلتك باتباع الطرق المذكورة أعلاه ، فيمكنك إلقاء نظرة على هذه الطرق السبع التفصيلية حول كيفية إصلاح الخطأ 1068 على Windows.
الحل 1 - أعد تشغيل WLAN AutoConfig
- في نافذة Run ، اكتب services.msc وانقر فوق OK. سيؤدي هذا إلى تشغيل تطبيق الخدمات.
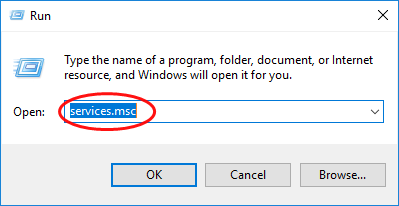
- في قائمة الخدمات المعروضة في النافذة ، ابحث عن WLAN AutoConfig وانقر بزر الماوس الأيمن على الرمز. في القائمة المنسدلة ، انقر فوق إعادة التشغيل. إذا لم يكن هذا الخيار متاحًا ، فحدد Start.
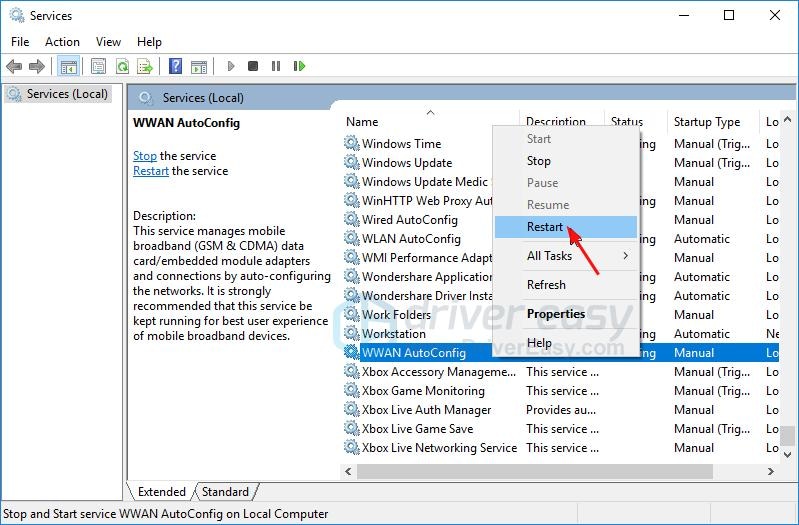
- قم بالنقر نقرًا مزدوجًا فوق الرمز مرة أخرى. (WLAN AutoConfig)
- سيتم فتح الخصائص. اختر نوع بدء التشغيل وحدد تلقائي. انقر فوق تطبيق ، ثم اضغط على OK لتطبيق التغييرات وحفظها.
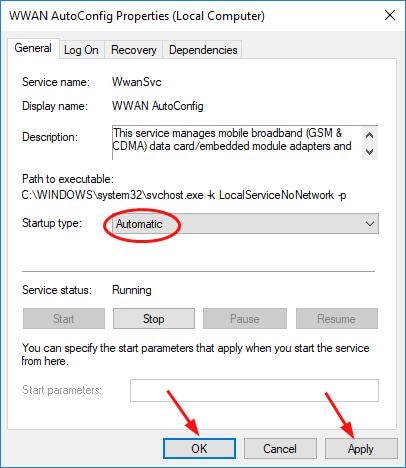
- أعد تشغيل الكمبيوتر لترى التغييرات.
الحل 2 - استخدم محرر التسجيل
- في نافذة Run ، اكتب regedit ثم انقر فوق OK.
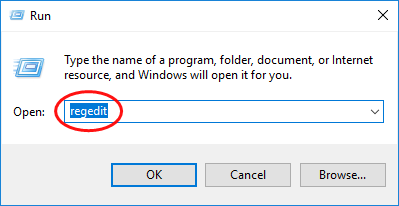
- اسمح للتطبيق بإجراء التغييرات على جهازك بالنقر فوق "نعم".
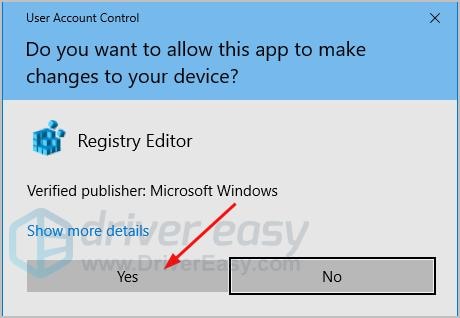
- سيتم الآن فتح نافذة محرر التسجيل. ابحث عن مجلد HKEY_LOCAL_MACHINE. ثم ، تحته ، ابحث عن النظام. ثم انتقل إلى مجلد CurrentControlSet. في هذا المجلد ، ابحث عن مجلد الخدمات وافتحه.
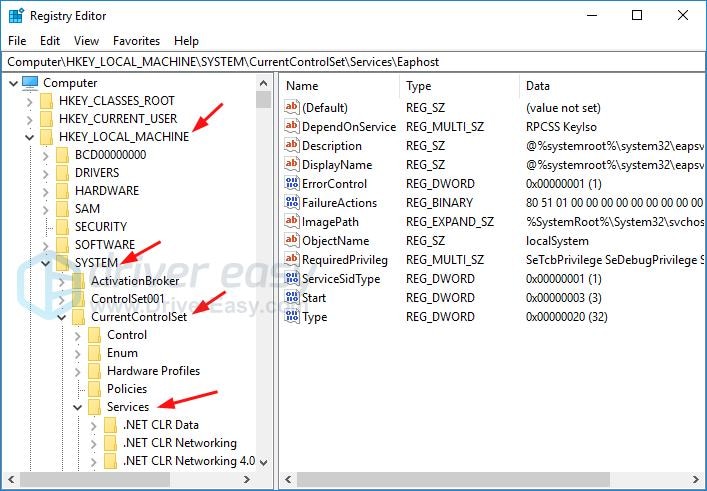
- ابحث عن مجلد Dhcp وانقر عليه بزر الماوس الأيمن. انقر فوق تصدير في القائمة المنسدلة. قم بتعيين اسم لهذا وحفظ. استخدم هذا الملف للاستعادة إذا حدث خطأ ما أثناء هذه الخطوة.
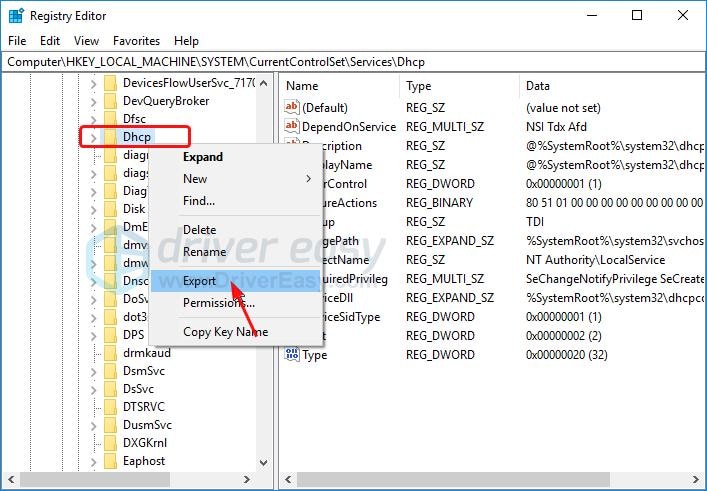
- داخل مجلد Dhcp. ابحث عن ملف DependonService وانقر عليه نقرًا مزدوجًا. ستفتح نافذة. قم بتمييز جميع المصطلحات في بيانات القيمة مع ترك Afd. احذف كل هذه الشروط.
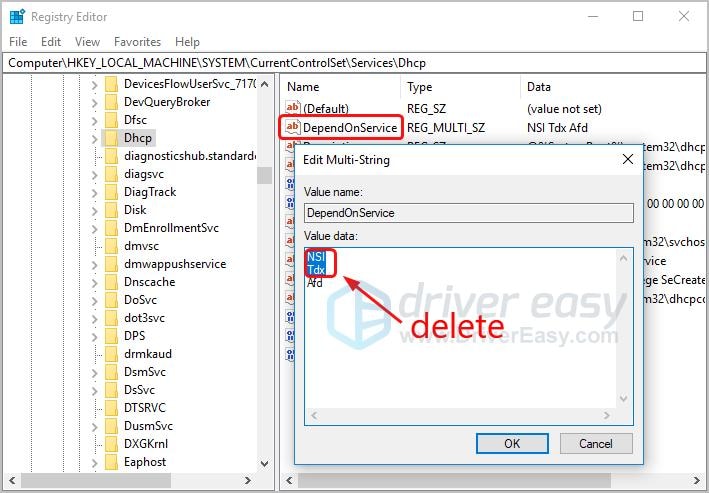
- ثم ابحث عن مجلد Eaphost وقم بتصديره. قم بالخطوة ذاتها للنسخ الاحتياطي لـ Dhcp.
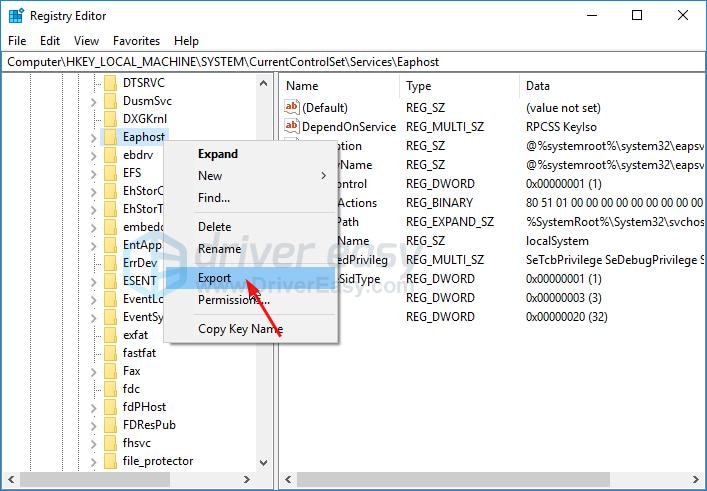
- داخل مجلد Eaphost. ابحث عن ملف DependonService وانقر عليه نقرًا مزدوجًا. ستفتح نافذة. قم بتمييز جميع المصطلحات في بيانات القيمة وحذفها.
- اخرج من محرر التسجيل وأعد تشغيل الكمبيوتر. تحقق من استمرار الخطأ.
الحل 3 - إعادة تشغيل جهاز الراوتر الخاص بك
- ابحث عن المفتاح الخاص بجهاز الراوتر وأوقف تشغيله. بعد بضع ثوانٍ ، قم بتشغيله مرة أخرى.
- إذا لم يكن جهاز التوجيه لديك يحتوي على أي مفتاح ، فما عليك سوى فصله من المأخذ ثم توصيله مرة أخرى سيفي ذلك بالغرض.
الحل 4 - قم بتشغيل مستكشف أخطاء الشبكة ومصلحها
- اضغط على Windows + X على لوحة مفاتيح لتشغيل Win X أو قائمة Power User.
- انتقل إلى Control Panel عن طريق كتابتها في شريط البحث أو البحث عنها في قائمة ابدأ. في لوحة التحكم ، انقر فوق استكشاف الأخطاء وإصلاحها.
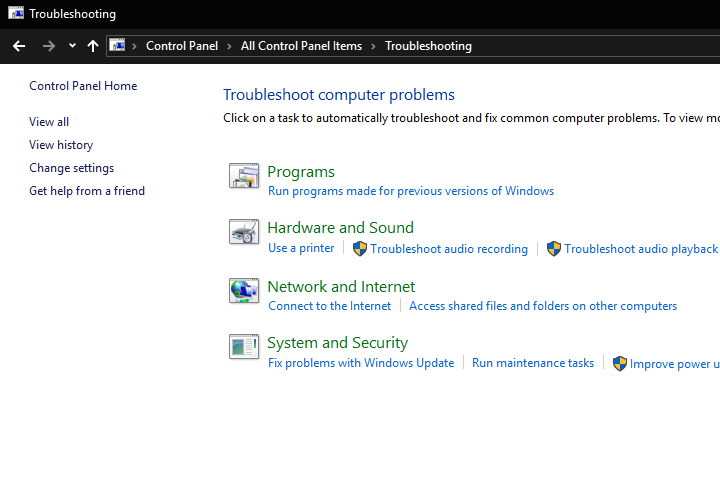
- ضمن استكشاف الأخطاء وإصلاحها ، انقر فوق الشبكة والإنترنت. سيعرض هذا قائمة بالخدمات التي يمكنك استكشافها وإصلاحها.
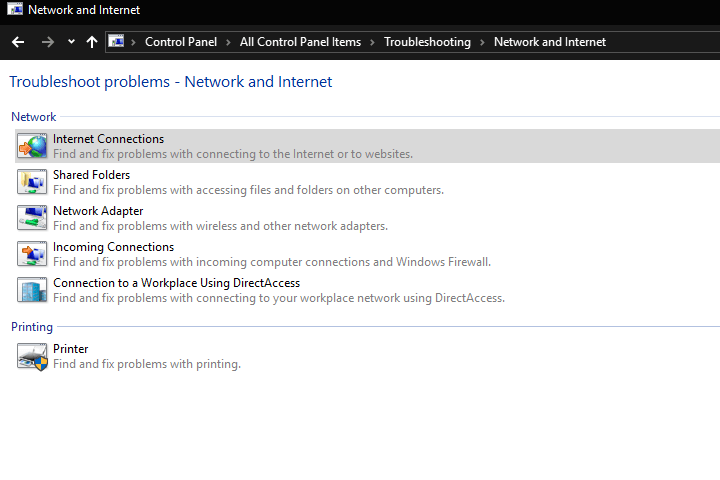
- انقر فوق "اتصالات الإنترنت" لبدء تشغيل مستكشف الأخطاء ومصلحها.
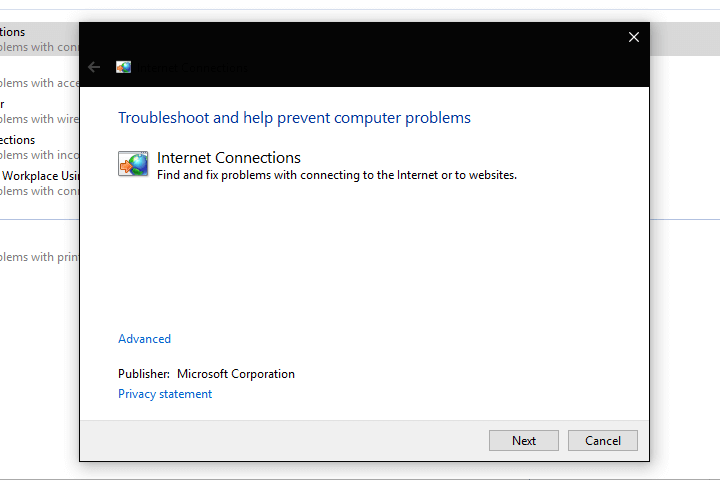
- سيتم فتح نافذة مستكشف الأخطاء ومصلحها الآن. حدد متقدم. ثم اختر تشغيل كمسئول للمتابعة.
- انقر فوق التالي. فقط اتبع التعليمات المقدمة. يمكنك أيضًا اختيار استكشاف أخطاء محول الشبكة وإصلاحها.
الحل 5 - أعد تشغيل إعدادات المحول
- انقر فوق مركز الشبكة والمشاركة.
- حدد تغيير إعدادات المحول. ابحث عن المحول اللاسلكي الخاص بك. انقر بزر الماوس الأيمن على الرمز وتحقق من تمكين المحول. اختر تمكين في القائمة المنسدلة إذا تم تعطيل المحول.
- إذا تم تعيين المحول على "تمكين" ، فانقر فوق "تعطيل" في القائمة المنسدلة. بعد ذلك ، قم بتمكينه مرة أخرى لإجراء إعادة الضبط.
الحل 6 - استخدم أداة مدقق ملفات النظام لإصلاح الملفات
- انتقل إلى موجه الأوامر بالضغط على Windows + X على لوحة المفاتيح. ثم اختر تشغيل موجه الأوامر كمسئول. يمكنك أيضًا القيام بذلك عن طريق كتابة Command Prompt في شريط البحث أو تشغيل.
- اكتب sfc / scannow في سطر الأوامر ثم اضغط على Enter
- يقوم مدقق ملفات النظام بفحص الكمبيوتر بالكامل بحثًا عن الملفات المعطلة ومحاولة إصلاحه.
- قد تحتاج إلى إعادة تشغيل جهاز الكمبيوتر الخاص بك لرؤية النتائج.
الحل 7 - حذف برنامج تشغيل محول اللاسلكي وتثبيته
- انتقل إلى موقع الويب الخاص بالشركة المصنعة للبطاقة اللاسلكية. يمكنك إجراء بحث Google بسيط للقيام بذلك.
- في قسم الدعم في موقع الويب ، ابحث عن الدعم المحدد لمنتجك. يمكنك القيام بذلك عن طريق كتابة اسم المنتج ورقم المنتج.
- سترى الآن برامج التشغيل المتوفرة المتوافقة مع البطاقة اللاسلكية الخاصة بك. قم بتحميل أحدث إصدار ومناسب للإصدار الحالي من Windows. احفظ هذا على محرك أقراص فلاش USB.
- انتقل إلى "Device Manager" عن طريق كتابته في شريط البحث أو مربع حوار "Run". انقر فوق إدارة الأجهزة لبدء تشغيل البرنامج.
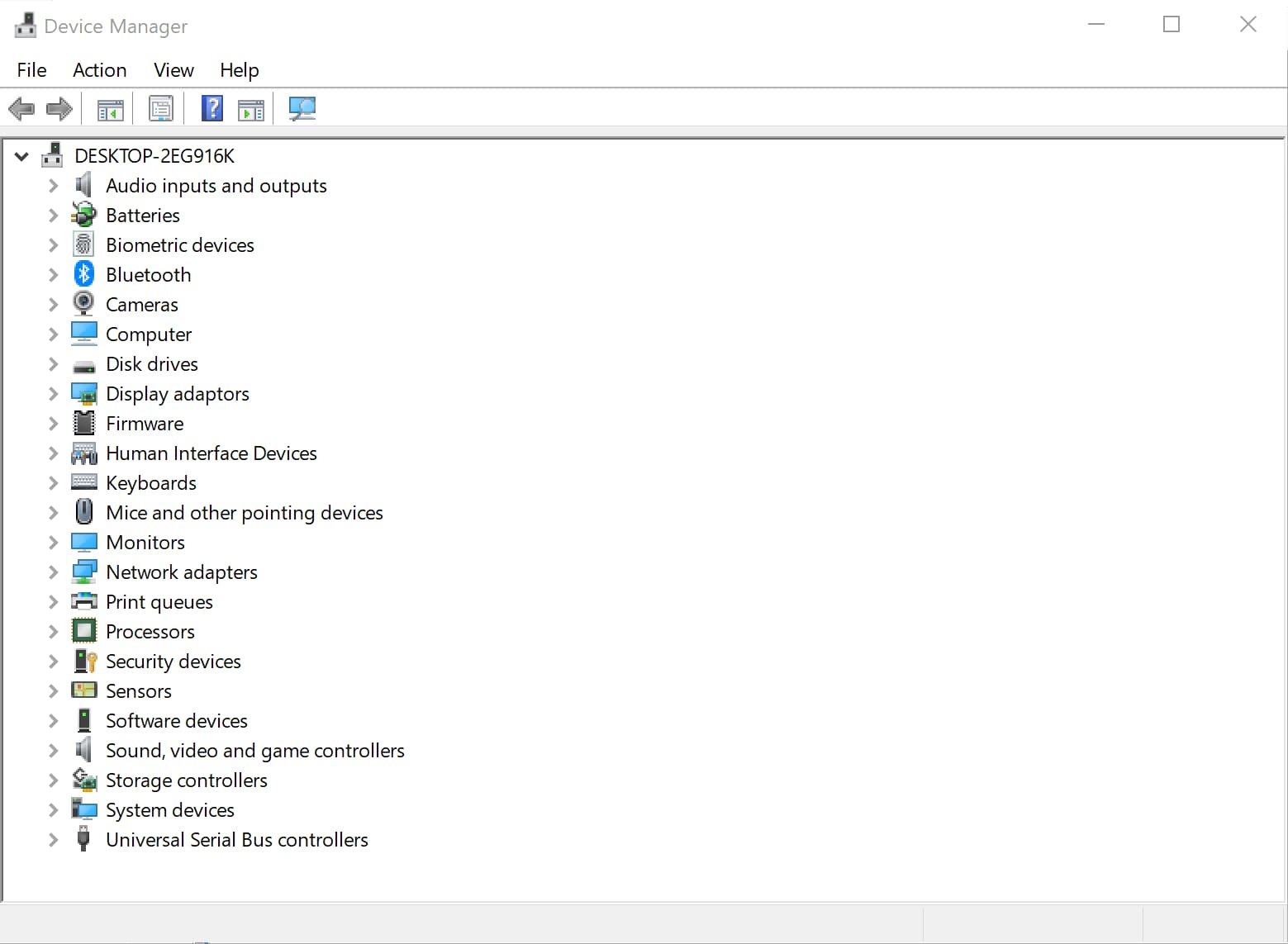
- انقر فوق محولات الشبكة وابحث عن المحول اللاسلكي. انقر بزر الماوس الأيمن فوق هذا واختر إلغاء التثبيت في القائمة المنسدلة.
- اختر حذف برنامج التشغيل لهذا الجهاز ثم قم بتأكيد الحذف. انقر فوق "OK" لتطبيق التغييرات. ثم أعد تشغيل جهاز الكمبيوتر الخاص بك.
- بمجرد إعادة تشغيل النظام ، يمكنك الآن تثبيت برنامج التشغيل باستخدام محرك أقراص فلاش USB. فقط قم بتوصيل محرك الأقراص المحمول بجهاز الكمبيوتر الخاص بك واتبع التعليمات.
يعد جدار الحماية جزءًا مهمًا من نشاط تصفح الإنترنت الخاص بك. قد تبدو الأخطاء التي تتضمن هذا أمرًا شاقًا في البداية لأنك لا تعرف ماذا تفعل. نأمل أن يساعدك أي من الإصلاحات المذكورة أعلاه في حل هذا الأمر.
الأسئلة الشائعة والمتداولة:
متى يحدث الخطأ 1068؟
- مركز الشبكة والمشاركة - يمكن أن يحدث الخطأ عندما تحاول تشغيل مركز الشبكة والمشاركة. في مثل هذه الحالة ، لن تتمكن من الاتصال بأي شبكة.
- جدار حماية Windows - الموقف الثاني الذي يحدث فيه الخطأ 1068 هو عندما تحاول فتح جدار حماية windows defender. يجب ألا تقوم بإيقاف تشغيل جدار حماية Windows ، لأنه يعرض جهاز الكمبيوتر الخاص بك لتهديدات متزايدة. تحتاج إلى حل المشكلة دون إضاعة أي وقت في استخدام أي من الحلول المذكورة أعلاه.
ماذا تفعل عند مواجهة الخطأ 1068 لأول مرة؟
عند تلقي الخطأ لأول مرة على جهاز الكمبيوتر الخاص بك ، يجب إعادة تشغيل جهاز الكمبيوتر الخاص بك على الفور. في حالة وجود مشكلة بسيطة ، تعمل هذه الطريقة غالبًا. ومع ذلك ، إذا كنت لا تزال تواجه نفس الخطأ ، فأنت بحاجة إلى بدء استكشاف الأخطاء وإصلاحها.
ولكن قبل البدء في استكشاف الأخطاء وإصلاحها ، قم بنسخ ملفاتك احتياطيًا بسرعة ، إما على محرك أقراص سحابي أو أي جهاز تخزين خارجي محمول آخر لحماية بياناتك.
ما هي الحلول العامة في جميع حالات الخطأ 1068؟
- أدوات إصلاح الخطأ 1068 - يوجد الكثير من الأدوات والبرامج المتاحة التي يمكنها إصلاح هذا الخطأ تلقائيًا. تحتاج إلى تثبيت البرنامج وتشغيله وسيقوم بالباقي.
- إعادة تعيين جهاز الكمبيوتر الخاص بك - إذا لم تعمل الأدوات ، يمكنك إعادة تشغيل جهاز الكمبيوتر الخاص بك إلى إعدادات المصنع الافتراضية.
حلول التقسيم
- إدارة التقسيم الخاص بك

Khalid Abdullahi
contributor Editor
Generally rated4.5(105participated)