إذا كنت معتادًا على Diskpart وتستخدمه للتعامل مع برامج تشغيل جهازك ، فقد تواجه مشكلة تقول إنه فشل في مسح سمات القرص. في هذه المقالة سوف نقدم لك 8 حلول لإصلاح هذا الخطأ.
الجزء 1. نظرة عامة على Diskpart
Diskpart هي أداة لتقسيم قرص الأوامر مضمنة في Windows. يتم استخدامه بشكل شائع لأداء تقسيم القرص. في بعض الأحيان ، عند استخدام هذه الأداة ، قد تصادف الخطأ: فشل Diskpart في مسح سمات القرص. يحدث هذا عادةً إذا حاولت تعديل وسائط التخزين ، مثل تغيير جهاز للقراءة فقط. قد يكون هذا بسبب أن جهاز التخزين الخاص بك محمي ضد الكتابة (عادةً في محركات الأقراص الصلبة الخارجية ومحركات أقراص USB المحمولة). قد يكون راجعا أيضا إلى القطاعات السيئة الموجودة في القرص الخاص بك أو وسائط التخزين الجديدة بتنسيق RAW. يحدث هذا عندما تكون أنظمة الملفات تالفة ، أو عندما تكون هناك مشاكل في الأجهزة. سبب شائع آخر هو عدم تشغيل Diskpart كمسؤول. هذا يحد من وصولك.
الجزء 2. فشلت حلول إصلاح Diskpart في مسح سمات القرص
لأي سبب من الأسباب قد تواجه هذا الخطأ ، هناك حلول مؤكدة يمكنك استخدامها. فيما يلي 8 حلول لإصلاح Diskpart التي فشلت في مسح سمات القرص.
الطريقة 1: تأكد من تشغيل المفتاح المادي على جهاز التخزين
على الرغم من أنها ليست شائعة جدًا ، إلا أن بعض وسائط التخزين الخارجية مثل محركات الأقراص الثابتة ومحركات أقراص USB المحمولة بها مفتاح مادي.

نظرًا لأن هذا ليس شائعًا جدًا لمعظم محركات الأقراص ، فإن معظم المستخدمين يتجاهلون ذلك. لكنها ميزة مفيدة. إنه بمثابة حماية إضافية للتغيير العرضي لأي بيانات موجودة داخل الجهاز. بمجرد ضبط المفتاح الفعلي على وضع التشغيل ، لا يمكن لـ Diskpart إجراء أي تغييرات على القرص.
إذا كنت قد قمت بالفعل بتشغيل محرك الأقراص أو إذا لم يكن به أي مفتاح تبديل فعلي وما زلت غير قادر على إصلاح الخطأ ، فانتقل إلى الحلول التالية.
الطريقة 2. استخدم محرر التسجيل وقم بتغيير مفتاح WriteProtected
الخطوة 1. اضغط على مفتاح نظام التشغيل Windows + R. على لوحة المفاتيح لبدء تشغيل.
الخطوة 2. بمجرد فتح Run ، اكتب regedit في المساحة واضغط على Enter لفتح محرر التسجيل.
الخطوة 3. انتقل إلى المسار التالي: HKEY_LOCAL_MACHINE\SYSTEM\CurrentControlSet\Control\StorageDevicePolicies
الخطوة 4. سيظهر لك هذا قائمة. ابحث عن خيار التسجيل WriteProtect ، الموجود في القائمة الموجودة على الجانب الأيسر ، وانقر فوقه نقرًا مزدوجًا.
الخطوة 5. سيُطلب منك تعيين قيمة. قم بتغييره إلى 0 وحدد موافق لتطبيق التغييرات. أغلق محرر التسجيل.

الطريقة 3: استخدم CHKDSK للبحث عن أخطاء محرك الأقراص
الخطوة 1. اضغط على مفتاح Windows + S لتشغيل أداة البحث. يمكنك أيضًا البحث عنه في قائمة ابدأ.
الخطوة 2. في أداة البحث ، اكتب موجه الأوامر في المساحة. ابحث عن موجه الأوامر وانقر بزر الماوس الأيمن فوقه لتشغيله. اختر تشغيل كمسؤول.
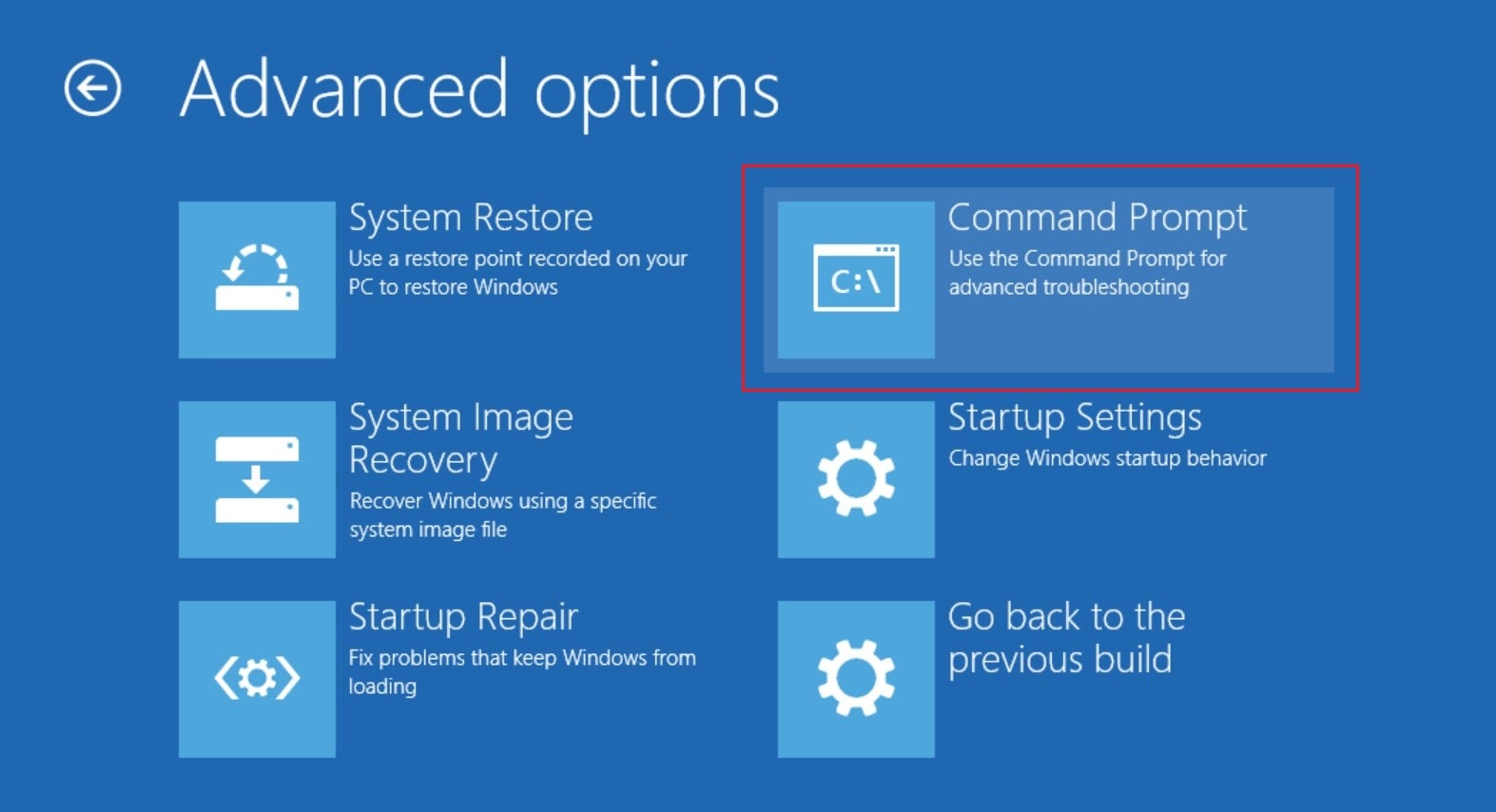
الخطوة 3. ستظهر نافذة موجه الأوامر. استخدم الأمر التالي واضغط على Enter (يمكنك نسخ هذا ولصقه):
CHKDSK [volume [[path] filename]] [/F] [/V] [/R] [/X] [/C] [: size]]
* يعمل الأمر [/F] على إصلاح أخطاء النظام ، [/R] يعمل الأمر على إصلاح القطاعات التالفة
الخطوة 4. سيتم سؤالك عما إذا كنت تريد إعادة تشغيل جهازك. اكتب Y لإعادة تشغيله.
الطريقة 4. امسح السمات على RAW
الخطوة 1. اضغط على مفتاح Windows + S لتشغيل أداة البحث. يمكنك أيضًا البحث عنه في قائمة ابدأ.
الخطوة 2. اكتب diskpart في شريط البحث لبدء تشغيله. ستظهر مطالبة حساب المستخدم ، حدد نعم للمتابعة.

الخطوة 3. سيتم فتح نافذة موجه الأوامر. اكتب الأوامر التالية ، واضغط على Enter بعد كل أمر.
- list volume
- select volume ‘n’
- format fs=fat32 quick
ملاحظة: ‘n تعني رقم حجم محرك الأقراص ، قم بتغييره إلى أي رقم حجم محرك الأقراص الخاص بك.
الخطوة 4. بعد كتابة جميع الأوامر ، افصل جهاز التخزين القابل للإزالة وقم بتوصيله مرة أخرى.
الخطوة 5. تحقق من استمرار الخطأ.
الطريقة 5. تحقق من مكونات الأجهزة
الخطوة 1. إذا كان جهاز الكمبيوتر الخاص بك معطلاً ، فقم بتشغيله. إنه قيد التشغيل حاليًا ، أعد تشغيل جهازك.
الخطوة 2. يجب أن تظهر شاشة نظام الإدخال الأساسي (BIOS). إذا لم يحدث ذلك ، أعد تشغيل الكمبيوتر مرة أخرى. في شاشة BIOS ، اضغط بشكل متكرر على المفتاح F8. سيؤدي هذا إلى فتح ميزة الخيارات المتقدمة.

الخطوة 3. يمكنك استخدام لوحات المفاتيح الخاصة بك لتحديد خيار باستخدام مفاتيح الأسهم. اختر Safe Mode with Networking واضغط على Enter بلوحة المفاتيح.
الخطوة 4. سيتم الآن تشغيل الوضع الآمن مع الاتصال بالشبكة على جهاز الكمبيوتر الخاص بك.
الخطوة 5. اضغط على مفتاح نظام التشغيل Windows + R. على لوحة المفاتيح مع الاستمرار. سيؤدي هذا إلى تشغيل أداة التشغيل.

الخطوة 6. انتقل إلى عنوان URL هذا عن طريق نسخه ولصقه في المساحة والضغط على ادخال: https://errortools.com/download/advanced-system-repair/
الخطوة 7. سينقلك هذا إلى موقع الويب ، حيث يمكنك تنزيل برنامج Advanced System Repair. انتظر حتى ينتهي برنامج التثبيت من التنزيل على جهاز الكمبيوتر الخاص بك. تثبيت البرنامج.
الخطوة 8. بعد انتهاء تثبيت البرنامج ، قم بتشغيل ASR لفحص نظامك.

الخطوة 9. بمجرد الانتهاء من الفحص الكامل ، حدد Fix، Clean و تحسين الخيار.
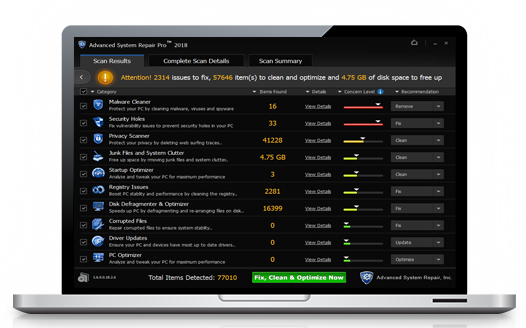
الطريقة 6: تشغيل Diskpart كمسؤول
إذا كنت ترغب في إصلاح فشل Diskpart في مسح سمات القرص على Windows ، فستحتاج إلى تشغيل Diskpart كمسؤول. عندما لا تقوم بتسجيل الدخول إلى الكمبيوتر كمسؤول أو تفشل في تشغيل Diskpart كمسؤول ، فلن تتمكن من تشغيل أمر مسح قرص السمة للقراءة فقط.
لذلك ، إذا كنت ترغب في تبديل حساب المستخدم إلى حساب مسؤول وتشغيل أمر Diskpart ، فأنت بحاجة إلى اتباع الخطوات المذكورة أدناه والتي تتضمن:
الخطوة 1. اضغط على أيقونة Windows ، وانقر فوق اسم المستخدم الخاص بك وحدد خيار المسؤول.
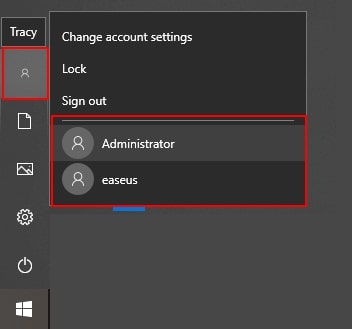
الخطوة 2. هنا ، قم بتسجيل الدخول والتبديل إلى حساب المسؤول الخاص بك.
الخطوة 3. الآن ، قم بتوصيل جهازك المقفل أو للقراءة فقط بالكمبيوتر إذا كان جهاز تخزين خارجي.
الخطوة 4. أدخل cmd في Windows Search Box وانقر بزر الماوس الأيمن على موجه الأوامر لفتحه كمسؤول.
الخطوة 5. الآن ، أدخل Diskpart وانقر فوق الزر Enter.
الخطوة 6. أدخل الأوامر المدرجة أدناه واضغط على الزر Enter في كل مرة لمسح حالة القراءة فقط من جهازك.
- list disk
- select disk 0 (تأكد من استبدال 0 برقم القرص الخاص بالجهاز المشكل)
- attributes disk clear randomly
الخطوة 7. أدخل Exit لإغلاق Diskpart عند اكتمال العملية بأكملها.
في نهاية الخطوة 7 ، ستلاحظ أن Diskpart فشل في مسح مشكلة سمات القرص قد تم حله ، وستتمكن الآن من فتح الملفات واستخدامها على جهازك المستهدف مرة أخرى. وإذا استمرت المشكلة على أي حال ، فيمكنك محاولة حلها باستخدام الطريقة التالية.
الطريقة 7: قم بتشغيل برنامج مكافحة الفيروسات
يمكن أن تمنعك البرامج الضارة أو الإصابات بالفيروسات في جهاز الكمبيوتر الخاص بك في بعض الأحيان من الوصول إلى محرك الأقراص الخاص بك دون عيب ، مما يجعل محرك الأقراص الخاص بك يظهر للقراءة فقط. لذلك ، إذا كانت الفيروسات أو البرامج الضارة تتسبب بالفعل في حدوث المشكلة ، فقد حان الوقت لتشغيل برنامج مكافحة الفيروسات واكتشاف الفيروس ، إن وجد. لتشغيل برنامج مكافحة الفيروسات على جهاز الكمبيوتر الخاص بك ، تحتاج إلى:
الخطوة 1. قم بتوصيل محرك الأقراص الخارجي للقراءة فقط أو المقفل بنظام الكمبيوتر.
الخطوة 2. قم بتنزيل برنامج مكافحة الفيروسات وتشغيله على جهاز الكمبيوتر الخاص بك.
الخطوة 3. الآن ، أدخل برنامج مكافحة الفيروسات وحدد مسح وتنظيف جميع البرامج الضارة والفيروسات المشبوهة من جهازك.
هذا كل شئ! أنت الآن على ما يرام للتحقق مما إذا كان محرك الأقراص الخارجي يمكن الوصول إليه الآن أم لا. إذا كان محرك الأقراص الخارجي لا يزال يتعذر الوصول إليه وقفله ، فيمكنك التبديل إلى الطريقة التالية لإصلاح المشكلة.
الطريقة 8. تحقق من استخدام مساحة محرك الأقراص وسمات الملف
إذا لم تحل أي من الطرق المذكورة أعلاه المشكلة ، فأنت بحاجة إلى التحقق من استخدام مساحة محرك الأقراص وسمات الملف لإصلاحها. لذلك ، من الضروري أن تتأكد من وجود مساحة كافية في محرك الأقراص ، ويجب عليك تعطيل خاصية القراءة فقط للملفات لأنه في بعض الأحيان قد تنشأ مشكلة حماية الكتابة بسبب سمات القراءة فقط أو نقص المساحة. إليك كيف يمكنك إصلاحه!
الخطوة 1. انتقل إلى قائمة ابدأ وانقر على أيقونة File Explorer.
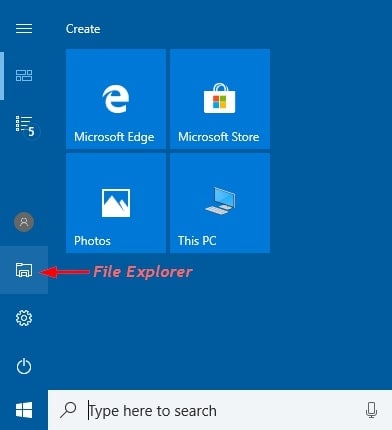
الخطوة 2. في نافذة File Explorer ، انتقل إلى المجلد أو الملف الذي تريد نقله إلى محرك الأقراص الخارجي وانقر عليه بزر الماوس الأيمن. الآن ، من القائمة المنسدلة ، حدد خصائص.
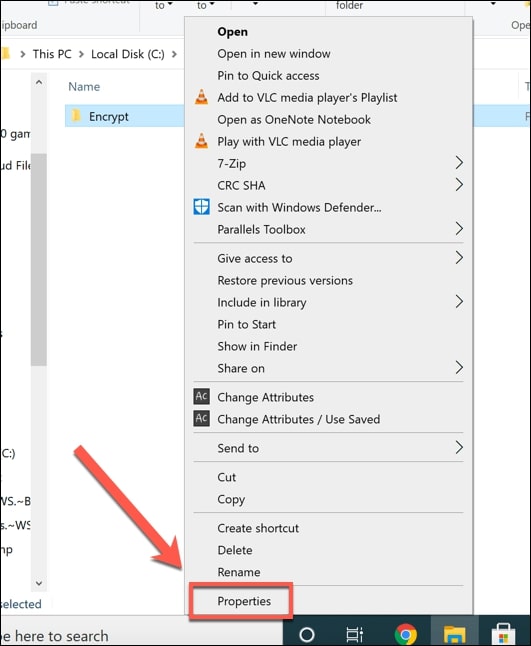
الخطوة 3. ضمن علامة التبويب عام ، انتقل إلى خيار السمات في الجزء السفلي وقم بإلغاء تحديد المربع الموجود بجوار مربع للقراءة فقط.

الخطوة 4. أخيرًا ، انقر فوق "تطبيق" واضغط على الزر "موافق" لحفظ التغييرات والخروج.
الاستنتاج:
Diskpart هي أداة مدمجة قوية تم إنشاؤها Windows حتى تتمكن من ذلك إدارة الأقراص Disk Management والأقسام الخاصة بكلوحدك. لكن في بعض الأحيان ، قد تواجه بعض الأخطاء أثناء تشغيل هذه الأداة المساعدة. مع أي من هذه الحلول ، ستجد بالتأكيد حلًا لمشكلات Diskpart.
حلول التقسيم
- إدارة التقسيم الخاص بك

Khalid Abdullahi
contributor Editor
Generally rated4.5(105participated)