قد يبدو إصلاح سجل التشغيل الرئيسي (MBR) وكأنه عملية معقدة بدون المعرفة الفنية ولكن من السهل جدًا إذا كان لديك دليل مثالي. في هذا البرنامج التعليمي ، نهدف إلى توضيح كيفية إصلاح MBR وإصلاحه في نظام التشغيل Windows 10.
نظرة عامة على MBR
MBR هو قطاع تمهيد يقع في منطقة القرص الصلب لجهاز الكمبيوتر. هذا القطاع مسؤول عن تخزين المعلومات المتعلقة بجميع الأقسام الموجودة في القرص الصلب. يعمل Master Boot Record أيضًا كوحدة تحميل لنظام التشغيل المستخدم. يتم إنشاء MBR لحظة تثبيت Windows على قسم أولي. إذا نظرت في القرص الصلب الخاص بك ، ستلاحظ وجود ملف بحجم حوالي 512 بايت. هذا الملف هو MBR الخاص بك. يجعل MBR التالف من المستحيلتمهيد ويندوز وهناك العديد من المشكلات التي يمكن أن تؤدي إلى تلف MBR. بعضها يشمل
- تحميل أخطاء نظام التشغيل
- خطأ في نظام التشغيل مفقود
- خطأ جدول القسم غير صالح
- الوسيط القابل للتمهيد لم يتم العثور على خطأ
- أعد التشغيل وحدد خطأ جهاز التمهيد المناسب
- أنواع أخرى من الأخطاء تحددها العوامل الحالية
كيفية إصلاح MBR
لإصلاح MBR وإصلاحه ، إليك قائمة بالإصلاحات السريعة. كل طريقة لها شرح مفصل لسهولة الفهم. استخدم أيًا منهم لإصلاح MBR.
1. إصلاح بدء التشغيل عن طريق الإصلاح التلقائي لنظام التشغيل Windows
عندما تقوم بتشغيل Windows الخاص بك ، فإنه يكتشف المشكلات إن وجدت وبمجرد حدوث ذلك ، فإنه يدخل فيما يسمى وضع الإصلاح التلقائي. سترى هذه الرسالة
"جهاز الكمبيوتر الخاص بك لم يبدأ بشكل صحيح"
حدد الخيارات المتقدمة - استكشاف الأخطاء وإصلاحها وإصلاح بدء التشغيل لتصحيح المشكلات. ستعمل أداة بدء التشغيل على حل المشكلات تلقائيًا وبعد ذلك سيتم إعادة تشغيل Windows مرة أخرى.

2. استخدم موجه الأوامر عبر Windows للإصلاح التلقائي
إذا لم يؤد بدء التشغيل إلى حل المشكلة أو إذا كنت تريد عملية سريعة ، فيمكنك تطبيق نهج مباشر باستخدام موجه الأوامر من خلال الإصلاح التلقائي. إذا تم اكتشاف مشكلة بواسطة Windows 10 ، فستظهر شاشة الإصلاح.
انقر فوق خيارات - استكشاف الأخطاء وإصلاحها - موجه الأوامر
لإكمال إجراء الإصلاح ، استخدم bootrec.exe لإصلاح MBR. Bootrec.exe موصى به للغاية لأنه يحتوي على مجموعة واسعة من أوامر النظام المخصصة لـاستعادة عمليات التمهيد . تعمل هذه الأداة أيضًا كقاعدة تثبيت لنظام Windows.
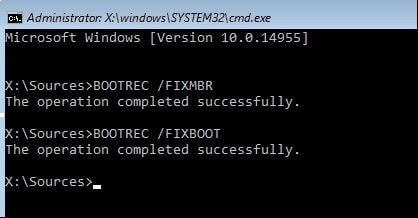
- اكتب "bootrec.exe /fixmbr" ثم انقر فوق إدخال
- اكتب "bootrwc.exe /fix boot" ثم انقر فوق إدخال
تحت كل نظام قيادة سوف يخطرك إذا كان ناجحًا. إذا رأيت خطأً بدلاً من ذلك ، فاكتب "bootrec.exe / إعادة إنشاء القرص المضغوط" ثم انقر فوق إدخال. سيعيد هذا الأمر إنشاء بيانات التحكم في التمهيد.

- إذا لم يعمل الأمر ، فاستكشف مخزن BCD وحاول إعادة بناء كاملة باستخدام الأمر التالي
bcdedit /export c:\bcdbackup
C:
Cd boot
Attrib bcd -s -h -r
Ren c:\boot\bcd.old
Bootrec.exe /rebuildbcd
ستعمل هذه العملية على إصلاح جميع مشكلات MBR
3. إصلاح مشكلات MBR باستخدام Gparted Live
Gparted live هو برنامج يعمل بنظام Linux لإدارة الأقسام. هذا البرنامج فعال للغاية في إصلاح المشكلات المتعلقة بـ MBR. لاستخدام Gparted ، إليك الخطوات
- تنزيل Gparted (32 بت أو 64 بت)
كلا الإصدارين يعملان مع 32/64 بت. إذا كان نظامك 32 و 64 بت ، فابحث عن ملف i686.iso ولكن بالنسبة للإصدار 64 بت ، اختر am64.iso.
- اكتب Gparted إلى Boot Media
قم بتنزيل UNetbootin لكتابة القرص إلى نوع الوسائط الذي تستخدمه. انقر Diskimage وانقر على أيقونة النقاط الثلاث للتنقل إلى Gparted ISO

- اختر ISO ثم انقر فوق فتح. من هناك ، اختر محرك أقراص USB ثم انقر فوق "موافق". عند اكتمال الإجراء ، افصل الوسائط القابلة للتمهيد ثم أغلق النظام
- التمهيد في Gparted
بالنسبة إلى MBR الفاسد ، أدخل وسائط Gparted في الجهاز. قم بتشغيله في قائمة اختيار التمهيد المفتوحة. عندما تظهر القائمة ، ابحث عن Gparted Live كمصدر قابل للتمهيد. اضغط عليها واتركها للتحميل. قم بتغيير اللغة الافتراضية إلى لغتك المفضلة.
- بعد انتهاء تحميل Gparted ، افتح Terminal Window واكتب sudo fDisk -l ثم اضغط على إدخال. سيُظهر لك هذا الأمر قائمة بجميع الأقسام ومحركات الأقراص. أختر No Log
- - يقوم النظام بالاستعلام عن القرص الذي يحتاج إلى إصلاح. حدد محرك الأقراص
- حدد جدول التقسيم. في مثالنا جدول التقسيم لدينا هو Intel. اضغط على زر إدخال

- انقر فوق تحليل ثم انقر فوق رمز البحث السريع
سيقوم Testdisk بإجراء فحص سريع على محرك الأقراص الخاص بك لتحديد القسم الأساسي. القسم الذي يجب البحث عنه واحد به "*". يحتوي هذا القسم الأساسي على MBR التالف. إذا لم تتمكن من العثور عليه ، فقم بإجراء بحث عميق عنه. سيوفر لك Live Gparted أيضًا قائمة بالأخطاء التي تم العثور عليها.
- إذا كانت جميع الأقسام الموجودة بالترتيب ، فاكتب جدول الأقسام ولكن إذا كانت غير صحيحة ، فاستخدم مفاتيح الأسهم لتبديلها. (استخدم المثال في الرسم التخطيطي أدناه. التمرير فوق القسم يكشف عن الملفات التي يحتوي عليها)
- القسم الأول المكرر غير صالح وهذا هو سبب ظهور رسالة خطأ في الرسم التخطيطي أدناه
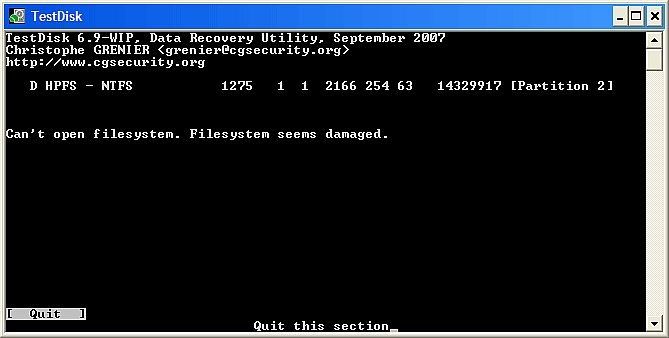
- يحتوي القسم المكرر الثاني على مجلدات في القسم الصحيح

- أول واحد جاهز للحذف بامتداد D ( Delete ) مؤشر لكن الثاني تم تعيينه كـ L (Logical)
بعد الانتهاء ، أغلق Terminal ، وقم بتسجيل الخروج من Gparted وأغلق النظام قبل إزالة الوسائط القابلة للتمهيد. فقط بعد القيام بذلك يجب إعادة تشغيل جهاز الكمبيوتر
4. إصلاح مشكلات MBR باستخدام قرص إصلاح التمهيد
قم بتنزيل قرص إصلاح التمهيد 33 بت أو 64 بت. ضع علامة على أيقونة Gparted. الآن ، اكتب صورة قرص إلى وسائط قابلة للتمهيد. قم بتنزيل UNetbootin أيضًا
- افتح قسم UNetbootin وحدد Diskimage. اضغط على أيقونة النقاط الثلاث لفتح Boot-Repair ISO
- اختر ISO واضغط على فتح. حدد محرك USB وانقر فوق موافق.
قم بإزالة الوسائط القابلة للتمهيد بمجرد الانتهاء وأغلق النظام.
إصلاح MBR مع قرص إصلاح التمهيد
عند تحميل إصلاح التمهيد ، اختر Terminal من شريط المهام ، واكتب fDisk -l ثم انقر فوق إدخال لعرض الأقسام في محرك الأقراص
- حدد B الشعار وانتقل إلى ادوات النظام section - إصلاح التمهيد. سيقوم هذا البرنامج بإجراء فحص للنظام وبعد ذلك يمكنك اختيار الإصلاح التلقائي لرؤية الخيارات المتقدمة. هنا يمكنك تجربة الخيار التلقائي الأول لإصلاح المشكلات على الفور
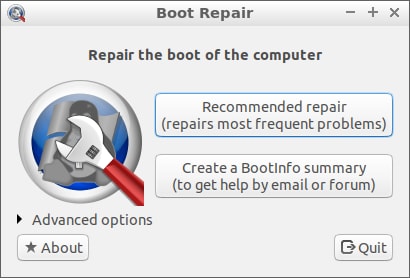
- إذا فشل ذلك ، فافتح قسم خيارات متقدمة وانتقل إلى خيارات MBR. حدد موقع أقسام Windows. بمجرد تحديد موقعه ، انقر فوق Apply وأعد تشغيل جهاز الكمبيوتر الخاص بك

نحن نتفهم أن العديد من قرائنا يجدون صعوبة في إصلاح سجل التشغيل الرئيسي الخاطئ ، ومن هنا جاء قرارنا بمعالجة المشكلة باستخدام بعض هذه الحلول التقنية التي أثبتت فعاليتها في كل مرة يتم استخدامها فيها. إذا لم ينجح حل معين ، فجرّب الحل التالي حتى تجد الحل الذي يصلح المشكلة.

Khalid Abdullahi
contributor Editor
Generally rated4.5(105participated)