هناك العديد من الأسباب التي تجعل محرك الأقراص الصلبة الخارجي يعمل ببطء. بغض النظر عن سبب المشكلة ، من المفهوم أن المستخدم يريد حلها في أسرع وقت ممكن. الجدير بالذكر أن المعلومات المخزنة قد تكون معرضة للخطر إذا كان هناك عطل في أي محرك أقراص ثابت خارجي ، ولحسن الحظ ، فإن هذه المشكلة لها حل. في هذا المنشور ، سأعلمك خطوة بخطوة لتحسين أداء جهاز الكمبيوتر الخاص بك ، والحفاظ على أمان معلوماتك ، وإذا تعرض القرص الخارجي للتلف ، فسوف أعلمك كيفية استرداد معلوماتك بسهولة.
الجزء 1: كيفية إصلاح محرك أقراص ثابت خارجي بطيء في نظام التشغيل Windows 10/11
تعد محركات الأقراص الصلبة الخارجية أجهزة مريحة للغاية لتخزين المعلومات ، كما أن عمليتها وسهولة نقلها تجعلها أسهل طريقة لنقل كميات كبيرة من المعلومات معك.
س: هل من الممكن إصلاح محرك أقراص ثابت خارجي بطيء من خلال نظام التشغيل Windows 10/11؟
نعم ، يحتوي Windows 10/11 على العديد من الأدوات التي ستساعدك على تحسين أداء الأقراص الخاصة بك ؛ ومع ذلك ، من المهم معرفة كيفية عمل محركات الأقراص الثابتة الخارجية لتجنب المشاكل المستقبلية.
هناك نوعان من محركات الأقراص الخارجية ، SSD و HDD. تقرأ أقراص HDD المعلومات وتكتبها من خلال رأس مغناطيسي على قرص يدور بسرعات عالية. تسمح هذه التقنية بتخزين كميات كبيرة من المعلومات ولكن من المهم أن تضع في اعتبارك أن محركات الأقراص الصلبة هشة للغاية بسبب تركيبتها المعقدة.
محرك الأقراص الصلبة الخارجي معرض بشكل كبير للتلف المادي لأنه مصمم ليتم نقله من مكان إلى آخر باستمرار ، لذلك عند استخدام محرك أقراص صلبة خارجي ، تأكد من نقله في أكثر الظروف أمانًا واستقرارًا.
تقوم أقراص SSD بتخزين المعلومات وقراءتها مثل ذاكرة الفلاش ، مما يجعلها أقوى بكثير وأخف وزناً ، ولكنها أغلى من إصدار الأقراص الصلبة.
الجزء 2: ما الذي يجعل محرك الأقراص الصلبة الخارجي بطيئًا؟
قد تكون حقيقة أن القرص الصلب الخارجي يعمل ببطء بسبب عدة عوامل. بعد ذلك ، سأدرج الأكثر شيوعًا:
- لقد مضى وقت طويل منذ أن قمت بتشغيل إلغاء تجزئة القرص: بمرور الوقت ، قد يمتلئ محرك الأقراص الثابتة الخارجي بالمعلومات وقد يتسبب ذلك في تأثر تشغيله. يمكن أن تساعد عملية إلغاء تجزئة القرص كثيرًا حيث يمكنك من خلال هذا الإجراء إعادة ترتيب ملفاتك لتوفير مساحة وبالتالي السماح لمحرك الأقراص الثابتة الخارجي بالعمل بحرية أكبر.
- الأخطاء المنطقية والقطاعات السيئة: القرص الصلب الخارجي الخاص بك ، قد يكون به خطأ منطقي بناءً على قطاع معيب ، يحدث هذا بسبب عدة أسباب ، يمكن أن يكون بسبب تآكل الجهاز بعد وقت طويل من الاستخدام أو البرامج الضارة أو بعض مشاكل القراءة أو الكتابة الناتجة عن ضرر مادي للقرص أو الرأس. يمكن إصلاح معظم هذه المشكلات بسهولة باستخدام أدوات Windows.
- تعمل عدة تطبيقات مع القرص في الوضع النشط: عندما يتم تنفيذ العديد من التطبيقات من قرصك الصلب الخارجي ، فقد يعمل هذا ببطء ، حيث تتضاعف عمليتا القراءة والكتابة. من المهم أن تتذكر أن أقراص محرك الأقراص الثابتة تتمتع بسرعة قراءة وكتابة محدودة ، والتي يمكن تجاوزها بسهولة من خلال سرعة معالجة وحدة المعالجة المركزية الخاصة بك ، مما يؤدي إلى حدوث اختناق من شأنه أن يقلل بشكل كبير من أداء جهاز الكمبيوتر الخاص بك.
- برامج السيول وبرامج P2P: تذكر أنه عند تنزيل ملف Torrent ، فسيتم تخزينه على محرك الأقراص الثابتة وسيعمل كمضيف للمستخدمين الآخرين لتنزيل محتويات الملف. من المهم الحفاظ على نظافة نظام التشغيل الخاص بك ، يجب تشغيل البرامج والخدمات الضرورية فقط أثناء تمهيد نظام التشغيل الخاص بك لتجنب مشاكل الأداء.
- طاقة غير كافية ، منافذ USB: تتطلب محركات الأقراص الصلبة الخارجية طاقة كهربائية للعمل. في بعض الأحيان ، تتلف كبلات الطاقة ونقل البيانات مما قد يمنع التيار الكهربائي أو المعلومات من النقل بشكل صحيح. تعرض هذه المشكلة سلامة المعلومات المخزنة للخطر وقد تلحق الضرر بمحرك الأقراص الخارجي بسبب تغيرات الجهد.
- القرص التالف: نظرًا لأن محركات الأقراص الصلبة الخارجية هشة إلى حد ما ، أو حركة مفاجئة ، أو ضربة يمكن اعتبارها غير خطيرة ، فقد يكون ذلك كافيًا لتلفها ولم يعد لها نفس العملية كما كان من قبل. يمكن أن تمنع الصدمة الكهربائية وحتى الفيروس جهازك من أداء العمليات والمهام بشكل فعال. هذا الموقف هو الأخطر على الإطلاق ومن شبه المؤكد أنك بحاجة إلى الحصول على محرك أقراص ثابت خارجي جديد.
الجزء 3: كيفية إصلاح محرك أقراص ثابت خارجي بطيء في نظام التشغيل Windows 10/11؟
نظام التشغيل Windows 10/11 قادر على مساعدتك في إصلاح بعض مشكلات القرص الصلب الخارجي ؛ يجب أن يساعدك فحص جهازك بحثًا عن بعض المكونات التالفة أيضًا. سأعرض لك هنا بعض الخيارات التي قد تساعدك على جعل محرك الأقراص الثابتة الخارجي يعمل بشكل صحيح مرة أخرى:
الإصلاح 1: إلغاء تجزئة محرك الأقراص
الخطوة 1: قم بتشغيل أداة "Defragment and Optimize Drives" لنظام التشغيل Windows 10/11.
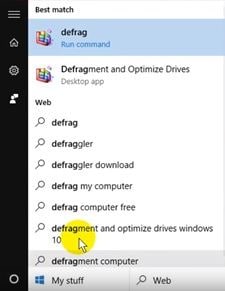
افتح قائمة ابدأ واكتب "defrag" ، وانتقل لأعلى ثم انقر على "Defragment and Optimize Drives" لفتحها.
الخطوة 2: ابدأ في إلغاء تجزئة محرك الأقراص الثابتة الخارجي.
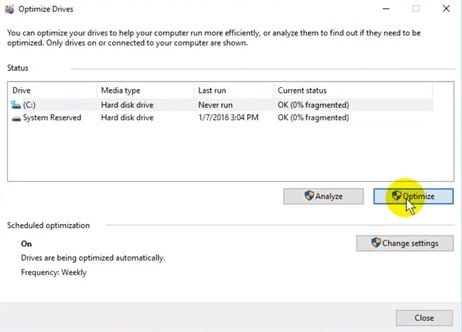
بمجرد فتح التطبيق ، ابحث عن القرص الصلب الخارجي الذي تريد إلغاء تجزئته ، وانقر فوقه لتحديده ، ثم انقر فوق "تحسين". سيبدأ Windows في إلغاء التجزئة تلقائيًا.
الخطوة 3: اختر جدول تحسين اختياري.

يوصى بإلغاء تجزئة القرص بشكل متكرر لتحسين مساحته والحفاظ على أمان بياناتك. للقيام بذلك ، ما عليك سوى النقر فوق "تغيير الإعدادات" في أداة "تحسين محركات الأقراص" ، واختيار التردد ، ثم النقر فوق "موافق". الآن سيقوم Windows تلقائيًا بإلغاء التجزئة بالتردد المحدد.
الإصلاح 2: تشغيل فحص فحص القرص
الخطوة 1: قم بتشغيل أداة "موجه الأوامر".
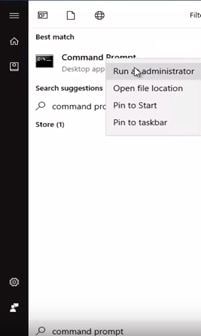
افتح قائمة ابدأ في Windows واكتب "موجه الأوامر" ، ثم مرر لأعلى وانقر بزر الماوس الأيمن على الأداة ، ثم انقر على "تشغيل كمسؤول" في القائمة المنبثقة. إذا ظهرت نافذة التحكم في حساب المستخدم ، فانقر فوق "نعم".
الخطوة 2: اكتب الأمر لبدء فحص فحص القرص.
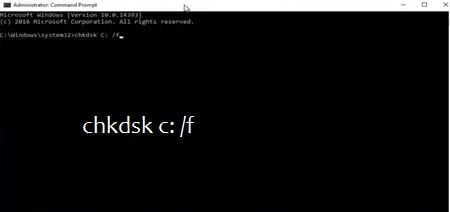
تأكد من إغلاق جميع التطبيقات. بمجرد فتح أداة "موجه الأوامر" ، اكتب حرف وحدة محرك الأقراص الثابتة الخارجية بنقطتين بعد ذلك ، ثم اضغط على شريط المسافة واكتب "/ f". بعد ذلك ، اضغط على Enter.
الخطوة 3: انتظر النتائج.
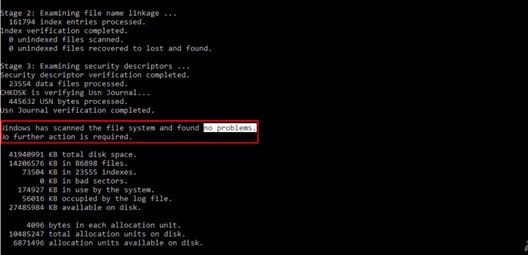
سواء وجدت العملية مشاكل أم لا ، ستعلمك بذلك. إذا كان هناك ملف تالف أو شيء خاطئ ، فستساعدك هذه الأداة في إصلاحه.
الإصلاح 3: فحص محرك الأقراص بحثًا عن الأضرار المادية
تأكد من أن محرك الأقراص في حالة جيدة. تحقق من ذلك تمامًا وابحث عن الالتواء أو المسمار المفكوك أو دبوس مثني. إذا لم يكن هناك شيء واضح ، فابحث عن محترف للتحقق من ذلك بالداخل. في بعض الحالات ، يمكن إصلاح القرص إذا كان التلف سطحيًا ، ومع ذلك ، إذا تعرض القرص لأضرار جسيمة ، فمن المحتمل أنك ستستخدمه فقط لاستعادة معلوماتك واستبدالها بمحرك أقراص جديد.
قد تبدو عملية استرجاع المعلومات مهمة معقدة ، ومع ذلك ، فإن بعض الأدوات تجعل هذه العملية سهلة للغاية.
بعد ذلك ، سأوضح لك كيفية استرداد معلومات أي محرك أقراص باستخدام Recoverit Data Recovery. بمجرد تنزيله ، قم بتشغيل برنامج التثبيت وافتحه.
الخطوة 1: حدد محرك الأقراص

قم بتشغيل Recoverit. سيكون محرك الأقراص الخاص بك هناك. حدد وانقر على "ابدأ".
الخطوة 2: فحص المحرك

سيبدأ Recoverit فحصًا على محرك الأقراص. سيكون لديك ميزات رائعة يمكنك استخدامها لتبسيط عملية الفحص والاسترداد. على سبيل المثال ، يمكنك ببساطة تحديد أنواع الملفات التي تريد استردادها بدلاً من كل شيء.
الخطوة 3: معاينة واستعادة بيانات محرك الأقراص

سيكشف ختام الفحص عن قائمة طويلة من الملفات التي عثر عليها البرنامج. استعادتها هي مجرد مسألة تحديد جميع الملفات أو ملفات محددة والنقر على "استعادة". سيتم استرداد جميع الملفات وحفظها في أي مكان تختاره.
الإصلاح 4: افحص الكابلات للتآكل والتلف
من السهل ارتداء الكابلات وتمزيقها ، إذا قمت بتوصيل محرك الأقراص الثابتة وفصله باستمرار ، أو قمت بنقله في بعض المناسبات ، فيمكن أن تبدأ في إثارة مشكلات الاتصال. إذا لم يكن أحد الكبلات في حالة جيدة ، فقم بتغييره لكابل جديد ويجب أن يكون هذا كافيًا لجعل محرك الأقراص الثابتة يعمل بشكل صحيح مرة أخرى.
الإصلاح 5: الكثير من نشاط القرص
في بعض الأحيان لا تدرك وجود تطبيقات تعمل على جهاز الكمبيوتر الخاص بك. تذكر أن هناك برامج يتم تشغيلها تلقائيًا في الوقت الذي يبدأ فيه Windows 10/11 وهي ليست ضرورية لك أو لنظامك. يمكنك إغلاقها من خلال أداة إدارة المهام.
الخطوة 1: افتح مدير المهام.
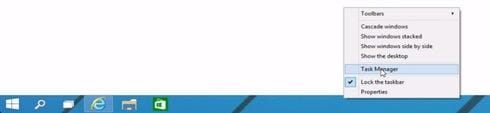
انقر بزر الماوس الأيمن على شريط المهام وحدد "مدير المهام" لفتحه. بدلاً من ذلك ، يمكنك الضغط على "CTRL + SHIFT + ESC".
الخطوة 2: ابحث عن التطبيقات التي لا تحتاج إلى تشغيلها.

انقر بزر الماوس الأيمن على التطبيق الذي تريد إغلاقه وانقر على "إنهاء المهمة".
الإصلاح 6: التحقق من وجود فيروسات وبرامج ضارة
هناك العديد من التطبيقات للتحقق من وجود فيروسات وبرامج ضارة ، يحتوي Windows على أداة أصلية (Windows Defender) يمكنها مساعدتك في إجراء فحص فعال.
إذا لم يكن لديك برنامج مكافحة فيروسات مثبتًا ، فيمكنك استخدام Windows Defender.

الإصلاح 7: تعطيل فهرسة Windows 10/11
يمكن أن يساعد تعطيل الفهرسة بشكل كبير في تحسين أداء جهاز الكمبيوتر الخاص بك ، وتسهيل عمليات قراءة وكتابة الملفات المخزنة على القرص.
الخطوة 1: اذهب إلى "This PC"

يمكنك العثور على هذا الخيار بالضغط على مفتاح Windows وكتابة "This PC".
الخطوة 2: افتح "خصائص" لمحرك الأقراص الخاص بك

الحق ، انقر فوق محرك الأقراص الذي تريد تعطيل ميزة الفهرس الخاصة به وانقر فوق "خصائص".
الخطوة 3: قم بتعطيل خيار الفهرس بإلغاء تحديد المربع

انتقل إلى أسفل النافذة وابحث عن خيار الفهرس ، بمجرد العثور عليه ، قم بإلغاء تحديد المربع الخاص به وانقر فوق "تطبيق".
الاستنتاج
في بعض الأحيان ، يمكن أن تقلل الأقراص الخارجية من أداء جهاز الكمبيوتر الخاص بك ، وفي معظم الحالات ، يكون حلها مشكلة سهلة. تعتبر الأقراص الخارجية مفيدة للغاية وعملية وتسمح لك بنقل كميات كبيرة من المعلومات بشكل مريح ، ولكن من المهم أن تضع في اعتبارك أنه إذا كان القرص الخارجي الخاص بك يستخدم آلية مغناطيسية ، فيجب نقله بحذر شديد منذ حدوث أي ضربة ، وحركة مفاجئة أو حتى تغيرات الجهد يمكن أن تلحق الضرر به بشكل لا رجعة فيه وتعرض سلامة المعلومات المخزنة فيها للخطر. لحسن الحظ ، يمكن استعادة المعلومات بسهولة وحتى إصلاحها باستخدام أدوات مثل Recoverit.
حلول التقسيم
- إدارة التقسيم الخاص بك

Khalid Abdullahi
contributor Editor
Generally rated4.5(105participated)