تعد مشكلات الأداء على أجهزة الكمبيوتر المحمولة شائعة جدًا ، ومع ذلك ، عادةً ما يكون حل هذه المشكلات سهلًا للغاية. في هذا المنشور ، سأشرح بالتفصيل سبب انخفاض أداء أجهزة الكمبيوتر المحمولة وأجهزة الكمبيوتر المكتبية ، بحيث يمكنك بسهولة ودقة تشخيص سبب المشكلة وسأوضح لك أيضًا كيفية حل كل خطوة بخطوة. بهذه الطريقة ، لن تقوم فقط بتحسين أداء الكمبيوتر المحمول الخاص بك ، بل ستزيد أيضًا بشكل كبير من عمر جهاز الكمبيوتر الخاص بك.
الجزء 1: الدليل النهائي لإصلاح جهاز كمبيوتر محمول بطيء من Dell
هل تساءلت يومًا عن سبب انخفاض أداء أجهزة الكمبيوتر بمرور الوقت؟ إذن ، هذا المنشور مخصص لك ، لأنه على الرغم من كونه مشكلة شائعة جدًا ، إلا أنه قابل للحل بسهولة.
"س: لقد اشتريت جهاز كمبيوتر محمول من Dell قبل عام وهو يتباطأ ، فما الذي يحدث؟
هناك العديد من العوامل التي تؤثر على الأداء السليم لجهاز الكمبيوتر الخاص بك ويوصى بشدة أن تعرفها حتى تتمكن من منع مثل هذه المشاكل.
الجزء 2: ما هي مشكلات أداء Dell؟
من السهل جدًا معرفة ما إذا كان جهاز الكمبيوتر الخاص بك يعاني من مشاكل في الأداء ، وسأخبرك هنا عن أكثر الأعراض شيوعًا وكيف يمكن إنشاؤها.
إنه بطيء جدًا ولا يستجيب
ترتبط هذه المشكلة ارتباطًا وثيقًا بالتلف أو التآكل المادي لأقراص HDD. تعد أجهزة الكمبيوتر المحمولة من أدوات العمل الشائعة ولذلك يجب نقلها باستمرار من مكان إلى آخر. من المهم أن تتذكر أن محركات الأقراص الصلبة هي مكونات هشة للغاية وأي حركة مفاجئة أو صدمة أو تغير في الجهد يمكن أن يؤدي إلى إتلافها بشكل دائم.
يستمر في التجمد بين الحين والآخر
مشاكل التجميد شائعة جدًا في أجهزة الكمبيوتر ذات ذاكرة الوصول العشوائي غير الكافية. هذا لأنه عندما تفتح برنامجًا وتكون ذاكرة الوصول العشوائي لديك مشبعة ، يجب على ذاكرة الوصول العشوائي تحرير مساحة لتخزين معلومات جديدة ويجب أن تؤدي هذه العملية بتكرار أكبر ، مما يؤدي إلى حدوث اختناق وإبطاء بقية العمليات.
إنه بطيء للغاية في البدء
مرة أخرى ، قد يشير هذا إلى تلف محرك الأقراص الثابتة. السبب في أن نظام التشغيل يستغرق وقتًا طويلاً لبدء التشغيل هو أنه لم يتمكن بعد من إنهاء مهام التمهيد ، مثل تشغيل البرامج ، ويرجع ذلك أساسًا إلى سرعات قراءة البيانات المنخفضة.
إنه يعمل ساخنًا بسرعة ويزداد سخونة
إذا كان جهاز الكمبيوتر الخاص بك يسخن أكثر من المعتاد ، فمن المحتمل أن يكون نظام التهوية الخاص بك مسدودًا بالغبار. أكبر مصدر للحرارة في جهاز الكمبيوتر الخاص بك هو المعالج ، ولكن يمكنك الحفاظ على هدوئك ، في حالة تلف معالجك ، لا يمكنك تشغيل جهاز الكمبيوتر الخاص بك ، كما أنه من الصعب جدًا أن يتلف المعالج وعندما يحدث هذا ، فإنه عادة بسبب الاختلافات في الجهد.
مشاكل الأداء الأخرى
تذكر أن أجهزة الكمبيوتر المكتبية ، مثل أجهزة الكمبيوتر المحمولة ، تم تصميمها لتعمل بشكل صحيح وتخضع لضوابط جودة صارمة قبل تسويقها. أي عطل أو شذوذ هو علامة على أن شيئًا ما لا يسير على ما يرام. من المهم تحديد سبب المشكلة لحلها قبل أن يؤثر ذلك على صحة مكوناتك.
الجزء 3: How to Speed up a Slow Dell Laptop?
هناك العديد من الخيارات لزيادة أداء الكمبيوتر المحمول ، وهنا سأتحدث عن أكثر الطرق شيوعًا وأسهلها لحل هذه المشكلات.
إصلاح 1. افصل جميع الأجهزة الخارجية وأعد التشغيل
قد يكون أحد الأجهزة الخارجية هو مصدر المشكلة ، فحاول فصل ذكريات الفلاش عن جهاز الكمبيوتر الخاص بك ثم أعد تشغيل الكمبيوتر.
الإصلاح 2. تشغيل تنظيف القرص
"ستؤدي أداة تنظيف القرص "Disk Cleanup" إلى مسح الملفات المؤقتة ومحتويات سلة المحذوفات وغيرها من الملفات القابلة للاستهلاك ويمكن أن يؤدي ذلك إلى زيادة أداء جهاز الكمبيوتر بشكل كبير.
الخطوة 1: افتح Cleanmgr.
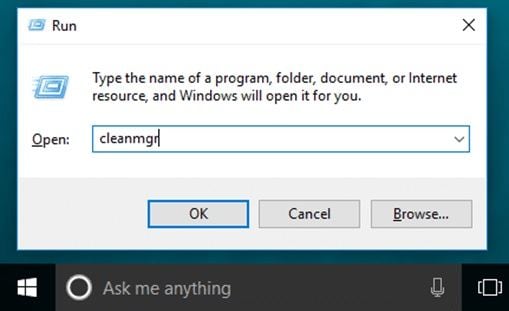
اضغط على "نظام التشغيل Windows + R." ، اكتب "cleanmgr" ، ثم انقر فوق "موافق".
الخطوة 2: اختر محرك الأقراص.
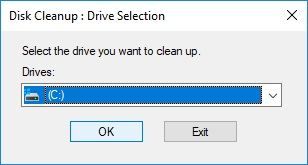
في نافذة "تحديد محرك الأقراص" ، يمكنك اختيار قرص معين لتفريغ مساحته.
الخطوة 3: تكوين خصائص التنظيف.

هنا يمكنك تحديد العناصر التي تريد حذفها ، ومن بينها سلة المحذوفات ، لذا يجب أن تكون حريصًا إذا كنت لا تريد حذف العناصر الموجودة فيها ، بمجرد الانتهاء من تكوين الميزات ، انقر فوق "موافق".
الخطوة 4: قم بتأكيد العملية.

ستظهر نافذة منبثقة ، سيطلب ذلك تأكيدك لحذف الملفات. انقر فوق "حذف الملفات".
بمجرد اكتمال الخطوات السابقة ، ستعلمك نافذة بإعلامك بحالة التقدم.
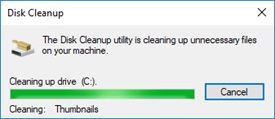
الإصلاح 3. إلغاء تجزئة القرص الصلب الخاص بك
تقوم عملية إلغاء تجزئة القرص بإعادة تنظيم المعلومات المخزنة في الجهاز وتنظيم المعلومات بطريقة مجاورة لتسريع عملية الكتابة والقراءة.
الخطوة 1: افتح أداة "Defragment and Optimize Drives"

اذهب إلى قائمة Win واكتب "Defragment" وانقر على أيقونة "Defragment and Optimize Drives".
الخطوة 2: تحليل محرك الأقراص

حدد محرك الأقراص وانقر فوق "تحليل" ، يجب أن تستغرق هذه العملية عدة دقائق للتعرف على جميع القطاعات المجزأة
الخطوة 3: انقر فوق "تحسين"
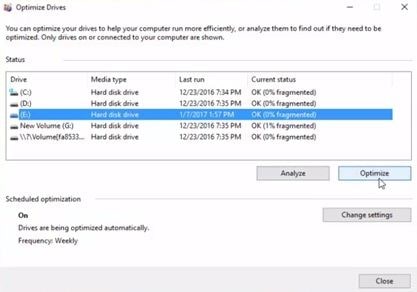
بمجرد انتهاء عملية التحليل ، ستتمكن من النقر فوق "تحسين" وبمجرد الانتهاء ، يمكنك النقر فوق "إغلاق""
الإصلاح 4. تشغيل تشخيصات PSA
تحتوي أجهزة كمبيوتر Dell على أداة PSA في BIOS الخاص بها. تتيح هذه الأداة تشخيص حالة الأجهزة وعمليات الصيانة التي تتيح حل المشكلات من هذا النوع.
الخطوة 1: قم بتشغيل "التشخيصات" في Boot Manager
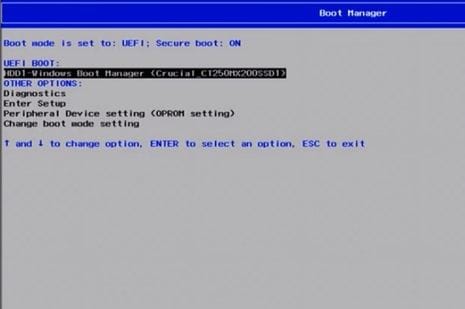
للوصول إلى Boot manager ، يجب عليك الضغط على المفتاح الذي يشير إلى BIOS الخاص بك أثناء التمهيد ، وهذا يختلف بين (F8 ، Del ، F12 ، F10).
الخطوة 2: قم بإجراء عمليات التشخيص
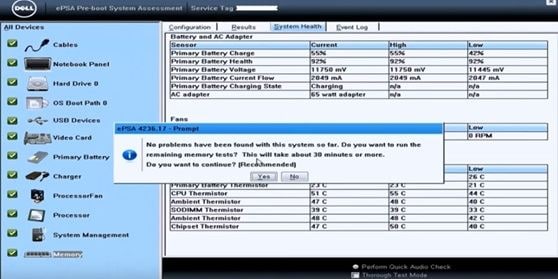
من خلال أداة ePSA ، يمكنك بسهولة التحقق من الحالة الصحية لجهازك وبالتالي يمكنك تحديد ما إذا كان يجب عليك استبدال أي مكون أم لا.
الإصلاح 5. تشغيل صيانة النظام
يحتوي Windows 10 على أداة صيانة تلقائية ، والتي يمكنك تشغيلها من "الأمان والصيانة". بعد ذلك ، سأوضح لك كيفية الوصول إلى هذه الأداة.
الخطوة 1: انتقل إلى "الأمان والصيانة"

انتقل إلى قائمة Windows بالضغط على مفتاح Win ، واكتب "Security and Maintenance" ثم انقر فوق الاختصار الخاص بها.
الخطوة 2: انقر فوق "بدء الصيانة"
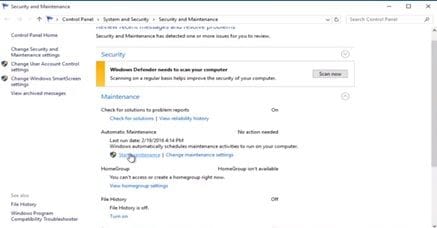
بمجرد فتح أداة "الأمان والصيانة" ، انقر فوق ملصق "الصيانة" ، ستتمكن الآن من النقر فوق "بدء الصيانة".
الإصلاح 6. استعادة النظام
من الممكن أن تساعد استعادة إعدادات النظام وميزاته في تحسين أداء الكمبيوتر وهي عملية سهلة للغاية. بعد ذلك ، سأوضح لك كيفية القيام بذلك.
الخطوة 1: اذهب إلى "Recovery"
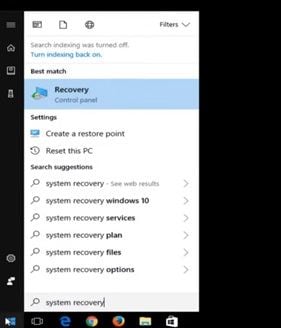
انتقل إلى قائمة Windows واكتب "Recovery" ، ثم انقر فوق الاختصار الخاص بها
الخطوة 2: انقر فوق "استعادة النظام"

بمجرد فتح أداة "الاسترداد" ، سترى ثلاثة خيارات في قسم "أدوات الاسترداد المتقدمة" ، انقر فوق "فتح استعادة النظام".
الخطوة 3: حدد نقطة استعادة وانقر على "التالي".

تتيح لك أداة "استعادة النظام" اختيار نقطة استعادة ، ويعتمد عدد الخيارات على تكوين نظام التشغيل الخاص بك ، ولكن بشكل عام ، يجب أن يكون لديك ثلاثة خيارات على الأقل للاختيار من بينها. حدد التاريخ الذي يتوافق مع تاريخ قبل ظهور مشاكل الأداء.
الإصلاح 7. تعطيل الأداة المساعدة Intel SpeedStep
تتدخل وظيفة SpeedStep من Intel في تكوين وإدارة الموارد والترددات والجهود لتحسين أداء جهاز الكمبيوتر الخاص بك ، ومع ذلك ، يمكن أن تتسبب هذه الأداة في عدم استقرار النظام وتسبب مشاكل في الأداء ، لذلك يُنصح بتعطيلها لتجنب هذا النوع من المشاكل.

الإصلاح 8. تحديث برامج تشغيل الأجهزة القديمة أو إعدادات BIOS
تحديث برامج التشغيل
تحتاج مكونات جهاز الكمبيوتر الخاص بك إلى مساعدة من البرامج التي تساعد نظام التشغيل الخاص بك على الاستفادة من ميزات المكونات الخاصة بك. إذا كانت برامج التشغيل لديك قديمة ، فقد يصبح جهاز الكمبيوتر الخاص بك بطيئًا وتظهر به أخطاء في التوافق.
بعد ذلك ، سأوضح لك كيفية تحديث برامج التشغيل الخاصة بك بسهولة.
الخطوة 1: افتح "إدارة الأجهزة"

انتقل إلى قائمة Windows واكتب "Device Manager" ، ثم انقر فوق الرمز الخاص بها.
الخطوة 2: انقر فوق "تحديث برنامج التشغيل""

حدد الجهاز وانقر بزر الماوس الأيمن فوقه ، سيؤدي ذلك إلى فتح قائمة خيارات ، ثم النقر فوق "تحديث برنامج التشغيل".
الخطوة 3: انقر فوق "البحث تلقائيًا عن برنامج التشغيل المحدث"

تذكر أنه يجب أن يكون لديك اتصال بالإنترنت ، وستقوم هذه العملية تلقائيًا بالبحث عن أحدث برامج التشغيل وأكثرها توافقًا لجهازك.
الخطوة 4: انتظر حتى تنتهي العملية وانقر على "إغلاق""
\

بمجرد انتهاء العملية ، ستعرض الأداة نتيجة العملية ، ثم انقر فوق "إغلاق".
قم بتحديث BIOS
BIOS هو برنامج مثبت على اللوحة الأم ، والغرض منه هو إدارة تكوينات وميزات الأجهزة المتصلة باللوحة الأم. عندما يكون BIOS قديمًا ، يمكن أن يتسبب في حدوث مشكلات في الأداء أو مشكلات في التوافق مع نظام التشغيل أو حتى مشكلات في اكتشاف المكونات.
حل هذه المشكلة بسيط للغاية ، لذلك ستحتاج إلى معرفة إصدار BIOS الخاص بك ، يمكنك التحقق من الإصدار المثبت عن طريق الوصول إلى BIOS ، وعادة ما يشار إلى الإصدار في أسفل الشاشة أو بالضغط على Win + R و كتابة "dxdiag".

بمجرد الانتهاء من ذلك ، سترى نافذة بها معلومات الأجهزة المثبتة على جهاز الكمبيوتر الخاص بك.

بمجرد معرفة الإصدار الحالي من BIOS وتحقق مما إذا كانت هناك تحديثات متوفرة ، يجب عليك الانتقال إلى صفحة الدعم الرسمية للوحة الأم وتنزيل أحدث إصدار من BIOS ، ويجب تخزين هذا التحديث في ذاكرة فلاش والوصول إليه من خلال أداة تحديث BIOS الخاص بك. تختلف طريقة الوصول إلى هذه الوظيفة وفقًا لطراز اللوحة الأم وإصدار BIOS الخاص بك ، ولكن كل BIOS يحتوي على هذه الأداة.
الإصلاح 9. منع ارتفاع درجة الحرارة من خلال تنظيف نظام المروحة
تعد درجات الحرارة المرتفعة مشكلة شائعة جدًا في جميع أنواع أجهزة الكمبيوتر ، ويرجع ذلك إلى ثلاثة أسباب.
- تخفيض الأداء: تتطلب جميع مكونات جهاز الكمبيوتر الخاص بك مصدرًا للطاقة وهذه الطاقة تولد الحرارة. تم تصميم أجهزة الكمبيوتر لتقليل أدائها عند العمل في درجات حرارة عالية لتقليل استهلاك الطاقة وبالتالي تنظيم درجة حرارة مكوناتها لحمايتها من التلف المحتمل الناجم عن الحرارة.
- تهوية غير كافية: تحتوي جميع أجهزة الكمبيوتر على نظام تبديد ، يتكون عادة من مشعات وأنابيب نحاسية متصلة بمروحة. أنظمة التبديد هذه فعالة للغاية ، ولكن الحقيقة أنه من خلال التلاعب بتدفق الهواء المحيط بها ، سوف تتراكم المراوح الغبار وبمرور الوقت ، سيكون هذا الغبار قادرًا على تقليل تدفق الهواء بشكل كبير ، مما يؤدي إلى اختناق حراري.
- معجون حراري بحالة سيئة: المعجون الحراري مسؤول عن إنشاء رابط بين المعالج والرادياتير حتى يعمل نظام التهوية بشكل صحيح. يتصلب المعجون الحراري بمرور الوقت وهذا يتسبب في فقد خصائصه الموصلة للحرارة وعندما يحدث ذلك ، تظهر مشاكل الاختناق الحراري.
لكل هذه الأسباب ، يوصى بشدة بالحفاظ على مراوح الكمبيوتر نظيفة وواضحة ، بالإضافة إلى وجود معجون حراري إضافي في حالة وجوده ، من الضروري استبداله.
الإصلاح 10. تحديث البرامج
عادةً ما تحتوي البرامج والتطبيقات على تحديثات تلقائية تهدف إلى تحسين الأداء والتوافق ؛ ومع ذلك ، يمكنك البحث عن أحدث إصدارات البرامج الخاصة بك وتثبيتها.
إصلاح 11. ترقية ذاكرة الوصول العشوائي
إذا كان جهاز الكمبيوتر الخاص بك يقلل من أدائه عند فتح التطبيقات أو نوافذ المتصفح ، فمن المحتمل أن يكون سبب المشكلة هو أن ذاكرة الوصول العشوائي لديك غير كافية. يمكنك التحقق من ذلك عن طريق الضغط على Control + Alt + Del ، سيؤدي ذلك إلى فتح أداة "Task Manager" ، والتي يمكنك من خلالها مراقبة استهلاك موارد التطبيق ؛ كلما زادت نسبة الاستهلاك ، سيكون أداء الكمبيوتر أقل.

إصلاح 12. استبدل محرك الأقراص الثابتة بـ SDD
إذا لم تحل أي من الطرق المذكورة أعلاه المشكلة ، فمن المحتمل أن تكون المشكلة في الحالة الصحية لمحرك الأقراص الثابتة الخاص بك. محركات الأقراص الصلبة هي مكونات هشة لأنها تستخدم داخليًا قرصًا ورأسًا مغناطيسيًا يمكن أن يتلف بسهولة نسبيًا عن طريق الصدمة أو الحركة المستمرة أو تغيرات الجهد.
لحل هذه المشكلة ، سيتعين عليك استبدال القرص التالف بآخر جديد. يوصى بشدة باستخدام محرك أقراص ذي حالة صلبة بدلاً من محرك الأقراص الثابتة لأنه على الرغم من أنها تميل إلى أن تكون سعة تخزينها أقل ، إلا أنها أكثر موثوقية وأسرع. يعني استبدال محرك الأقراص الثابتة الخاص بك أنك ستفقد جميع المعلومات التي قمت بتخزينها فيه ، ومع ذلك ، هناك طريقة لاستعادة كل هذه المعلومات حتى في حالة تلف محرك الأقراص الثابتة.
إذا كنت تبحث عن طريقة موثوقة لاستعادة معلوماتك ، Recoverit Data Recoveryهي أداة احترافية لاستعادة البيانات يمكنها استرداد وإصلاح ملفات القرص التالفة بسهولة كبيرة.
سأوضح لك كيفية استخدام Recoverit.
الخطوة 1: حدد محرك الأقراص
قم بتشغيل Recoverit وابحث في "محركات الأقراص الثابتة". سيكون محرك الأقراص الخاص بك هناك. حدد وانقر على "ابدأ".

الخطوة 2: فحص المحرك
سيبدأ Recoverit فحصًا على محرك الأقراص. سيكون لديك ميزات رائعة يمكنك استخدامها لتبسيط عملية الفحص والاسترداد. على سبيل المثال ، يمكنك ببساطة تحديد أنواع الملفات التي تريد استردادها بدلاً من كل نوع.

الخطوة 3: معاينة واستعادة بيانات محرك الأقراص
سيكشف ختام الفحص عن قائمة طويلة من الملفات التي عثر عليها البرنامج. استعادتها هي مجرد مسألة تحديد جميع الملفات أو ملفات محددة والنقر على "استعادة". سيتم استرداد جميع الملفات وحفظها في أي مكان تختاره.

الاستنتاج
كما لاحظت ، ليس من الصعب حل مشاكل الأداء في الكمبيوتر ، فعادةً ما ترتبط مشكلات الأداء بارتفاع درجة حرارة مكوناته ، خاصة في أجهزة الكمبيوتر المحمولة ، نظرًا لأن مراوحه ومآخذ الهواء أصغر وأسهل في الانسداد ؛ ومع ذلك ، فإن السبب الثاني الأكثر شيوعًا هو وجود محرك أقراص ثابت سيئ ، وعلى الرغم من أن استبداله بمحرك أقراص صلبة يعد عادةً حلاً نهائيًا ، إلا أنه يمثل صداعًا لفقدان معلوماتك ، لحسن الحظ ، يتيح لك Recoverit استرداد ملفات القرص الصلب وحتى إصلاحها. محرك الأقراص ، حتى في حالة تلفه.
حلول التقسيم
- إدارة التقسيم الخاص بك

Khalid Abdullahi
contributor Editor
Generally rated4.5(105participated)