تتمثل روعة نظام التشغيل Windows 10 في أنه يُسمح لك بإنشاء قرص إصلاح النظام أو محرك أقراص التمهيد الذي يمكن استخدامه لاستكشاف الأخطاء وإصلاحها وكذلك استعادة جهاز الكمبيوتر الخاص بك. باستخدام هذه الوسائط ، يمكنك الوصول إلى خيارات بدء التشغيل المتقدمة لنظام التشغيل Windows 10.
ما هو الغرض من قرص الاسترداد؟
عندما يواجه جهاز الكمبيوتر الخاص بك بعض الأخطاء أو يكون في حالة سيئة ، يصبح من الضروري استكشاف هذه المشكلة وإصلاحها وفي الحالات الشديدة ، يجب إعادة تعيين جهاز الكمبيوتر الخاص بك. بدءًا من Windows 8 ، كانت هناك ميزة في نظام التشغيل الخاص بك يمكنك من خلالها بسهولة إنشاء محرك استرداد USB وحل جميع المشكلات الخطيرة لجهاز الكمبيوتر الخاص بك. إذا لم يكن لديك أي محرك أقراص USB ، فلا داعي للقلق لأنه يمكنك إنشاء قرص إصلاح للنظام بمساعدة قرص مضغوط أو قرص DVD أيضًا.
يساعدك قرص الاسترداد على الاستفادة من خيارات استرداد Windows المختلفة. حتى إذا لم يتم تشغيل جهاز الكمبيوتر الخاص بك. في حالة عدم تمكنك من استعادة جهاز الكمبيوتر الخاص بك ، يسمح لك قرص إصلاح النظام أو محرك التمهيد بإعادة تثبيت نظام التشغيل الخاص بك. يشتكي بعض المستخدمين من تعطل نظامهم قبل إنشاء قرص استرداد. يمكنهم إنشاء قرص استرداد لنظام التشغيل Windows 10 على كمبيوتر آخر واستخدامه لتشغيل جهاز الكمبيوتر المتعطل.
لاحظ أنه لا يمكنك استخدام قرص الاسترداد المصمم لنظام التشغيل Windows 8 لاستعادة / استكشاف / إصلاح / إصلاح جهاز كمبيوتر يعمل بنظام Windows 10. أيضًا ، لا يمكن استخدام قرص استرداد Windows 10 المصمم لأجهزة كمبيوتر 64 بت على أجهزة كمبيوتر 32 بت.
كيفية إنشاء محرك استرداد (USB) في نظام التشغيل Windows 10؟
يعد إنشاء محرك أقراص الاسترداد في نظام التشغيل Windows 10 مفيدًا إذا كان جهاز الكمبيوتر الخاص بك يواجه مشكلة كبيرة مثل تعطل الأجهزة. أحد الشواغل الشائعة أثناء إعداد قرص إصلاح النظام في نظام التشغيل Windows 10 هو محرك USB للسعة التي يجب استخدامها.
حسنا، هذا هو الجواب. يجب ألا يقل محرك أقراص USB عن 16 جيجابايت. لاحظ أنه سيتم فحص جميع بياناتك الموجودة على USB أثناء عملية إنشاء قرص إصلاح نظام Windows 10. وبالتالي ، تأكد من استخدام محرك أقراص USB فارغ. فيما يلي الخطوات البسيطة التي يجب عليك اتباعها:
الخطوة 1: قم بتوصيل محرك USB بجهاز الكمبيوتر الخاص بك.
الخطوة 2: الآن ، اكتب "محرك الاسترداد" في ملف Search Box. ثم ، من قائمة النتائج ، اختر "إنشاء محرك استرداد".
الخطوة 3: ستفتح نافذة. يجب عليك التحقق من "نسخ ملفات النظام احتياطيًا إلى محرك الاسترداد" والنقر فوق "التالي".
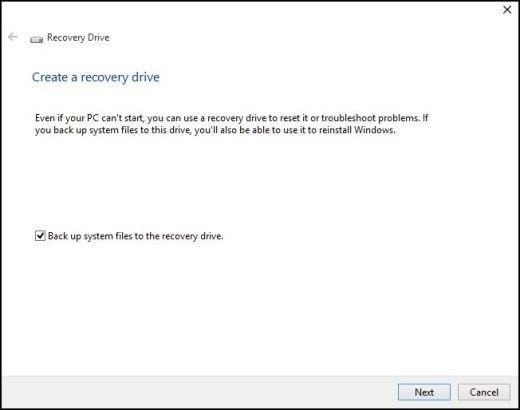
الخطوة 4: الآن ، يجب عليك تحديد محرك أقراص USB المحمول ، ثم النقر فوق "التالي" للمتابعة.

الخطوة 5: في الشاشة التالية ، عليك النقر فوق "إنشاء" لبدء العملية.

الخطوة 6: تهانينا! محرك الأقراص جاهز. يجب عليك النقر فوق "إنهاء"

كيفية إنشاء قرص إصلاح النظام في نظام التشغيل Windows 10؟
يستخدم قرص إصلاح النظام لتمهيد الكمبيوتر. يمكنك إنشاء قرص إصلاح 64 بت فقط في الإصدار 64 بت من نظام التشغيل Windows 10 ولا يمكن استخدامه إلا لإصلاح الإصدار 64 بت من نظام التشغيل Windows 10. فيما يلي خطوات إنشاء قرص إصلاح نظام قابل للتمهيد في نظام التشغيل Windows 10:
الخطوة 1. قم بتسجيل الدخول كمسؤول وافتح لوحة التحكم.

الخطوة 2. اضغط على أيقونة النسخ الاحتياطي والاستعادة.
الخطوة 3. اضغط على إنشاء قرص إصلاح النظام وإضافة قرص فارغ إلى محرك أقراص DVD أو محرك الأقراص المضغوطة.

الخطوة 4. اختر محرك أقراص DVD / CD ، واضغط على إنشاء القرص. انتظر الآن إنشاء قرص إصلاح النظام. بديل -
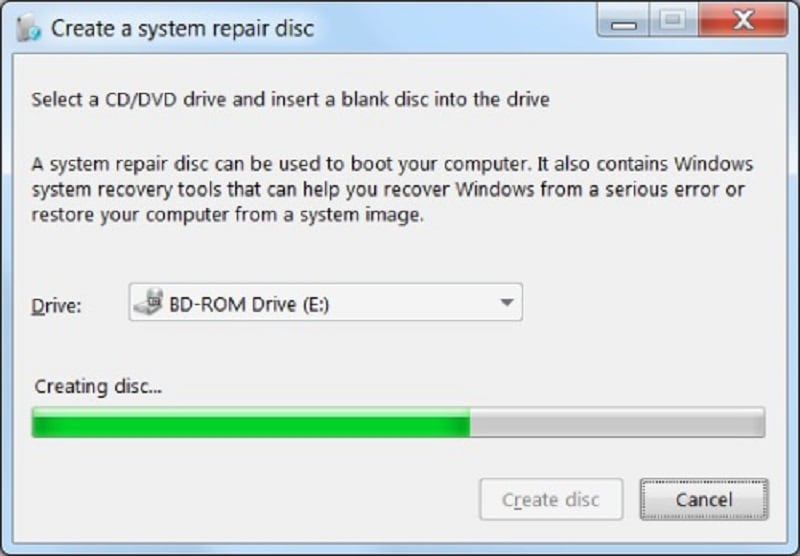
الخطوة 5. انقر فوق الزر الإغلاق عند اكتماله. اضغط موافق. بديل -
الخطوة 6. قم بتخزين قرص إصلاح النظام في منطقة آمنة.
ماذا يجب أن تفعل إذا حدثت مشكلة أثناء إنشاء محرك استرداد؟
حسنًا ، إنها مهمة فنية ، يمكن أن تحدث الأخطاء في أي وقت ولا يمكنك إهمالها. بالطبع ، يمكنك حلها.
انسخ محرك الاسترداد ISO على محرك أقراص USB
عندما يفشل Windows في إنشاء محرك الاسترداد ويعطي الخطأ "لا يمكننا إنشاء محرك الاسترداد" ، فإن أول شيء يجب عليك فعله هو التحقق مما إذا كنت قد قمت بتوصيل محرك أقراص USB بشكل صحيح ، وهل يمكن التعرف عليه بواسطة Windows؟
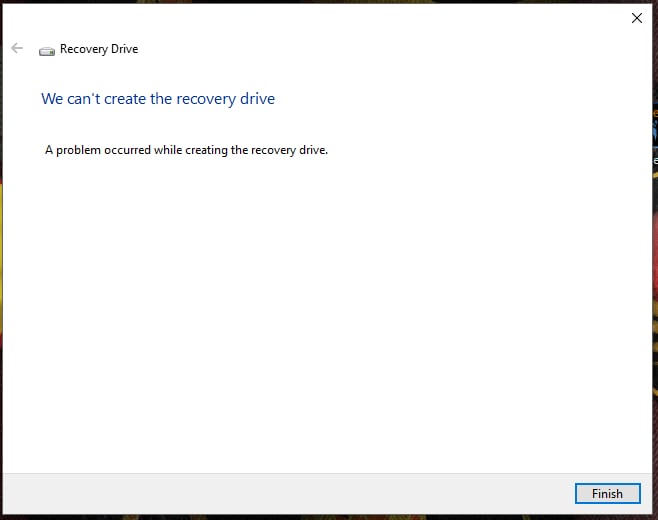
إذا لم تكن هذه هي المشكلة ، فيجب عليك ببساطة تنزيل ملف ISO الخاص بقرص استرداد Windows 10 ونسخه على محرك الأقراص المضغوطة / أقراص DVD أو محرك أقراص USB.
إصلاح المشكلة لا يمكننا إنشاء محرك استرداد
تحدث هذه المشكلة عندما يتم تعطيل بيئة استرداد Windows. يمكنك فتح موجه أوامر غير مقيد وتشغيل الأمر "reagentc / info" فيه.

عندما يتم تعطيل Windows RE (بيئة الاسترداد) ، لا يمكنك حتى التمهيد في ذلك. لإعادة تمكينه ، فقط اكتب "reagentc / enable". إذا لم ينجح ذلك أيضًا ، فاستخدم ملف ISO الخاص بتثبيت Windows 10 وقم بإصلاح هذه المشكلة. اتبع هذه الخطوات:
الخطوة 1: إذا لم يكن هناك أي مجلد استرداد في محرك الأقراص C ، فقم بإنشاء مجلد. الآن ، قم بإنشاء مجلد آخر في مجلد الاسترداد هذا وقم بتسميته WindowsRE. لاحظ أن الحالة الافتراضية لمجلد الاسترداد مخفية. لذلك ، يجب عليك كتابة "إظهار الملفات المخفية" في مربع البحث. سيتم فتح مستكشف الملفات. الآن ، انقر فوق خانة الاختيار قبل خيار إظهار الملفات والمجلدات ومحركات الأقراص المخفية وقم بإلغاء تحديد خيار إخفاء ملفات نظام التشغيل المحمية (مستحسن).
الخطوة 2: من هذا إلى الخطوة رقم 4 ، ستقوم بإنشاء ملف Winre.win (ومع ذلك ، إذا كان لديك بالفعل نسخة احتياطية من هذا الملف أو إذا كان من الممكن نسخه من بعض أجهزة الكمبيوتر الأخرى التي تعمل بنظام Windows 10 ، فانتقل مباشرة إلى الخطوة رقم 5). قم بتثبيت ملف ISO الخاص بتثبيت Windows 10 كمحرك أقراص افتراضي وافتحه.
الخطوة 3: انتقل إلى المجلد المصدر وابحث عن ملف Install.wim. انسخ مسار الموقع لهذا الملف.
الخطوة 4: الآن ، يجب عليك كتابة الأمر التالي في cmd المرتفع (موجه الأوامر): dism /mount-wim /wimfile:[just copied path of install.wim file] /index:2 /mountdir [مسار الموقع حيث تريد حفظ الملف المحمل]
وبالتالي ، سيكون الأمر شيئًا من هذا القبيل: dism /mount-wim /wimfile:"F:\windows 10 ISO\sources\install.wim" /index:2 /mountdir:D:\mount_image_file\
الخطوة 5: انتقل إلى مسار الموقع الذي ذكرته في الخطوة السابقة واكتشف ملف Winre.wim. ثم انسخ هذا الملف إلى الموقع C:\Recovery\WindowsRE.
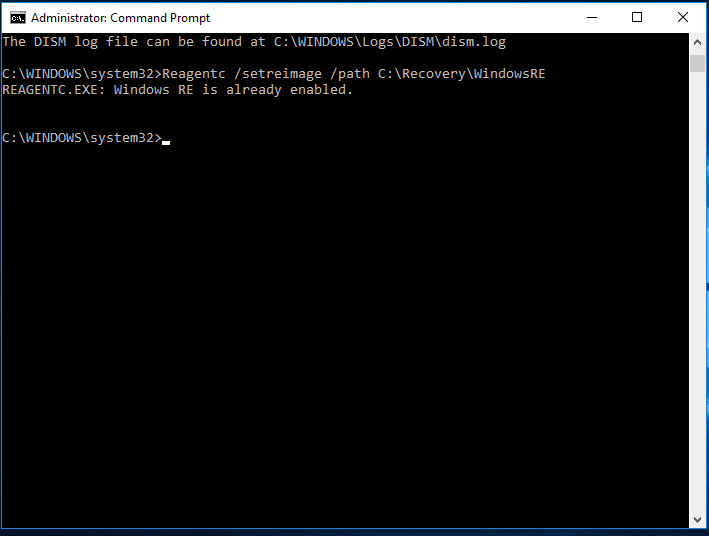
الخطوة 6: أخيرًا ، اكتب الأمر "Reagentc /setreimage /path C:\Recovery\WindowsRE" (لا تستخدم علامات الاقتباس). بهذه الطريقة ، يمكنك إنشاء قرص إصلاح نظام Windows 10 أو محرك التمهيد بنجاح.
الاستنتاج
يعمل قرص إصلاح نظام Windows 10 أو محرك التمهيد على استكشاف مشكلات جهاز الكمبيوتر الخاص بك حتى في حالة عدم فتح نظام التشغيل الخاص بك. من خلال الطرق البسيطة المتاحة في هذه المقالة ، يصبح من السهل جدًا إنشاء قرص استرداد لنظام التشغيل Windows 10 واستعادة نظام التشغيل Windows 10 من الأخطاء الجسيمة واستعادة جهاز الكمبيوتر الخاص بك من ملف ISO.
يسأل الناس أيضا
ما هو قرص إصلاح النظام ومحرك الأقراص القابل للتمهيد؟
قرص إصلاح النظام هو قرص DVD أو قرص مضغوط قابل للتمهيد به جميع البرامج اللازمة لاستكشاف أخطاء Windows وإصلاحها واستعادة جهاز الكمبيوتر عندما يفشل في بدء التشغيل بشكل صحيح. لقد كان موجودًا منذ ابتكار Windows 7. محرك الأقراص القابل للتمهيد (أو محرك أقراص USB القابل للتمهيد) هو محرك الاسترداد الذي يوفر للمستخدمين الوصول إلى نفس برنامج استكشاف الأخطاء وإصلاحها مثل قرص إصلاح النظام. ومع ذلك ، فإنه يسمح أيضًا للمستخدمين بإعادة تثبيت Windows (إذا كان Windows مرفقًا به).
ما هي أداة الإصلاح الأفضل؟ - محرك التمهيد أو قرص إصلاح النظام
على الرغم من أن كلتا أداتي الإصلاح جيدة ، إلا أننا ننصح باستخدام محرك استرداد USB لأنه يحتوي على أدوات مماثلة لأدوات قرص إصلاح النظام. حتى أنه يقوم بعمل نسخة احتياطية من ملفات النظام الضرورية لإعادة تثبيت Windows. ومع ذلك ، فإنه يقوم بعمل نسخة احتياطية من التطبيقات المثبتة أو البيانات الشخصية. وبالتالي ، احتفظ بنسخة احتياطية من جهاز الكمبيوتر الخاص بك باستخدام أداة النسخ الاحتياطي الاحترافية الخاصة بنا.
ما هي فوائد إنشاء قرص إصلاح النظام؟
هناك الكثير من الأسباب لإنشاء قرص إصلاح النظام. هم كما هو مذكور أدناه:
- قم بإنشاء قرص إصلاح نظام DVD / CD إذا لم يتمكن الكمبيوتر من التمهيد باستخدام USB.
- سيسمح لك باستكشاف مشكلات بدء التشغيل التي تحدث على أجهزة كمبيوتر مختلفة لها نفس إصدار Windows وإصلاحها.
كم مرة يجب أن أحتاج إلى إنشاء محرك استرداد؟
منذ تحديثات Windows لتعزيز أداء وأمان الكمبيوتر الشخصي ، قم بإنشاء محرك استرداد كل عام.
كيفية استرداد أو استعادة جهاز الكمبيوتر باستخدام محرك الاسترداد؟
إليك كيفية استخدام محرك الاسترداد لاستعادة / استرداد جهاز الكمبيوتر الخاص بك:
- قم بتوصيل محرك الاسترداد وإيقاف تشغيل الكمبيوتر.
- اضغط على مفتاح Windows + L وأعد تشغيل الكمبيوتر عن طريق الضغط على مفتاح shift أثناء اختيار الزر الطاقة > اعادة البدء. وسيتم إعادة تشغيل جهاز الكمبيوتر الخاص بك في بيئة WinRE.
- اختر استكشاف الأخطاء وإصلاحها واختر من بين هذين الخيارين - استعادة من نقطة استعادة النظام وإعادة تثبيت Windows 10.
- اختر خيارات متقدمة > استعادة النظام لنقطة استعادة النظام. سيؤدي هذا الخيار إلى التخلص من برامج التشغيل والتطبيقات والتحديثات المثبتة مؤخرًا والتي تؤدي إلى حدوث مشكلات في جهاز الكمبيوتر الخاص بك. لكن لا يوجد تأثير على الملفات الشخصية.
- اختر خيارات متقدمة > استرجع من محرك أقراص لإعادة تثبيت Windows. سيؤدي هذا الخيار إلى التخلص من برامج التشغيل والتطبيقات وتغييرات الإعدادات والملفات الشخصية.
subtitle:
قم بإنشاء قرص إصلاح نظام Windows 10

Khalid Abdullahi
contributor Editor
Generally rated4.5(105participated)