قد تواجه معضلة عندما يستخدم جهاز الكمبيوتر الخاص بك بالفعل تقسيم GPT. لا يزال ، لبعض الأسباب ، مثل التوافق مع نظام التشغيل ، تحتاج إلى ذلك convert GPT to MBR.
عندما يتعلق الأمر بأنظمة التشغيل التي يمكنها القراءة من قرص GPT ، يتبادر إلى الذهن Windows الأكثر تقدمًا مثل Windows 11 و 10 و 8.1 و 7 وإصدارات الخادم. ناهيك عن أن إصدارات 64 بت فقط من نظام التشغيل ستدعم GPT. بدلاً من ذلك ، يتم دعم أقراص MBR بواسطة جميع إصدارات Windows.
وبالتالي ، يأتي وقت تحتاج فيه إلى تغيير GPT إلى MBR ؛ ومع ذلك ، في تلك الأقسام بالفعل توجد بيانات حيوية لا يمكنك تحمل خسارتها. يجب أن تجد حلاً لتحويل نظيف ، وفي نفس الوقت ، احتفظ ببياناتك الثمينة.
مع هذا ، نقدم هنا العديد من التقنيات المعترف بها مع تعليمات دقيقة.
ما هي GPT و MBR؟
GPT و MBR هما أنماط تقسيم لمحرك أقراص ثابت فعلي ، الأول أكثر تقدمًا ، والثاني للأنظمة الأقدم.
- يتم التعرف على GPT (اختصار لـ GUID Partition Table) على أنه أحدث تخطيط قياسي لجداول الأقسام على الأقراص الثابتة للأنظمة الأحدث. يستخدم واجهة البرنامج الثابت UEFI بدلاً من BIOS ، مما يجعل النظام أسرع وأفضل. من الناحية النظرية ، باستخدام GPT ، يمكنك استخدام قرص ثابت كبير (أكثر من 2 تيرابايت) وإنشاء عدد غير محدود من الأقسام ، على الرغم من أن 128 هو الحد الأقصى في الممارسة. حفر أعمق في ما هو GPT.
- MBR (اختصار لـ Master Boot Record) أقل تقدمًا ويتم استبدالها تدريجيًا بـ GPT. يستخدم وضع Legacy BIOS ليكون متوافقًا مع الأنظمة الحديثة. MBR لها حدودها وعيوبها مقارنة بـ GPT. بخلاف GPT ، يسمح لك MBR فقط بإنشاء 4 أقسام أساسية كحد أقصى. (3 أقسام أساسية وقسم موسع واحد). حفر أعمق في ما هو MBR.
لا عجب ، في كل يوم ، يفضل المزيد من المستخدمين قرص GPT على MBR ، ومع ذلك لا يزال هناك أشخاص بحاجة إلى ذلك تحويل قرص GPT إلى قرص MBR . على الرغم من أن GPT أكثر تأهيلًا ، على الأقل في الوقت الحالي ، لا تزال MBR متوافقة مع عدد أكبر من الأنظمة والإعدادات من GPT. وقد لا يزال المستخدمون بحاجة إلى قرص MBR في بعض الأحيان.
أسباب تحويل قرص GPT إلى MBR
GPT هو المستقبل ، مع المزيد من الميزات المغرية والتحسينات التي تتفوق على MBR من نواح كثيرة. مع أخذ ذلك في الاعتبار ، لا تزال MBR تجذب الانتباه ، معتبرة أنها الأكثر توافقًا مع الأنظمة القديمة ، واستخدام MBR ضروري في بعض الحالات ، مثل:
- عندما لا تزال تعمل مع نظام Windows قديم لسبب ما ، مثل Windows 95/98 أو Windows XP.
- عندما يتعين عليك تثبيت إصدار 32 بت من Windows
- عندما يكون لديك نظام Windows XP أو نظام أقدم ، فإن MBR هي الخيار الوحيد ، حتى لو كان نظام 64 بت.
- عندما تتلقى رسالة الخطأ" لا يمكن تثبيت Windows على هذا القرص. القرص المحدد من نمط قسم GPT" أثناء تثبيت Windows.
قراءة المزيد: الفرق بين MBR و GPT
لتحويل GPT إلى MBR ، هناك ثلاث أدوات موصى بها أكثر شيوعًا ولها أكبر قدر من النتائج.
تحويل GPT إلى MBR (بدون فقدان البيانات) - 3 طرق
الطريقة 1: تحويل GPT إلى MBR باستخدام إدارة أقراص Windows
طريقة ملائمة ويمكن الوصول إليها نظرًا لأن "إدارة الأقراص Disk Management" مثبت افتراضيًا على معظم أنظمة تشغيل Windows. إنه متوفر على أنظمة تشغيل مختلفة ، بما في ذلك Windows 11/10 / 8.1 / 8/7 / XP و Vista.
اهم الاشياء اولا، قم بعمل نسخة احتياطية من بياناتك الهامة إلى قرص صلب خارجي. تذكر أيضًا إغلاق أي برامج تقوم بالوصول إلى القرص.
لتغيير GPT إلى MBR ، تابع على النحو التالي:
- الخطوة 1: افتح إدارة الأقراص Disk Management باسم "admin" من خلال لوحة التحكم > النظام والأمن > الأدوات الإدارية. ثم اضغط"إدارة الكمبيوتر" لفتح نافذة جديدة.

- الخطوة 2: حدد "إدارة الأقراص Disk Management" تحت"Storage" bar.
- الخطوة 3:لتحويل قرص من GPT إلى MBR ، تحتاج إلى حذف كل وحدة تخزين. انقر بزر الماوس الأيمن فوق ملف"Volume" واختر"Delete Volume"ليحدث ذلك. بعد ذلك ، احذف جميع الأقسام بنفس الطريقة.

- الخطوة 4: بعد حذف الأقسام بالكامل على قرص GPT ، انقر بزر الماوس الأيمن على القرص وحدد ملف"التحويل إلى قرص MBR "".

- الخطوة 5: الآن ، يمكنك إنشاء أقسام على قرص MBR الحالي.
الطريقة 2: تحويل GPT إلى MBR باستخدام موجه الأوامر
هناك طريقة أخرى سهلة لتحويل قرص GPT إلى MBR وهي استخدام الأمر "Diskpart" ، والذي يعتمد أيضًا على حذف وحدات التخزين والبيانات. لذلك ، يجب عليك الاحتفاظ بنسخة احتياطية من بياناتك المهمة قبل المتابعة.
مرة أخرى ، تعتمد طريقة الأمر Diskpart هذه على حذف وحدات التخزين والبيانات. قم بعمل نسخة احتياطية من بياناتك الأساسية قبل المضي قدمًا:
- الخطوة 1: افتح "موجه الأمر" كمسؤول واكتب"diskpart."
- الخطوة 2: اكتب "list disk" و اضغط"Enter. "لاحظ رقم القرص الذي يمثل قرص GPT.
- الخطوة 3: اكتب "حدد القرص 1" إذا كان 1 هو قرص GPT. ثم اضغط"Enter" مرة اخرى.
- الخطوة 4: الآن ، هذا الجزء بالغ الأهمية. يكتب"clean" و اضغط"Enter" تكرارا. باستخدام ذلك ، ستقوم بإزالة جميع محتويات هذا القرص. لذا ، تأكد من أن يكون لديك نسخة احتياطية مسبقًا.
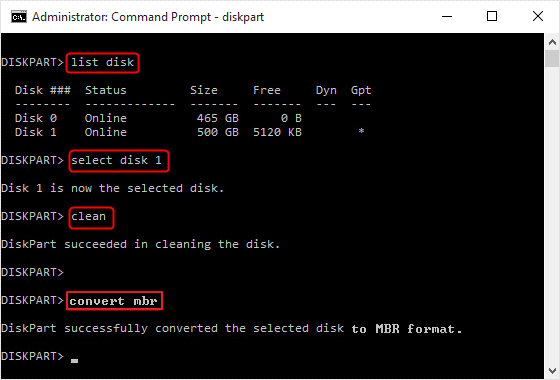
- الخطوة 5: Type "تحويل MBR" و اضغط"Enter. "عندما يقال ،"نجح في تحويل القرص المحدد إلى تنسيق MBR." انتهيت.
- الخطوة 6: Type "exit" لإغلاق"موجه الأمر" بعد الانتهاء.
الطريقة 3: تحويل GPT إلى MBR دون فقد البيانات - مساعد تقسيم AOMEI
كما هو مذكور في تقنيات أخرى ، فإن الطريقة الأكثر أمانًا تغيير GPT إلى MBR وتجنب فقدان البيانات هو الحصول على نسخة احتياطية مسبقًا ، وهو ما لا يتم دائمًا بسرعة. الحل الأفضل هو استخدام برامج الجهات الخارجية والمضي قدمًا في التحويل دون فقد البيانات
في هذه الحالة، AOMEI Partition Assistant الإصدار الاحترافي هو أحد أكثر أدوات تحويل GPT إلى MBR استخدامًا. إذا كنت لا ترغب في إجراء عملية النسخ الاحتياطي الطويلة للبيانات وإعادتها مرة أخرى ، يمكن لبرنامج AOMEI Partition Assistant تسهيل الإجراء.
بغض النظر عن نظام تشغيل Windows الذي تستخدمه ، يمكن لـ AOMEI Partition Assistant أن يجعل عملية التغيير مريحة. يعمل بشكل جيد للغاية مع العديد من أنظمة التشغيل ، بما في ذلك Windows 7/8/10/11 و Windows XP.
دعنا نواصل هذه المحادثة لمعرفة كيفية تحويل قرص GPT إلى MBR دون فقدان البيانات باستخدام AOMEI Partition Assistant Professional:
- الخطوة 1: قم أولاً بتنزيل البرنامج وتثبيته ، إطلاق AOMEI Partition Assistant Professional:
لنظام التشغيل Windows XP / Vista / 7/8/10/11
- الخطوة 2: الآن ، أدخل النافذة الرئيسية ؛ تحتاج إلى النقر فوق القرص الذي تريد تحويله بعد التحديد"قم بالتحويل إلى قرص MBR."

- الخطوة 3: ثم اضغط"OK" المضي قدما.
- الخطوة 4: يوفر لك هذا البرنامج الاحترافي معاينة قبل بدء العملية. يمكنك رؤيته تحته"العمليات المعلقة." إذا كنت راضيًا عن عملية التشغيل ، يمكنك المضي قدمًا بالنقر فوق"Apply."
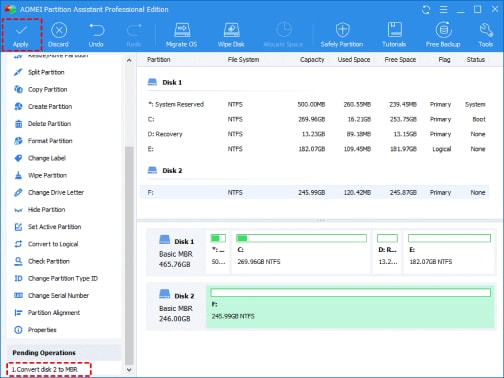
ملاحظة: يمكنك أيضًا تغيير نمط القسم بين GPT و MBR عند الحاجة بواسطة AOMEI Partition Assistant.
كيفية استعادة البيانات المفقودة بعد التحويل
إذا واجهت مشكلة البيانات المحذوفة بعد التقسيم بعد تحويل GPT إلى MBR ، فلا داعي للقلق. يمكنك بسهولة استرداد الملفات المفقودة باستخدام Wondershare Recoverit المحترف برنامج استعادة التقسيم.
Recoverit Data Recovery هي واحدة من أكثر الأدوات موثوقية لاستعادة بيانات GPT أو MBR بنجاح. يمكن أن يكون القسم المفقود عبارة عن قرص صلب لجهاز الكمبيوتر ، أو محرك أقراص ثابت خارجي ، أو بطاقة SD ، أو محرك أقراص USB ، وما إلى ذلك ، لذا ، إذا واجهت أي فقدان للبيانات أو مشكلات أخرى ذات صلة ، فيمكنك تركها لبرنامج الاسترداد القوي هذا:
لنظام التشغيل Windows XP / Vista / 7/8/10/11
لنظام التشغيل macOS X 10.10 - macOS 13
للحصول على فهم أفضل لكيفية عمل Recoverit Data Recovery ، يمكنك المتابعة على النحو التالي:
- الخطوة 1: أولاً ، قم بتنزيل وتثبيت Recoverit Data Recovery على جهاز الكمبيوتر الخاص بك ، وقم بتشغيل البرنامج ، وحدد ملف “التقسيم المفقود” to start.

- الخطوة 2: يبدأ استرداد قسم Recoverit في مسح القسم المفقود لاستعادة البيانات المفقودة.

- الخطوة 3: يتمتع Recoverit بميزة مثيرة تتمثل في إظهار معاينة لبياناتك المفقودة التي تتطلب الاستعادة. وبالتالي ، يمكنك مشاهدة بعض الصور ومقاطع الفيديو والموسيقى وملفات المستندات المستردة. حدد ملفاتك وانقر فوق "استرداد" لاستعادتها مرة أخرى.

تأكد من عدم حفظ بياناتك المستردة حديثًا في القسم الذي استعدت ملفاتك منه للتو.
لنظام التشغيل Windows XP / Vista / 7/8/10/11
لنظام التشغيل macOS X 10.10 - macOS 13
الاستنتاج
على الرغم من أن أقراص GPT أكثر تقدمًا من أقراص MBR ، لا يزال MBR متوافقًا ، خاصة مع الأنظمة القديمة. وبالتالي ، يأتي وقت تضطر فيه إلى تحويل GPT إلى MBR.
الهدف الرئيسي هو منع فقدان البيانات عند تحويل GPT إلى MBR. مع معظم الطرق المعروفة ، تحتاج إلى الحصول على نسخة احتياطية مسبقًا ، والتي تستغرق وقتًا طويلاً وأحيانًا تكون أكثر تعقيدًا مما تبدو عليه. قدمنا هنا أيضًا حلاً ثالثًا باستخدام AOMEI Partition Assistant.

Wondershare Recoverit - استرجع مقاطع الفيديو الثمينة الخاصة بك
قام 5,481,435 شخصًا بتنزيله.
احفظ مقاطع الفيديو المحذوفة عن طريق الخطأ ، وقم أيضًا بإصلاح مقاطع الفيديو المعطلة.
قم باستعادة مقاطع الفيديو من جميع أنواع محركات أقراص التخزين مثل محرك أقراص USB ، وبطاقات SD ، ومحركات أقراص الحالة الصلبة ، ومحركات الأقراص الثابتة ، والأقراص المرنة ، ومحرك القلم ، وما إلى ذلك.
إلى جانب جميع تنسيقات الفيديو الشائعة ، مثل MP4 و AVI و MOV و 3GP و 3G2 و M4A وما إلى ذلك ، يتم مسح وتجميع ومطابقة مقاطع الفيديو التالفة Ultra HD 4K و 8K ، مما يضمن استرداد غالبية مقاطع الفيديو الخاصة بك.
قم بمعاينة الملفات قبل استعادتها.
Recoverit Data Recovery Free للتجربة و النسخة المدفوعة للاستمتاع أكثر.
حلول التقسيم
- إدارة التقسيم الخاص بك

Khalid Abdullahi
contributor Editor
Generally rated4.5(105participated)