إذا كنت تمتلك جهاز كمبيوتر يعمل بنظام Windows ، فإن ترقية أنظمة التشغيل أمر مألوف لك ، خاصة الآن مع Windows 10 الجديد. تتطلب ترقية نظام تشغيل جهاز الكمبيوتر تنزيل مثبت نظام التشغيل الجديد. بمجرد تثبيت نظام التشغيل الجديد بنجاح ، قد تتساءل أين ذهب نظام التشغيل السابق. في هذه المقالة ، نعرض لك طرقًا يمكنك من خلالها حذف نظام التشغيل Windows أو مجلد Windows.old السابق.
نظرة عامة على مجلد Windows.old
عند الترقية إلى نظام تشغيل Windows جديد من إصدارات Windows السابقة ، فإن الشيء الوحيد الذي يجب أن تعرفه هو أن نظام التشغيل القديم لا يمحو نفسه فقط. لا يزال هناك في قيادتكتشغل مساحة مثل Windows. المجلد القديم. وإذا كنت تمتلك جهاز كمبيوتر لا يحتوي على مساحة تخزين كبيرة ، فقد يستهلك هذا جزءًا كبيرًا من مساحتك.
قد تفكر في حذف نظام التشغيل القديم لديك لتحرير بعض المساحة ولكن هناك أشياء قد ترغب في وضعها في الاعتبار. على سبيل المثال ، إذا كنت تعتقد أنك قد ترغب في الرجوع إلى نظام تشغيل سابق (مثل Windows 8 أو 7) ، فإن أفضل خيار لك هو عدم حذف Windows. المجلد القديم. كما أنه يستحق الاحتفاظ به إذا كنت تخطط لإجراء إعادة تعيين لجهاز الكمبيوتر الخاص بك في وقت لاحق. سيمنعك حذف المجلد من العودة إلى الإصدار القديم من Windows 10. وهناك شيء آخر يجب ملاحظته وهو أن Windows 10 سيمحو Windows.old تلقائيًا بعد شهر واحد من الترقية.
كيفية حذف مجلد Windows.old على نظام التشغيل Windows 10
إذا كنت قد قررت حذف نظام التشغيل القديم ، فيمكنك دائمًا القيام بذلك. فيما يلي دليل تفصيلي حول كيفية حذف Windows. المجلد القديم على نظام التشغيل Windows 10
الطريقة 1. استخدام إعدادات استشعار التخزين
هذه الطريقة هي أسهل وأسرع طريقة للتخلص من Windows. المجلد القديم في محرك الأقراص الخاص بك.
فيما يلي التعليمات الكاملة حول كيفية القيام بذلك:
1. افتح Settings عن طريق الكتابة Settings في Search شريط أو مجرد العثور عليه في Search .
2. حدد System ، ثم اضغط Storage .
3. تحت Storage بمعنى ، حدد Change كيف نحرر المساحة تلقائيًا.
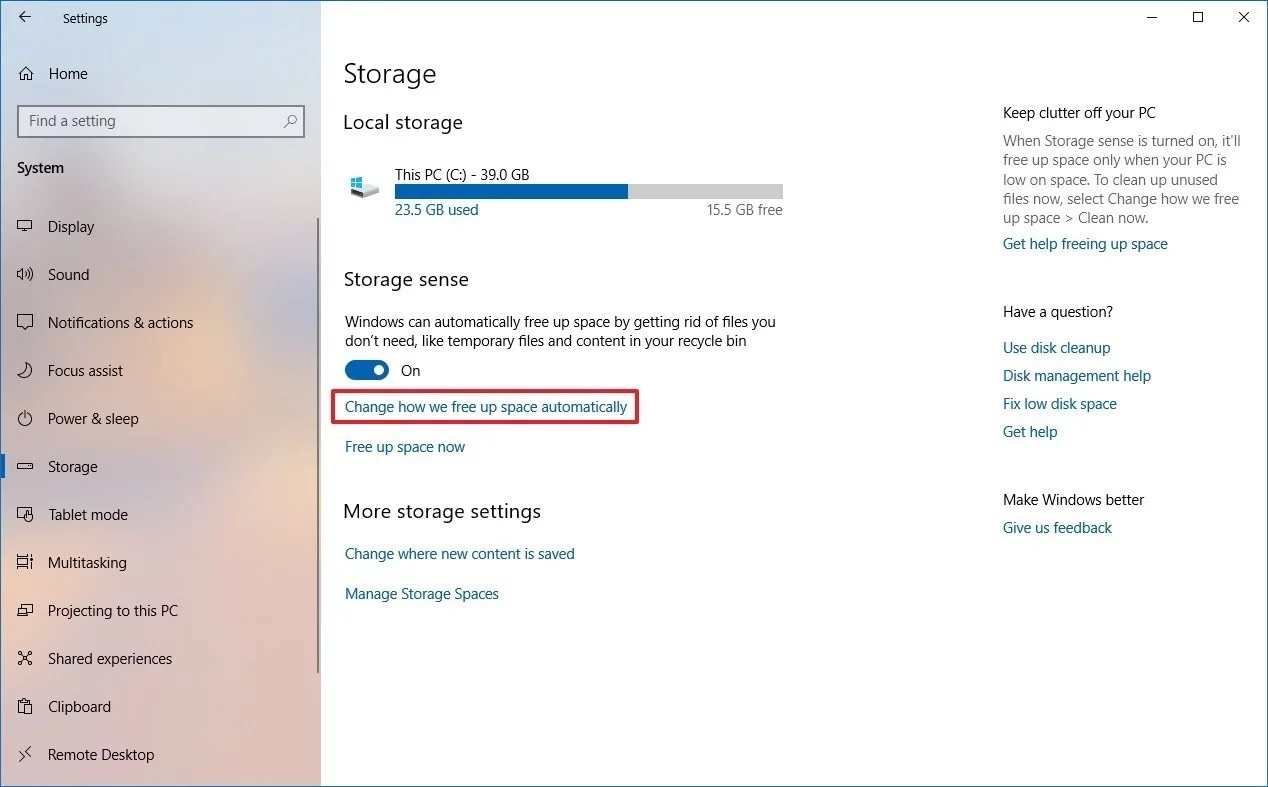
4. في إفراغ مساحة الآن القائمة وضع علامة التجزئة بجانب احذف الإصدارات السابقة من Windows
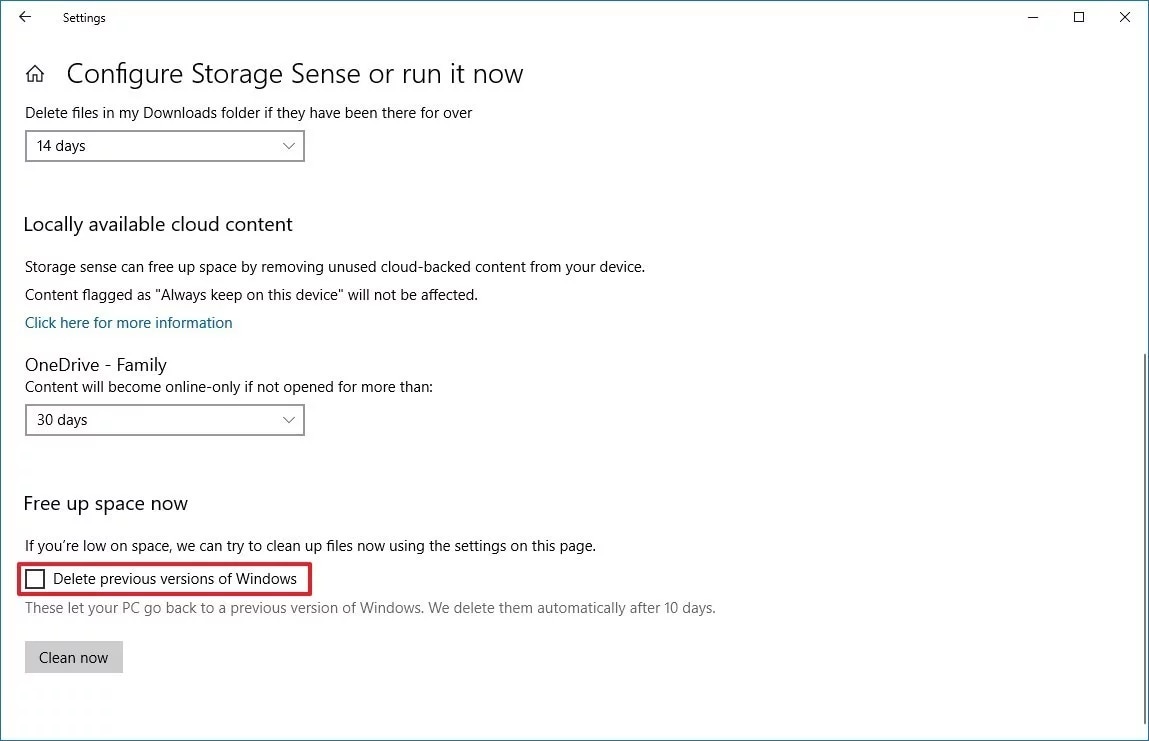
5. حدد Clean now .
الآن لقد تخلصت من Windows. المجلد القديم وتحرير مساحة كبيرة في محرك الأقراص الخاص بك.
الطريقة 2. استخدام إعدادات الملفات المؤقتة
طريقة أخرى سهلة لإزالة Windows. الملف القديم من خلال الانتقال إلى تطبيق الإعدادات.
1. افتح Settings عن طريق الكتابة Settings في شريط البحث أو مجرد العثور عليه في ملف Search .
2. حدد System ، ثم اضغط Storage .
3. تحت Storage بمعنى ، حدد إفراغ مساحة الآن
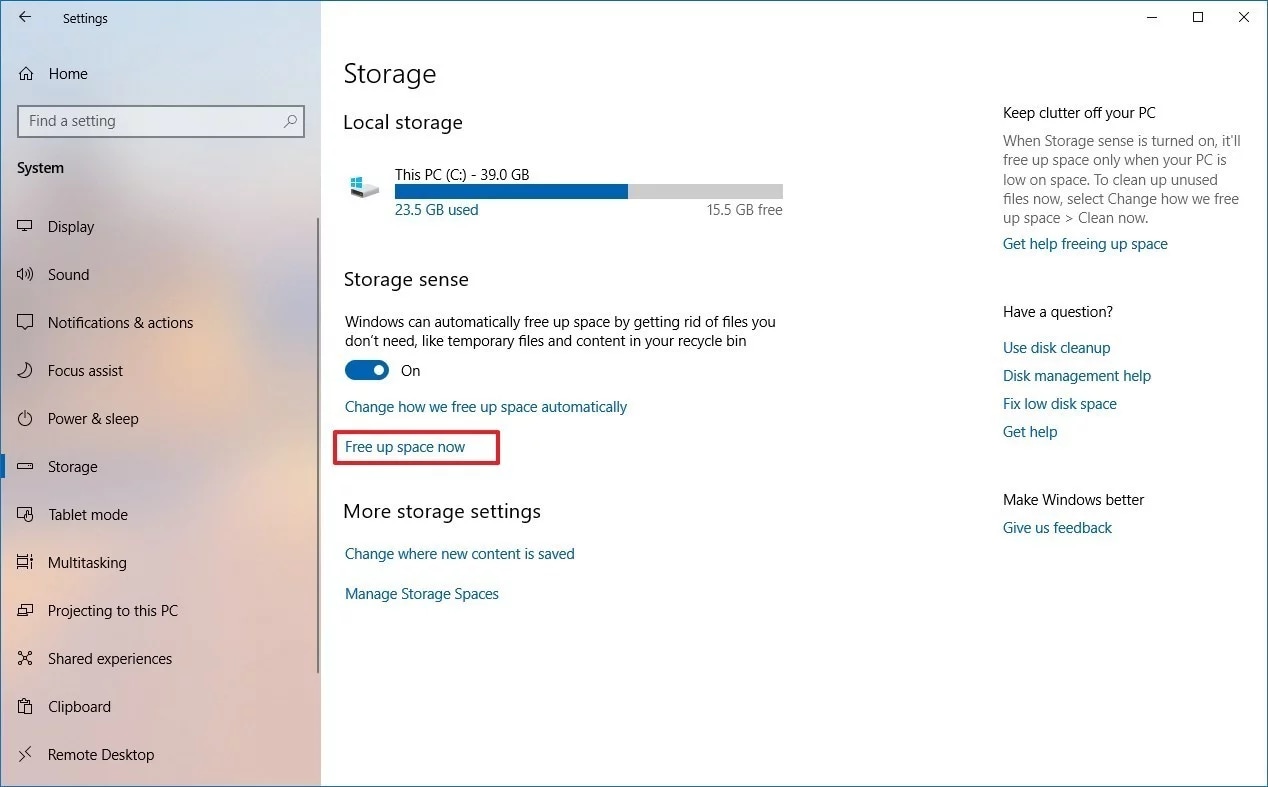
4. قم بتمييز المربع الموجود بجانب تثبيتات Windows السابقة option.
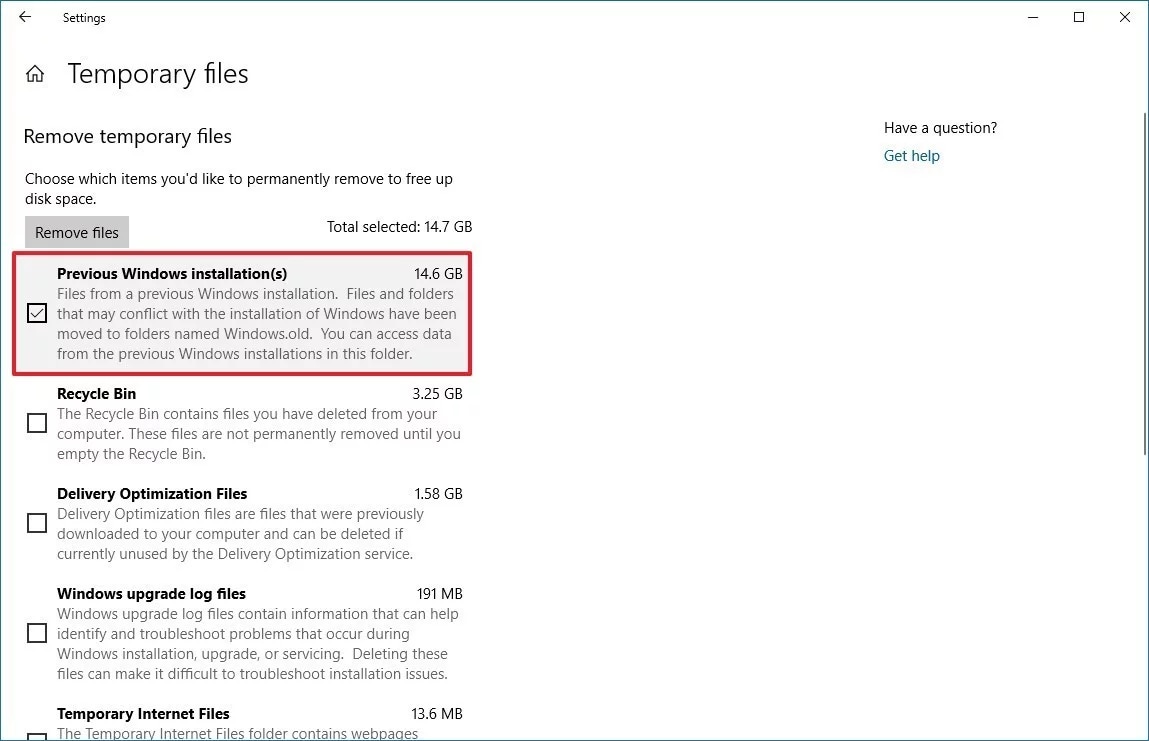
5. قم بإلغاء تحديد المربعات الموجودة بجانب الخيارات المحددة إذا كان مجلد Windows.old هو الملف الوحيد الذي تريد إزالته. إذا كنت ترغب في توفير مساحة ، يمكنك تحديد جميع المربعات لحذف الكل.
6. حدد إزالة الملفات لحذف المجلد.
عند القيام بهذه الخطوات ، ستتم إزالة المجلد الذي يحتوي على التثبيت القديم لنظام التشغيل Windows 10 تمامًا من محرك الأقراص الخاص بك وسترى زيادة في المساحة الخالية. يمكنك التحقق مرة أخرى من هذا بالبحث عن مجلد Windows.old في شريط البحث أو ببساطة التحقق من المساحة المتوفرة الحالية.
الطريقة 3. استخدام تنظيف القرص
أداة تنظيف القرص هي أداة مدمجة في نظام التشغيل Windows. إنه مصمم لتحرير مساحة القرص على أي محرك أقراص بجهازك. يقوم بذلك عن طريق تحديد الملفات التي لا يتم استخدامها باستمرار. ثم يعرض لك قائمة بهذه الملفات وعليك أن تقرر ما إذا كنت تريد الاحتفاظ بها أو إزالتها.
فيما يلي الإرشادات الخاصة بكيفية حذف Windows. المجلد القديم باستخدام تنظيف القرص .
1. اذهب الى مستكشف الملفات .
2. حدد هذا الكمبيوتر في القائمة الموجودة على الجانب الأيسر.
3. ضمن "الأجهزة ومحركات الأقراص" ، انقر بزر الماوس الأيمن فوق محرك الأقراص المثبت عليه نظام التشغيل Windows 10. هذا غالبًا ما يكون بتنسيق Local Disk (C:) ، ثم انقر فوق الخصائص .

4. ستظهر نافذة خصائص ، انتقل إلى General علامة التبويب وحدد تنظيف القرص .
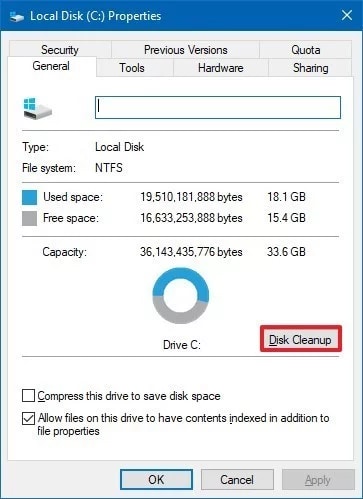
5. حدد ملفات نظام التنظيف.
6. قم بتمييز المربع المجاور تثبيت (عمليات) Windows السابقة ثم اضغط OK .
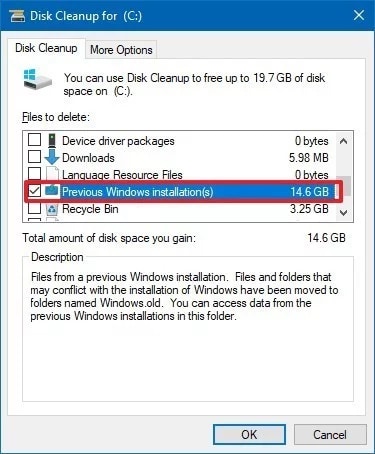
قم بإلغاء تحديد المربعات الموجودة بجانب الخيارات المحددة إذا كان مجلد Windows.old هو الملف الوحيد الذي تريد إزالته. إذا كنت ترغب في توفير مساحة ، يمكنك تحديد جميع المربعات لحذف الكل.
7. حدد حذف الملفات لاستكمال
8. حدد نعم زر للتأكيد.
بعد اتباع هذه الخطوات ، يقوم Windows. لن يتم تخزين المجلد القديم في محرك الأقراص الخاص بك. يمكنك تأكيد ذلك بالبحث عن المجلد في Search .
الاستنتاج
يشغل نظام التشغيل Windows مساحة كبيرة في جهازك. يُنصح بالاحتفاظ بالملف إذا كان لديك مساحة تخزين كبيرة أو تفكر في الرجوع إلى إصدارات Windows السابقة. ومع ذلك ، من المفهوم أن يقرر المرء حذفه لأغراض التخزين. باستخدام أي من هذه الحلول ، ستتمكن من حذف Windows. المجلد القديم بسهولة وبسرعة.

Khalid Abdullahi
contributor Editor
Generally rated4.5(105participated)