قسم القرص الصلب يصبح RAW؟ في هذه الصفحة ، قمنا بتسليط الضوء على الحلول السهلة لمساعدتك على استعادة البيانات من قسم RAW باستخدام برنامج Recoverit Data Recovery.
قبل أن ننظر في طرق استرداد الملفات من قسم RAW ، من المهم أن نفهم ما هو قسم RAW وما الذي يسببه. قسم RAW هو محرك أقراص ثابت لا يحتوي على أي نظام ملفات معروف يتعرف عليه جهاز الكمبيوتر الخاص بك. هذا يعني أنه لا يمكن استخدام القرص الصلب لتخزين بياناتك أو الوصول إليها.
الجزء 1. ما الذي يسبب قسم RAW؟
يمكن أن يحدث قسم RAW بسبب العديد من المشكلات مثل:
- اقتحام الفيروس
- جدول التقسيم التالف
- نظام الملفات التالف
- لم يتعرف نظام التشغيل على نظام ملفات القرص الصلب
- لا يوجد نظام ملفات في محرك الأقراص الثابتة
بمجرد حدوث هذه المشكلة ، تصبح البيانات الموجودة على القسم غير قابلة للوصول. حتى عندما يواجه محرك الأقراص C هذه المشكلة ، لن يتم تمهيد الكمبيوتر. ومع ذلك ، هل هناك طريقة لاستعادة الملفات من قسم RAW؟
في الأقسام أدناه ، سنوضح لك أفضل طريقة لمساعدتك على استعادة البيانات من قسم RAW باستخدام Recoverit Data Recovery. إنه برنامج قوي لاستعادة بيانات RAW يمكنه بسهولة استعادة بياناتك.
الجزء 2. نظرة عامة على الأعراض الشائعة لتقسيم RAW
- كلما حاولت فتح محرك الأقراص في Windows Explorer ، ستظهر رسالة تقول ، "تحتاج إلى تهيئة القرص قبل أن تتمكن من استخدامه. هل تريد تهيئته"؟
- أثناء تشغيل CHKDSK ، ستصلك رسالة خطأ تقول ، "نوع نظام الملفات هو RAW. CHKDSK غير متاح لمحركات RAW".
- أثناء إجراء عمليات وحدة التحكم ، تظهر رسالة خطأ أخرى تفيد بأن "وحدة التخزين لا تحتوي على نظام ملفات تم التعرف عليه. الرجاء التأكد من تحميل كافة برامج تشغيل نظام الملفات المطلوبة ومن عدم تلف وحدة التخزين".
- في خصائص محرك RAW ، يجد المرء عرض مستكشف Windows ؛ كلاهما ، ومسافات مستخدمة وخالية بحجم 0 بايت مع عدم الإشارة إلى نظام الملفات.
- تعرض "إدارة الأقراص Disk Management" القسم إما بتنسيق RAW أو بدون أي نظام ملفات. قد يختلف هذا أيضًا عن إصدار Windows الذي يتم استخدامه.
الجزء 3. استعادة قسم RAW دون فقدان البيانات باستخدام Recoverit
احصل على برنامج استرداد قسم RAW الاحترافي لمساعدتك في استعادة البيانات من قسم RAW. Recoverit Data Recovery هو برنامج آمن وفعال لاستعادة قسم RAW ، ومن السهل استعادة البيانات من القسم التالف وقسم RAW أو نظام الملفات. متوافق بسهولة مع جميع أنظمة التشغيل ، بما في ذلك Windows و MAC.

Recoverit - أفضل برنامج لاستعادة أقسام RAW
يمكن لبرنامج استعادة بيانات RAW استعادة الملفات المفقودة بسهولة من قسم محرك الأقراص الثابتة RAW. تم إلغاء حذف الملفات من قسم مثل القرص الصلب للكمبيوتر أو محرك الأقراص الثابتة الخارجي أو محرك أقراص USB أو بطاقة ذاكرة SD.
فيديو تعليمي حول كيفية استرداد البيانات من أقسام RAW؟
قم بتنزيل وتثبيت Recoverit استرداد قسم RAW على جهاز الكمبيوتر الخاص بك ، إذا كان لديك محرك أقراص ثابت خارجي RAW ، فيرجى توصيله بجهاز الكمبيوتر. قم بتشغيل برنامج استرداد قسم RAW وابدأ في استعادة الملفات من قسم RAW على كمبيوتر يعمل بنظام Windows.
الخطوة 1. حدد محرك الأقراص الثابتة RAW أو محرك الأقراص الثابتة الخارجي الذي تم اكتشافه على الكمبيوتر ، ثم انقر فوق الزر "ابدأ" للمتابعة.

الخطوة 2. سيبدأ Recoverit Partition Recovery في مسح قسم RAW لاستعادة بياناتك في دقائق.

الخطوة 3. يدعم البرنامج معاينة بعض الملفات المستردة بعد المسح ، وتحديد الملفات الخاصة بك والنقر فوق الزر "استرداد" لاستعادتها.

يرجى الحصول على جهاز تخزين بيانات آمن للاحتفاظ بجميع ملفات البيانات المستردة ، في حالة فقدان البيانات مرة أخرى. Recoverit Data Recovery هو برنامج فعال لاستعادة بيانات التقسيم ، قم بالتنزيل على النحو التالي ، واسترجع بياناتك الآن.
بعد تخزين البيانات المستردة في جهاز آمن ، يمكنك تهيئة قسم RAW إلى نظام ملفات NTFS أو FAT32 واستخدامه كقسم عادي. بالنسبة لكيفية تهيئة قسم RAW إلى NTFS أو FAT32 ، اتبع الخطوات التالية. الخطوة 1. افتح File Explorer. الخطوة 2. حدد محرك RAW وانقر عليه بزر الماوس الأيمن. الخطوة 3. اختر خيار التنسيق من القائمة المنبثقة. الخطوة 4. حدد NTFS أو FAT32 تحت تسمية نظام الملفات وانقر على "ابدأ" > "نعم".
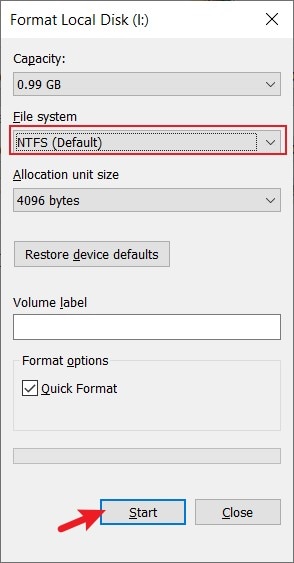
الجزء 4. استخدم TestDisk لاستعادة الملفات من أقسام RAW
TestDisk هي أداة مساعدة لنظام Windows يمكنها مساعدتك في استعادة الملفات من أقسام RAW. TestDisk لديه القدرة على إصلاح جدول الأقسام واستعادة الأقسام التي تم حذفها وإصلاح قطاعات NTFS. يعمل TestDisk على أنظمة تشغيل Windows و Mac OS X و Linux.
لاستعادة الملفات من قسم RAW ، ابدأ بالبحث عن TestDisk وتشغيله.
حدد إنشاء ملف سجل جديد باستخدام مفاتيح الأسهم ثم اضغط على إدخال.
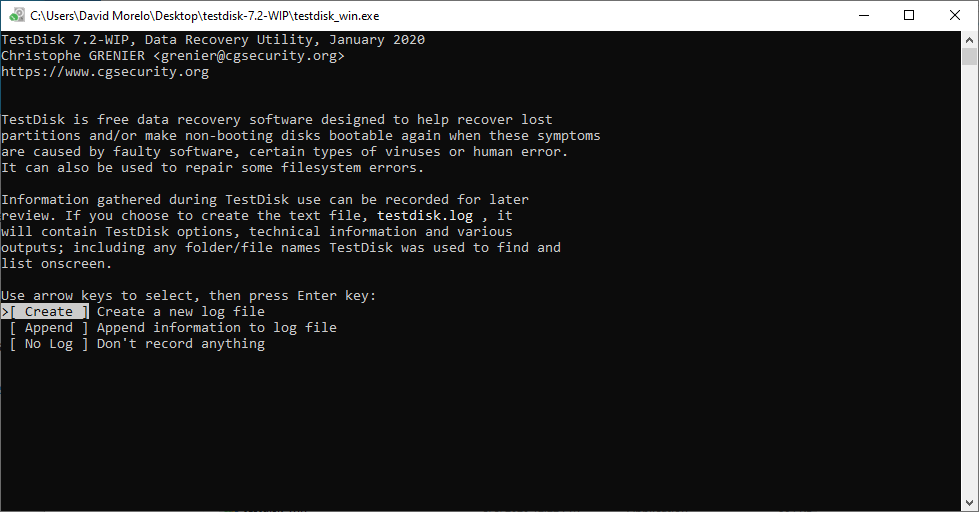
حدد جهاز الوسائط / التخزين الذي يحتوي على القسم المحذوف ثم حدد المتابعة باستخدام مفاتيح الأسهم.
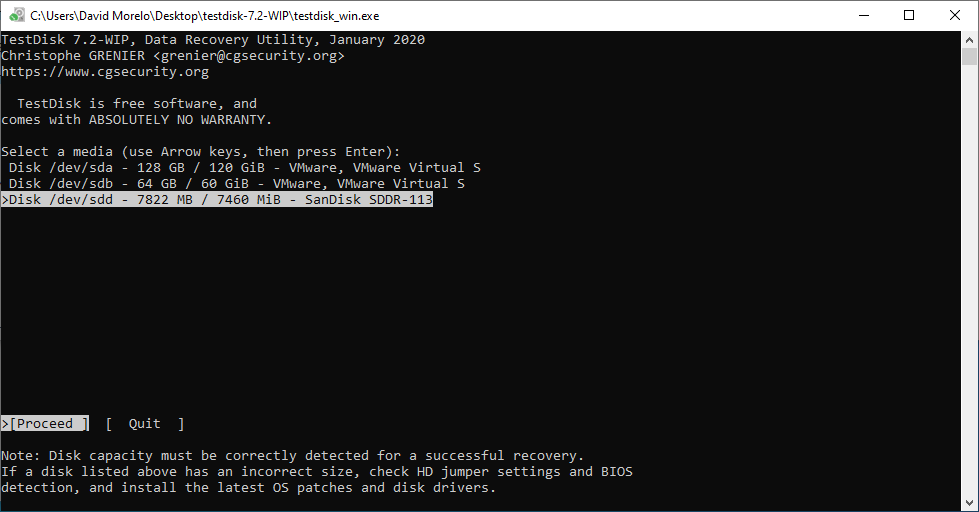
استخدم مفاتيح الأسهم مرة أخرى لاختيار نوع جدول الأقسام الذي تريد تحليله ثم اضغط على مفتاح الإدخال.
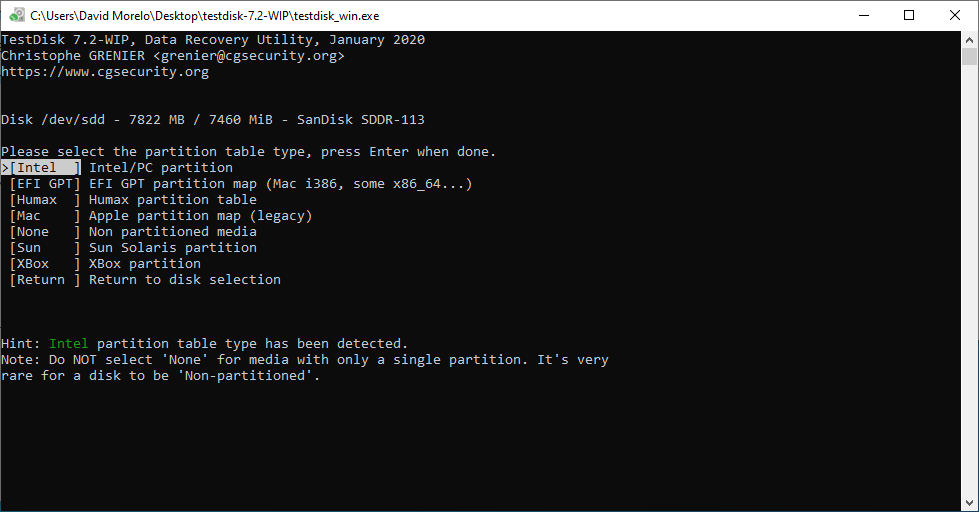
في النافذة التالية ، يمكنك الآن تحليل بنية القسم الحالية والبحث عن الأقسام المفقودة.
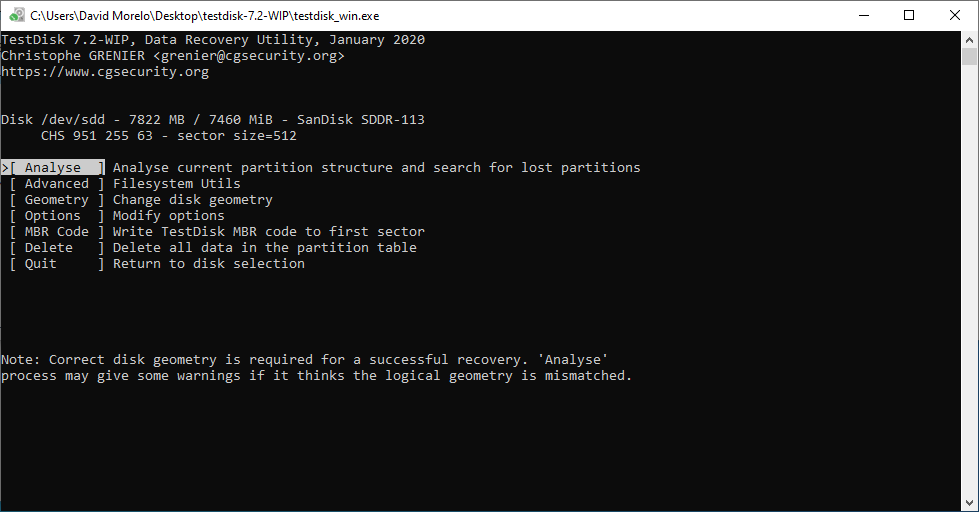
سيتم سرد هيكل القسم الحالي ، وسيتم إعطاؤك إجراء بحث سريع في أسفل الموجه. أثناء هذا البحث السريع ، سيتعرف TestDisk على الأقسام المفقودة.
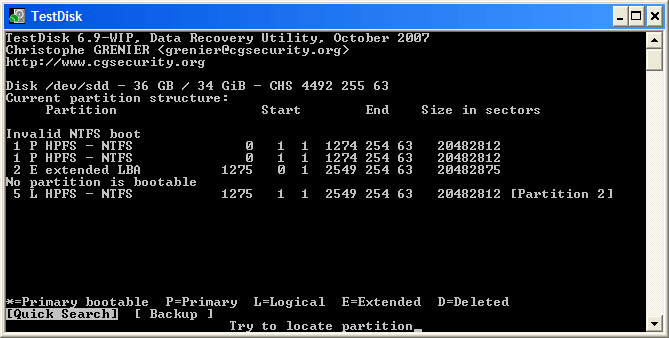
بمجرد إدراج جميع الأقسام المتاحة والمستعادة ، حدد خيار الكتابة لحفظ القسم.
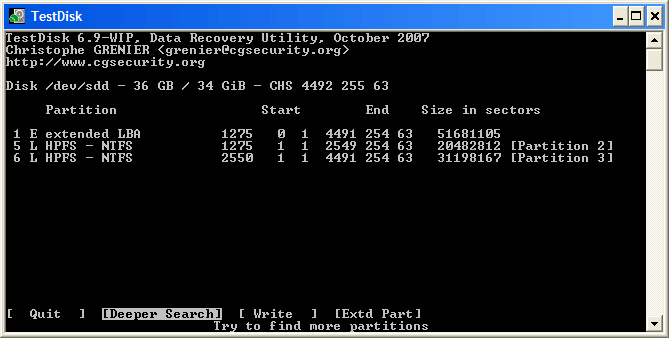
الاستنتاج:
يمكن أن يحدث قسم RAW بسبب مشكلات يمكن منعها. تأكد من الحفاظ على جهاز الكمبيوتر الخاص بك خاليًا من الفيروسات وقم دائمًا بنسخ ملفاتك احتياطيًا. الحلول التي قدمناها أعلاه سهلة التنفيذ بنفسك. ومع ذلك ، لا يتمتع الكثير من الأشخاص بالذكاء التكنولوجي الكافي لحل مشكلات مثل استعادة البيانات من أقسام RAW ، وفي مثل هذه الحالة ، ستقوم أداة استعادة البيانات مثل Wondershare Recoverit بمهمة استعادة البيانات التالفة واستعادتها وإصلاحها.
حلول التقسيم
- إدارة التقسيم الخاص بك

Khalid Abdullahi
contributor Editor
Generally rated4.5(105participated)