عندما يأتي الكمبيوتر من الشركة المصنعة ، فإن العدد الافتراضي للأقسام في محرك الأقراص الصلبة هو واحد. ومع ذلك ، يفضل الكثير من مستخدمي الكمبيوتر في الوقت الحاضر وجود أكثر من قسم واحد على محركات الأقراص الصلبة الخاصة بهم. والسبب في ذلك هو أنه يمكنهم حماية البيانات الهامة ، خاصةً عندما يتعرض محرك الأقراص الصلبة للهجوم بواسطة فيروس. أيضًا ، لاستعادة الملفات المحذوفة ، واستعادة الفيديو ، و استعادة الصور بسهولة من تعطل النظام ، سيكون من الأسهل استعادة البيانات من القسم الإضافي بدلاً من القسم المخزن مع ملفات النظام معًا. لذلك بالنسبة للمستخدمين الذين يستخدمون Windows 11/10 ، سنوضح لك كيفية تقسيم محرك الأقراص الصلبة في نظام Windows 11/10.
يعد تقسيم محرك الأقراص الصلبة ، خاصة مع نظام Windows 11/10 ، أمرًا ضروريًا. بعد كل شيء ، من خلال تقسيم القرص الصلب يمكن للمرء تنظيم الملفات بشكل أفضل. من خلال تقسيم القرص الصلب ، يمكن بسهولة فصل التخزين عن ملفات البرنامج وملفات البيانات وأنظمة التشغيل. يجب أن تعزز المزيد من الكفاءة في معالجة الكمبيوتر أيضًا.
الجزء 1: كيفية تنسيق محرك الأقراص الصلبة في نظام تشغيل Windows 11/10
في حالة تعرض محرك الأقراص الصلبة للهجوم بواسطة فيروس ، فإن إحدى الخطوات التي ستتخذها هي تنسيق الأقسام الخاصة بك. لتنسيق القرص الصلب ، يمكنك استخدام الأداة المضمنة في جهاز الكمبيوتر الخاص بك والتي تسمى إدارة الأقراص. فيما يلي بعض الخطوات التي يجب اتخاذها عند تنسيق محرك الأقراص الصلبة في نظام تشغيل Windows 11/10:
- انقر بزر الماوس الأيمن فوق جهاز الكمبيوتر الخاص بي وحدد خيار الإدارة الذي يظهر للحصول على واجهة إدارة الكمبيوتر. هناك طريقة أخرى يمكنك استخدامها لتشغيل واجهة إدارة الكمبيوتر وهي فتح سطر الأوامر (عادةً باستخدام الاختصار WINDOWS + R) وإدخال "diskmgmt.msc". من الممكن أيضًا القيام بذلك بالنقر فوق قائمة START ، وكتابة "cmd" لفتح سطر الأوامر ، وإدخال "compmgmt.msc".
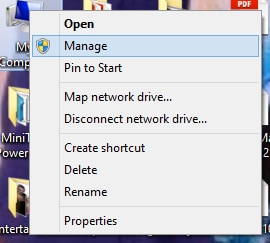
- بمجرد ظهور واجهة إدارة الكمبيوتر ، ستحتاج إلى النقر فوق خيار إدارة الأقراص الذي يمكنك العثور عليه في الجزء الأيسر. سيؤدي القيام بذلك إلى تحميل المعلومات ذات الصلة في لوحة المنتصف.
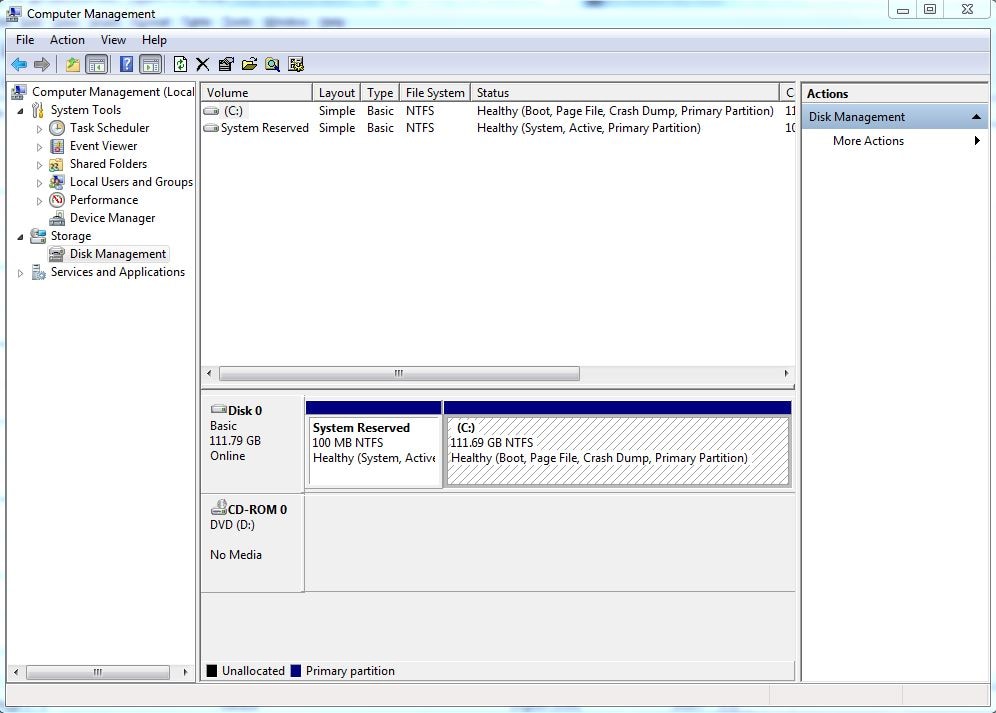
- انقر بزر الماوس الأيمن فوق القسم الذي تريد تنسيقه ثم حدد خيار FORMAT.
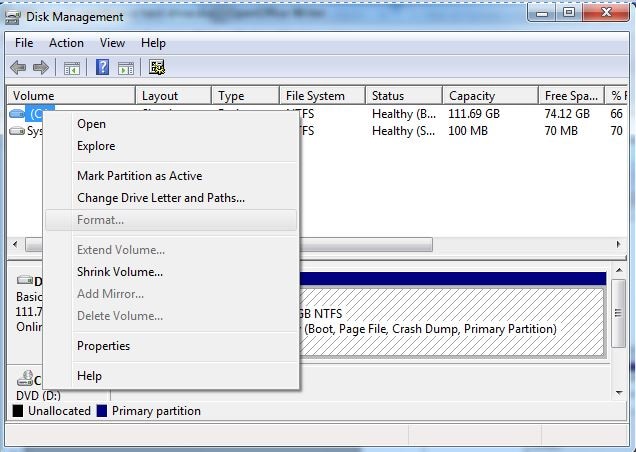
- ستظهر نافذة منبثقة. اضبط نظام الملفات وكذلك حجم الكتلة له. تابع إلى الخطوة التالية بالنقر فوق OK.
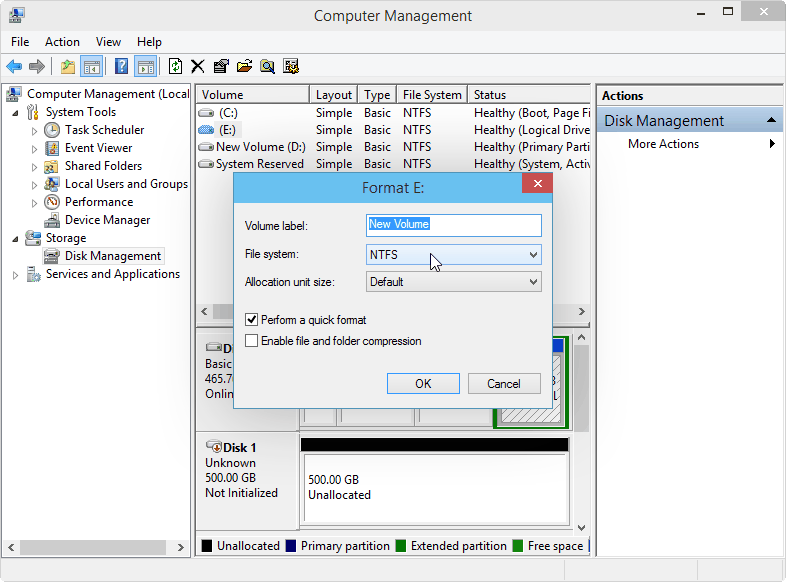
الجزء 2: كيفية تقسيم القرص الصلب في نظام تشغيل Windows 11/10
يوجد العديد من الطرق حول كيفية إنشاء قسم باستخدام Windows 11/10. في بعض الأحيان ، قد يجد المستخدم أنه من الأسهل إنشاء القسم بمساعدة معالجات التقسيم. ومع ذلك ، سيختار بعض المستخدمين استخدام الأداة المدمجة في نظام التشغيل لتقسيم محرك الأقراص الصلبة. تابع قراءة دليلنا لإخبارك بكيفية تقسيم القرص الصلب.
يجب ألا يكون من الصعب اتباع الخطوات الخاصة بكيفية تقسيم محرك الأقراص الصلبة باستخدام الأداة المدمجة. إليك البرنامج التعليمي خطوة بخطوة حول كيفية إنشاء أقسام في نظام تشغيل Windows 11/10 باستخدام الأداة المدمجة المسماه بإدارة الأقراص:
- لإنشاء أقسام ، ابدأ بفتح أداة إدارة الأقراص. بشكل عام ، يتم فتح هذه الأداة بمجرد النقر بزر الماوس الأيمن على أيقونة جهاز الكمبيوتر على سطح المكتب وتحديد إدارة. يفضل بعض الأشخاص استخدام سطر الأوامر إما عن طريق إدخال "compmgmt.msc" أو "dksmgmt.msc". يمكن لأي من هذه الخيارات سحب واجهة إدارة الأقراص.
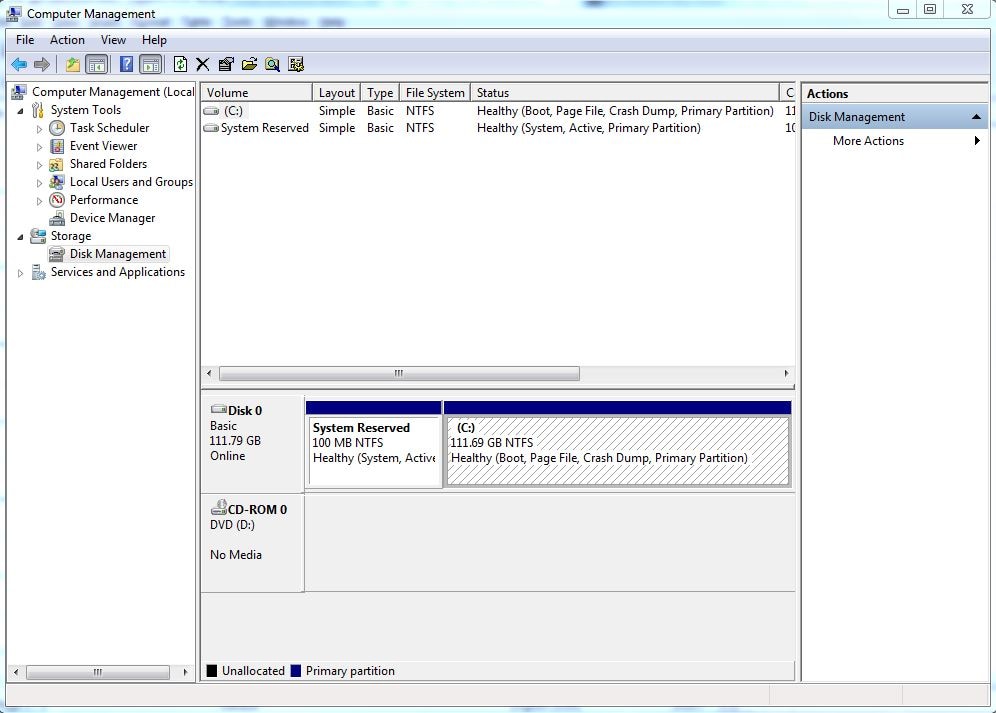
- حدد القرص الذي تريد تقسيمه. للقيام بذلك ، ما عليك سوى النقر بزر الماوس الأيمن على القسم. ستكون هناك مجموعة من الخيارات التي يمكنك الاختيار من بينها. لهذا ، عليك أن تختار Shrink Volume.
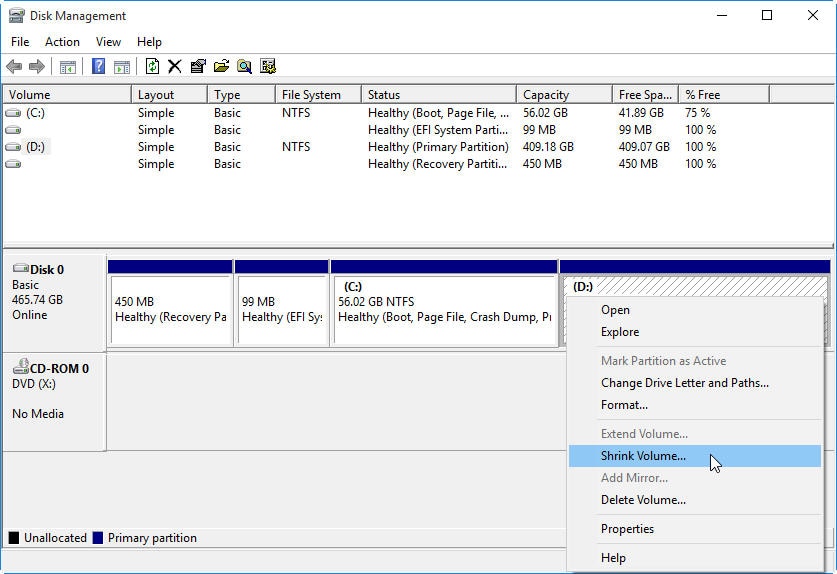
- ستظهر نافذة منبثقة. في هذه النافذة المنبثقة ، الأمر متروك لك لتعديل المساحة التي تريد تقليصها. بمجرد الانتهاء من ذلك ، يجب عليك النقر فوق زر Shrink الموجود في الجزء السفلي الأيمن من النافذة المنبثقة.
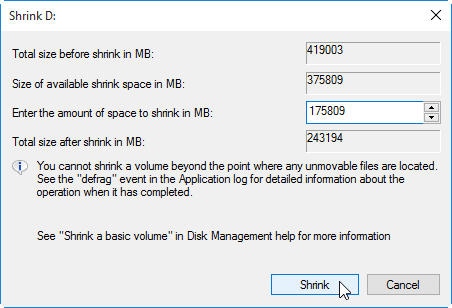
- بمجرد الانتهاء من الخطوة السابقة ، يمكنك ملاحظة وجود مساحة غير مخصصة في القرص الذي اخترته. يجب عليك النقر بزر الماوس الأيمن فوق هذه المساحة غير المخصصة. ستظهر لك بعد ذلك مجموعة من الخيارات ، والتي من خلالها ستختار New Simple Volume. عليك فقط اتباع المعالج لتتمكن من تنسيق وحدة التخزين الجديدة وتقسيمها.
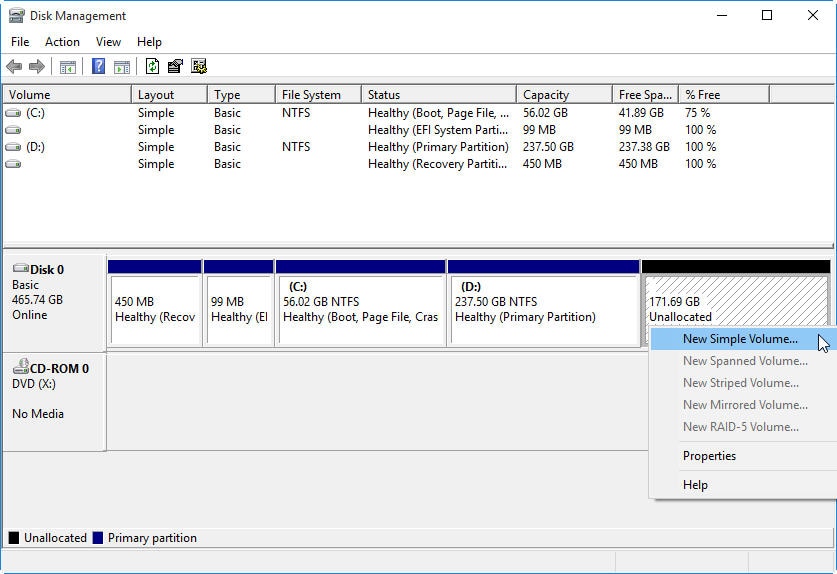
ما عليك سوى اتباع هذه الخطوات وستنتهي من إنشاء أقسام على القرص الصلب لنظام تشغيل Windows 11/10!
ملحوظة فرعية ، يجب أن تعرف شيئًا واحدًا عن المساحة الغير مخصصة التي تراها أثناء الخطوة 4. لا يمكن أن يتم استخدام المساحة الغير مخصصة إلا في إنشاء قسم جديد وليس لأي شيء آخر. هذا يعني أنك لن تكون قادرًا على استخدام المساحة الغير مخصصة لتوسيع وحدة التخزين. لإثبات هذه النقطة ، سترى على الأرجح خيار Extend Volume في أداة إدارة الأقراص باللون الرمادي (غير مُفعل) بمجرد النقر فوق المساحة الغير مخصصة.
الجزء 3: الأداة التي تجعل التقسيم أسهل
يجب أن يسهل أي معالج تقسيم على المستخدم تقسيم القرص الصلب في Windows 11/10. تذكر أن أداة إدارة الأقراص ، الأداة المدمجة في نظام التشغيل ، قد لا تكون كافية للقيام بمهام القسم التي تريد القيام بها. يعد معرفة البرامج الأخرى التي يمكن استخدامها لتسهيل عملية التقسيم أمر جيد.
إليك فيما يلي البرنامج الموصى به الذي يجب على المستخدم تحميله لقضاء وقت أسهل في مهمة التقسيم:
Recoverit Data Recovery
يمكن أن يساعد برنامج استعادة القسم Recoverit المستخدمين على استعادة أي بيانات مفقودة جراء تقسيم القرص الصلب أو تنسيقه. يكون مفيدًا بشكل خاص عندما تعاني من فقدان كبير للبيانات. يعتبر Recoverit طريقة آمنة وموثوق بها لاسترداد رسائل البريد الإلكتروني والوثائق ومقاطع الفيديو والصور المفقودة على جهاز الكمبيوتر الخاص بك.

Recoverit Data Recovery - أفضل برنامج لاستعادة القسم
- يسترجع الملفات المفقودة أو المحذوفة ، الصور ، الصوتيات ، الموسيقى ، رسائل البريد الإلكتروني من أي جهاز تخزين بشكل فعال وآمن وكامل.
- يدعم استعادة البيانات من سلة المحذوفات والقرص الصلب وبطاقة الذاكرة ومحرك الأقراص المحمول والكاميرا الرقمية وكاميرات الفيديو.
- يدعم استعادة البيانات المفقودة جراء الحذف المفاجئ ، والتنسيق ، وتلف القرص الصلب ، وهجوم الفيروسات ، وتعطل النظام في حالات مختلفة.
الجزء 4: أشياء يجب مراعاتها عند تقسيم محرك الأقراص الصلبة
عندما تقوم بتقسيم محرك الأقراص الصلبة ، يوجد العديد من الأشياء التي يجب عليك الاهتمام بها لضمان عدم حدوث أي خطأ. أولاً وقبل كل شيء ، تأكد من تقسيم القرص الصحيح قبل المضي قدمًا في الدليل التعليمي خطوة بخطوة. تأكد من أنك تقوم بتقسيم القرص C ، فيجب أن تنقر على القرص C. لتجنب فقدان البيانات ، من الجيد أيضًا إجراء نسخ احتياطي لملفاتك الهامة مثل الصور ومقاطع الفيديو والمستندات والملفات الرقمية الأخرى قبل القيام بأي تقسيم على جهاز الكمبيوتر الخاص بك الذي يعمل بنظام Windows 11/10.
حلول التقسيم
- إدارة التقسيم الخاص بك

Khalid Abdullahi
contributor Editor
Generally rated4.5(105participated)