يعني إخفاء محرك الأقراص أو قسم على جهاز الكمبيوتر الخاص بك أنه لن يكون مرئيًا للمستخدمين بعد ذلك. يمكن أن يكون هناك العديد من الفوائد لإخفاء قسم وهذا هو سبب توفير العديد من الأدوات المدمجة بواسطة كل من Mac و Windows لإخفاء قسم معين على الكمبيوتر. تتضمن بعض الأسباب الرئيسية لإخفاء الأشخاص أحد الأقسام ما يلي:
- إخفاء القسم طريقة ملائمة لتقييد الوصول إليه. بمجرد إخفاء القسم الخاص بك ، فأنت متأكد من أنه حتى إذا استخدم الأشخاص الآخرون جهاز الكمبيوتر الخاص بك ، فلن يتمكنوا من الوصول إلى بياناتك الخاصة.
- يمكنك إنشاء نسخة احتياطية من بياناتك الهامة ثم إخفاء هذا القسم المعين لتجنب الضرر الذي قد يلحق بالبيانات.
- من الفوائد غير المباشرة لإخفاء القسم أنه يزيد من سرعة عملية البحث على جهاز الكمبيوتر الخاص بك. علاوة على ذلك ، فإنه يمكّن المستخدم أيضًا من التعامل مع بقية الأقسام بشكل فعال.
الجزء 1: كيفية إخفاء قسم في Windows 11/10
1. إخفاء القسم باستخدام تطبيق إدارة الأقراص
يوفر نظام تشغيل Windows أداة مساعدة ملائمة لإدارة القرص يمكن أن تساعد المستخدمين في إخفاء أو إخفاء قسم بشكل فعال. يمكنك اتباع الخطوات أدناه لإخفاء قسم من خلال أداة إدارة القرص في Windows:
- تشغيل أداة إدارة القرص
تتمثل الخطوة الأولى في عملية إخفاء قسم من خلال تطبيق إدارة القرص في تشغيل الأداة المساعدة لإدارة القرص. يمكنك تشغيل هذه الأداة إما بالبحث من خلال قائمة Start أو Command Prompt. ابحث عن "Computer Management" من قائمة Start. يمكنك أيضًا النقر بزر الماوس الأيمن فوق رمز "my computer" لفتح قائمة السياق. اختر "إدارة" من قائمة السياق لتشغيل الأداة المساعدة لإدارة القرص.
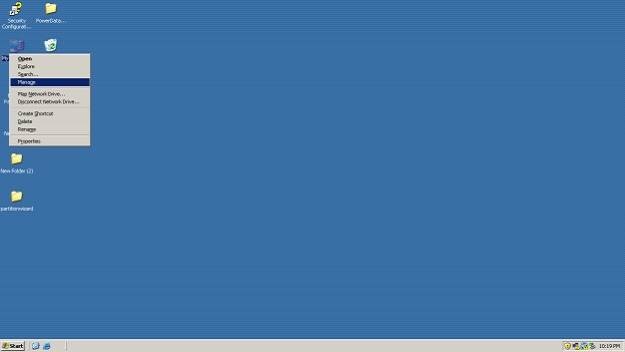

- تغيير حرف محرك الأقراص والمسار
بمجرد تشغيل تطبيق إدارة القرص ، يمكنك رؤية تفاصيل كل قسم ومحرك أقراص على جهاز الكمبيوتر الخاص بك. حدد أي محرك أقراص وانقر بزر الماوس الأيمن فوقه لفتح قائمة السياق. اختر "تغيير حرف محرك الأقراص والمسار" من قائمة السياق هذه وستظهر نافذة منبثقة. انقر فوق زر "إزالة" في هذه النافذة الجديدة. حدد مربع التأكيد لإخفاء القسم.



2. إخفاء القسم باستخدام موجه الأوامر
يمكنك أيضًا استخدام موجه الأوامر في Windows 11/10 لإخفاء قسم معين على الكمبيوتر. اتبع الخطوات أدناه لإخفاء قسم في Windows 11/10 باستخدام موجه الأوامر:
- افتح موجه الأوامر
افتح موجه الأوامر عن طريق كتابة cmd في قائمة Start ثم "تشغيل كمسئول".
- قم بتنفيذ الأمر
بمجرد فتح موجه الأوامر ، اكتب الأمر التالي لإخفاء القسم المطلوب: mountvol drive letter /D. هنا "حرف محرك الأقراص" هو اسم محرك الأقراص الذي تريد إخفاءه. /D تعني إلغاء تثبيت محرك الأقراص أو القسم.

الجزء 2: كيفية إلغاء إخفاء القسم في Windows
إلغاء إخفاء القسم باستخدام أداة إدارة الأقراص
إذا كنت تتعلم إخفاء قسم في Windows ، فمن المهم بذات القدر معرفة كيفية إلغاء إخفائه حتى تتمكن من إلغاء إخفاء القسم وفقًا لراحتك وعرض محتواه. تشبه عملية إلغاء إخفاء القسم إلى حد كبير الطريقة التي نخفيه بها. يرجى اتباع الخطوات أدناه لمعرفة كيفية إظهار قسم مخفي بالفعل:
- تشغيل أداة إدارة القرص لعرض كافة الأقسام
وبالمثل ، قم بتشغيل الأداة المساعدة لإدارة القرص عند بدء التشغيل لإخفاء القسم. يعد البحث عن إدارة الكمبيوتر واستخدام موجه الأوامر أسهل الطرق لبدء تشغيل أداة إدارة القرص.

- قم بتغيير حرف محرك الأقراص والمسار
بمجرد تشغيل الأداة المساعدة لإدارة القرص ، ستتمكن من رؤية قائمة بجميع محركات الأقراص والأقسام حتى لو كانت مخفية. انقر بزر الماوس الأيمن فوق اسم القسم الذي تريد إظهاره واختر "تغيير حرف محرك الأقراص والمسارات" من قائمة السياق. ومع ذلك ، نظرًا لأن القسم مخفي ، فلن يكون هناك حرف محرك أقراص مرئيًا. انقر فوق زر "إضافة" لإعطاء اسم لهذا القسم حتى يصبح مرئيًا مرة أخرى.


- اختر حرف محرك الأقراص الذي تريد تعيينه
بمجرد إضافة محرك الأقراص ، فإن الخطوة التالية هي تعيين حرف محرك أقراص إليه. يمكنك إما اختيار حرف محرك أقراص من القسم الموجود أو تحميله على قسم NTFSفارغ. انقر فوق زر موافق بمجرد الانتهاء. سيكون القسم المختار مرئيًا مرة أخرى.

إلغاء إخفاء القسم باستخدام موجه الأوامر
يوفر Windows 11/10 أيضًا لمستخدميه إظهار القسم بالمثل باستخدام موجه الأوامر حيث قاموا بإخفائه. يرجى اتباع الخطوات أدناه لإظهار القسم باستخدام موجه الأوامر في Windows 11/10:
- افتح موجه الأوامر
افتح موجه الأوامر كمسئول عن النظام.

- قم بتشغيل الأمر التالي في موجه الأوامر
لإظهار قسم مخفي مرة أخرى ، اكتب الأمر التالي:
mountvol drive letter VolumeName
drive letter هنا هو حرف محرك الأقراص الذي تريد تعيينه لمحرك الأقراص الذي تريد إظهاره. للحصول على اسم وحدة التخزين ، قم بتشغيل الأمر mountvol /?. ستحصل على قائمة بأسماء وحدات التخزين التي تريد إلغاء إخفاؤها. اختر اسم وحدة التخزين التي تريد إظهارها واكتبها بالضبط في نص VolumeName.


ستؤدي العمليات الخاطئة لإخفاء القسم وإظهاره على نظام تشغيل Windows إلى فقدان البيانات بشكل غير متوقع من القرص الصلب للقسم أو ستؤدي إلى تنسيق القسم. في ظل هذه الظروف ، ستحتاج إلى برنامج استرداد قسم لاستعادة البيانات المحذوفة من قسم القرص الصلب.

برنامجك الآمن والموثوق به لاستعادة بيانات القسم
- يسترجع الملفات المفقودة أو المحذوفة ، الصور ، الصوتيات ، الموسيقى ، رسائل البريد الإلكتروني من أي جهاز تخزين بشكل فعال وآمن وكامل.
- يدعم استعادة البيانات من سلة المحذوفات والقرص الصلب وبطاقة الذاكرة ومحرك الأقراص المحمول والكاميرا الرقمية وكاميرات الفيديو.
- يدعم استعادة البيانات المفقودة جراء الحذف المفاجئ ، والتنسيق ، وتلف القرص الصلب ، وهجوم الفيروسات ، وتعطل النظام في حالات مختلفة.
حلول التقسيم
- إدارة التقسيم الخاص بك

Khalid Abdullahi
contributor Editor
Generally rated4.5(105participated)