في هذه المقالة ، ناقشنا الأسئلة الحرجة التي سئمها الناس ، مثل - ما هو سبب "القرص المحدد من نمط تقسيم GPT ،" أوجه الاختلاف بين GPT و MBR؟
إذا كنت ترغب في تغيير تقسيم القرص من GPT إلى MBR وكان القرص المحدد من نمط تقسيم gpt ، فيمكنك الاطلاع على هذه المقالة ، لقد تحدثنا عن بعض البرامج التعليمية التي تم اختبارها والتي تعمل بدقة والتي ستساعدك بالتأكيد.
سبب "القرص المحدد من نمط تقسيم GPT"
في جهاز الكمبيوتر الخاص بك ، إذا كانت المطالبة تفيد بأن ، "القرص المحدد من نمط تقسيم GPT" ، فذلك بسبب تمهيد الكمبيوتر في وضع UEFI ، والقرص الصلب غير متوافق معه و لم يتم تكوينه لوضع UEFI.
ما هي أوجه الاختلاف بين GPT و MBR؟
يتوفر مخطط جدول MBR على أجهزة الكمبيوتر المثبت عليها UEFI / EFI (وليس BIOS) ، و GPT أو جدلGUID للتقسيم هو الإصدار المحدث منه.
إذا كان الكمبيوتر مثبتًا بنظام BIOS وليس مع UEFI / EFI ، فيمكن أيضًا استخدام GPT.
فيما يلي مزايا هذه الأقراص:
- على قرص MBR ، يمكن أن يكون هناك قسم مكون من -- 128 قسمًا مقابل أربعة أقسام.
- على قرص MBR ، يمكن أن تصل المساحة القصوى المسموح بها على قسم واحد إلى 256 تيرا بايت مقابل 2 تيرا بايت
يمكن للإصدارات التالية من Windows قراءة أقراص GPT:
- Windows 8
- Windows Vista
- Windows 7
- Windows Server 2003 و Server 2008
- Windows XP 64 بت
من Windows ، يمكن أيضًا تمهيد هذه الأقراص. يمكن تمهيد الإصدارات المدرجة أدناه من GPT.
- يتم تمهيد إصدارات 64 بت من Windows من GPT:
- Windows 8,
- Windows 8.1,
- Windows 7,
- إصدارات Windows Vista و Windows Server.
** ملاحظة إذا كان جهاز الكمبيوتر الخاص بك مثبتًا عليه UEFI / EFI ، فيمكنك فقط تمهيد Windows من GPT.
لا يمكن تحويل محركات أقراص USB القابلة للإزالة إلى GPT حيث تم تعيين هذه الأقراص القابلة للإزالة على أنها MBR.
إصلاح "القرص المحدد من نمط تقسيم GPT"
الطريقة 1: تغيير وضع تمهيد الجهاز إلى UEFI الأصلي
الحل الموضح أدناه قابل للتطبيق عالميًا لأن جميع أجهزة الكمبيوتر لا تحتوي على برامج ثابتة متوافقة مع كل من UEFI و BIOS. إذا كنت تتلقى أيضًا رسالة مثل "القرص المحدد من نمط قسم GPT" ، فما يعنيه ذلك هو أن الكمبيوتر يتم تمهيده حاليًا من خلال "BIOS القديم".
أولاً ، عليك التأكد إذا ما كانت البرامج الثابتة تدعم UEFI في BIOS أم لا ، وإذا كان الوضع متاحًا ، فأنت تريد التمهيد إلى UEFI. يوجد بالأسفل أدناه عملية خطوة بخطوة تحتاج إلى اتباعها إذا كنت تريد "إصلاح القرص المحدد من نمط تقسيم gpt."
الخطوة 1 - أولاً - أغلق جهاز الكمبيوتر الخاص بك.
الخطوة 2 - الآن قم بتشغيل النظام الخاص بك. بعد ذلك ، بمجرد ظهور الشعار ، ابدأ بالضغط على مفتاح BIOS. ما هو مفتاح BIOS؟ هو أحد المفاتيح مثل F1 ، F2 ، F10 ، F11 ، F12 ، Esc ، Delete ، سيساعدك فى الدخول إلى قسم BIOS.
الخطوة 3 - لاختيار علامة تبويب "BOOT" والدخول إليها ، يجب عليك استخدام مفاتيح الأسهم.
الخطوة 4 - الآن تحتاج إلى اختيار UEFI باستخدام السهم المتجه لأسفل.
الخطوة 5 - الآن أنت بحاجة إلى حفظ التغييرات والخروج من قسم BIOS.
الخطوة 6 - بعد ذلك ، يجب عليك متابعة تثبيت Windows.
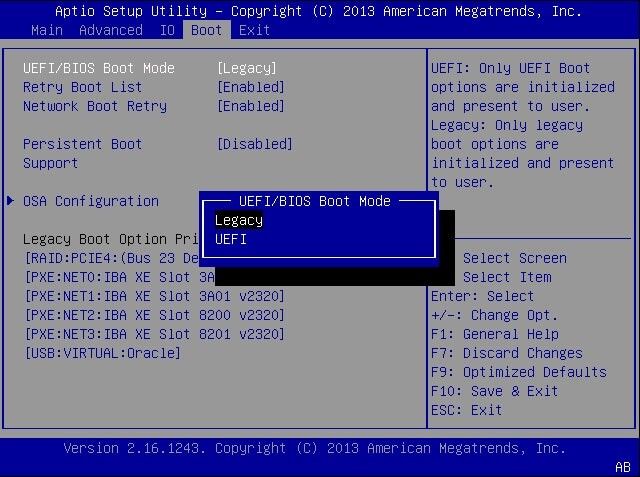
الطريقة 2: تحويل GPT إلى MBR بدون فقدان للبيانات
الطريقة الأكثر أمانًا لإنقاذ بياناتك من الضياع عند استخدام موجه الأوامر للتحويل بين GPT و MBR هي نسخ جميع بياناتك احتياطيًا قبل إجراء العملية حيث ستعمل على حذف جميع الأقسام أثناء التحويل.
نظرًا لأن عملية نسخ جميع بياناتك احتياطيًا واستعادتها هي عملية طويلة ، لذا ، فإن أحد أكثر البرامج استخدامًا هو الإصدار الإحترافى من AOMEI Partition Assistant حيث يجعل الأمر سهلاً عليك بدون أن تفقد بياناتك.
لا يهم نظام تشغيل Windows الذي تستخدمه ، فبرنامج AOMEI Partition Assistant متوافق مع العديد من أنظمة Windows بما في ذلك Windows 7/8/10 و Windows XP.
فيما يلي عملية خطوة بخطوة سترشدك بطريقة استخدام الإصدار الإحترافى من AOMEI Partition Assistant.
الخطوة 1 - الخطوة 1 - بعد التثبيت ، قم بتشغيل AOMEI Partition Assistant Professional.
الخطوة 2 - الآن ادخل إلى النافذة الرئيسية للبرنامج ، وبعد ذلك ، تحتاج إلى النقر فوق القرص الذي تريد تحويله بعد تحديد "Convert to MBR Disk".
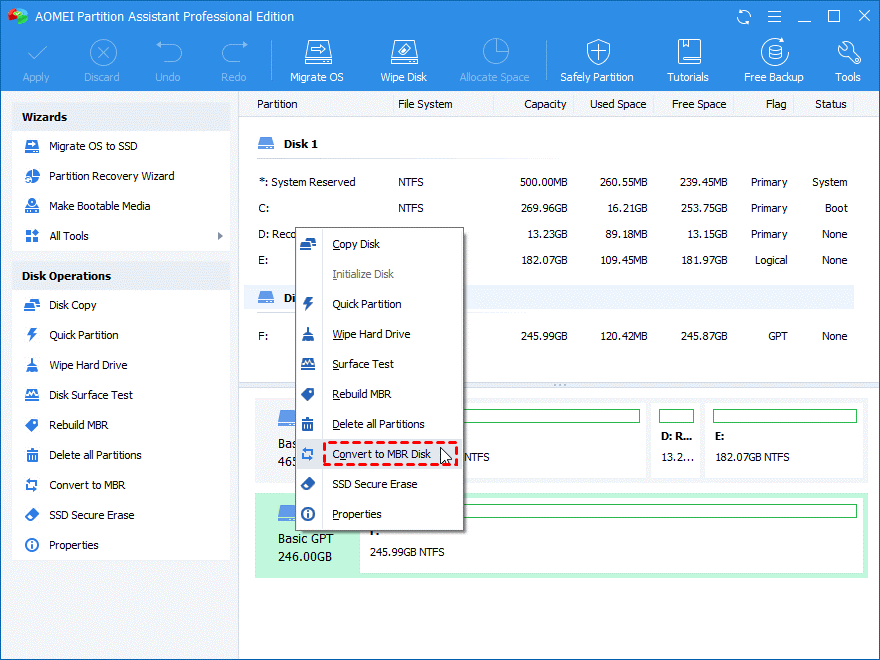
الخطوة 3 - إذا كنت ترغب في المتابعة ، انقر فوق زر "OK".
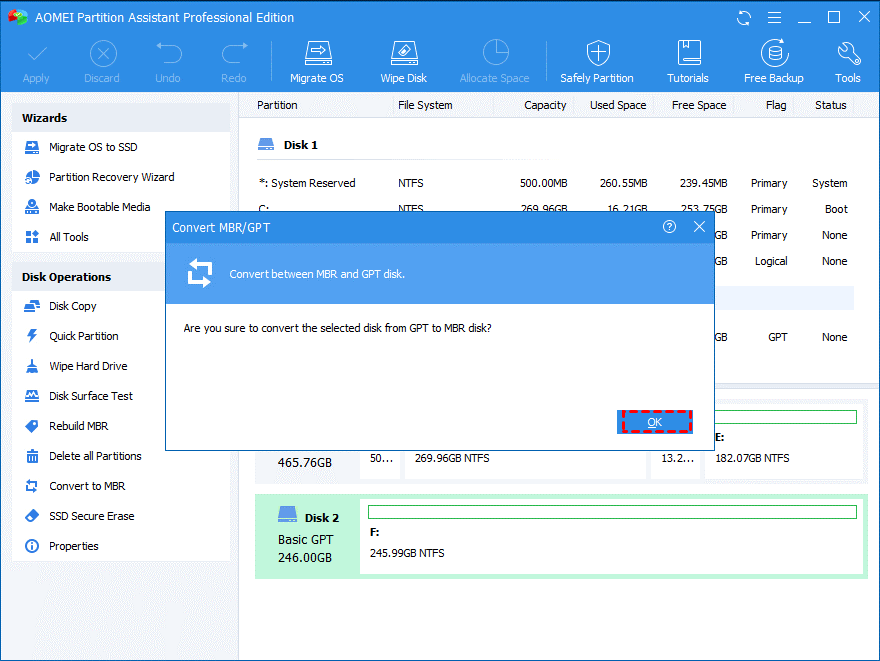
الخطوة 4 - يمكنك أيضًا معاينة العمليات المعلقة ضمن "Pending Operations". إذا كنت تريد المتابعة ، فانقر فوق "Apply".
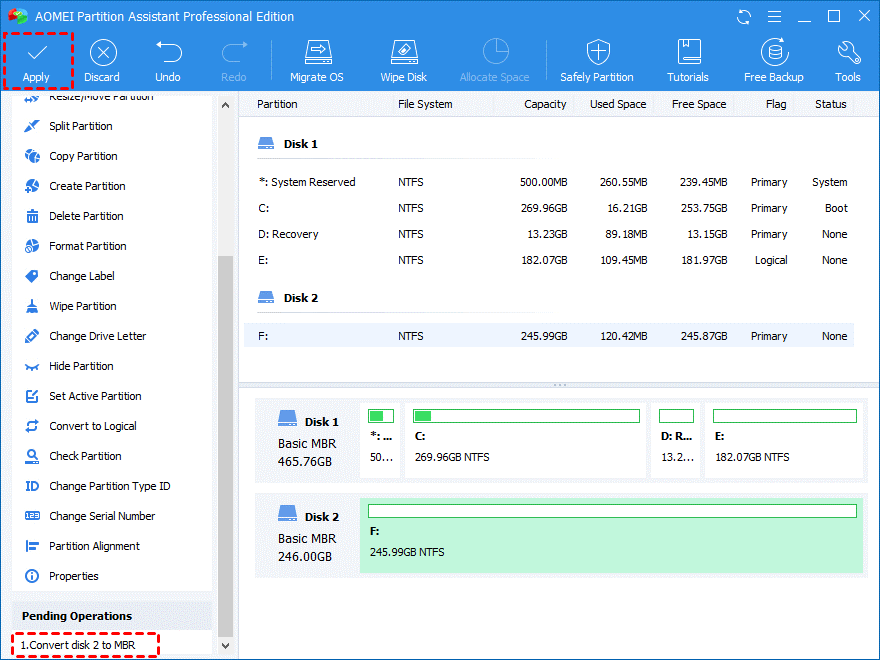
**يمكنك أيضًا تغيير نمط القسم بين GPT و MBR عند الحاجة بواسطة AOMEI Partition Assistant.
الطريقة 3: تحويل GPT إلى MBR باستخدام Diskpart
أول شيء عليك القيام به هو فتح موجه الأوامر ، ثم اتبع الخطوات الواردة أدناه لفتح برنامج Diskpart.
- اكتب "cmd" في مربع البحث.
- انقر بزر الماوس الأيمن فوق البرنامج وحدد "Run as administrator". وسيتم فتح موجه الأوامر.
- الآن ، تحتاج إلى كتابة "diskpart" متبوعًا بالضغط على مفتاح Enter ، وهذا سيفتح برنامج "diskpart".
بمجرد الانتهاء من العملية المذكورة أعلاه ، يمكنك استخدام الأوامر لتحويل القرص إلى MBR. يوجد مثال أدناه يوضح كيفية تحويل القرص 1 إلى قرص MBR.
الخطوة 1 - للتحقق مما إذا كان هناك أي وحدة تخزين متبقية على قرص GPT ، تحتاج إلى كتابة "list volume" في موجه الأوامر لبرنامج Diskpart. بمجرد القيام بذلك ، يمكنك رؤية قائمة بجميع وحدات التخزين.
الخطوة 2 - الآن أنت بحاجة إلى كتابة "list disk" متبوعة بالضغط على "Enter". من خلال القيام بذلك ، ستحصل على قائمة بجميع الأقراص الموجودة على جهاز الكمبيوتر الخاص بك. عليك أن تتذكر محرك الأقراص الذي تريد تحويله.
الخطوة 3 - الآن بعد أن قمت بجميع العمليات المذكورة أعلاه ، تحتاج إلى كتابة "select disk 1" ثم الضغط على "Enter" حتى تتمكن من تحديد القرص.
الخطوة 4 - الآن تحتاج إلى كتابة "convert MBR" والضغط على Enter ، سيؤدي ذلك إلى تحويل قرص GPT إلى قرص MBR.
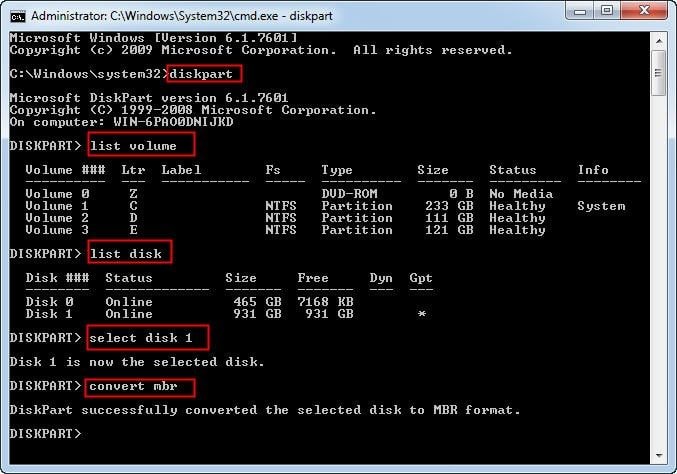
الخلاصة
إذا كنت تبحث عن أكثر الطرق أمانًا للحفاظ على بياناتك عند استخدام موجه الأوامر للتحويل بين GPT و MBR ، فمن المحتمل أن يتم الاحتفاظ بنسخة احتياطية من جميع بياناتك في ذهنك. هذه واحدة من أكثر الأفكار شيوعًا وصعوبة ، هنا هو أحد أكثر البرامج المستخدمة على نطاق واسع الإصدار الإحترافى من AOMEI Partition Assistant يجعل الأمر سهلاً لك دون أن تفقد بياناتك.إذا كان القرص المحدد من نمط قسم gpt ، فإن هذا البرنامج جاهز لمساعدتك.
AOMEI Partition Assistant متوافق مع الكثير من أنظمة تشغيل Windows بما في ذلك Windows 7/8/10 و Windows XP.
يسأل الناس أيضاً عن
-
كيف يمكنني إصلاح القرص المحدد من نمط تقسيم GPT؟
يمكنك قراءة الحل الموضح أعلاه المتعلق باستفسارك. في هذه المقالة ، ناقشنا جميع طرق العمل والمختبرة التي ستساعدك بالتأكيد -
كيف يمكنني تغيير قسم GPT إلى BIOS؟
- الخطوة الأولى هي تمهيد Windows الخاص بك
- بعد ذلك ، عليك النقر فوق Start متبوعًا بالانتقال إلى لوحة التحكم
- بعد ذلك ، تحتاج إلى تحديد Administrative Tools ثم Computer Management
- اختر Storage >> Disk Management، الموجود في القائمة اليسرى.
- لبدء عملية التحويل ، تحتاج إلى النقر بزر الماوس الأيمن فوق كل قسم وحذف القسم لمتابعة العملية.
- لهذا الغرض ، قم بتمييز "Delete Volume" على كل قسم حتى ترى أن القرص به مساحة غير مخصصة تمامًا.
- الآن تحتاج إلى النقر بزر الماوس الأيمن على محرك الأقراص واختيار التحويل إلى قرص MBR
- الآن بمجرد الانتهاء من العملية ، يمكنك إنشاء الأقسام حسب متطلباتك على القرص الجديد.
- بعد ذلك أغلق إدارة الأقراص
-
كيف يمكنني إزالة قسم GPT؟
الخطوة 1 - افتح إدارة الأقراص وانقر بزر الماوس الأيمن فوق الأقسام الموجودة على قرص GPT ، وبعد ذلك ، حدد "Delete Volume".
الخطوة 2 - للتأكيد ، انقر فوق "OK".
يجب تكرار هذه العملية لكل قسم في GPT.
الخطوة 3 - بمجرد حذف جميع الأقسام ، الآن ، انقر بزر الماوس الأيمن فوق قرص GPT واختر "Convert to MBR".
بعد ذلك ، يمكنك تثبيت نظام Windows على MBR المحول ، ويمكنك أيضًا إنشاء القسم الجديد.
-
هل GPT أسرع من MBR؟
إذا كان نظامك يدعم تمهيد UEFI ، فيجب عليك اختيار GPT بدلاً من MBR لنظامك. إذا قارنا التمهيد بقرص MBR ، نعم ، فإن GPT أسرع وأكثر استقرارًا ، وإذا قمت بتشغيل Windows باستخدام قرص GPT ، فقد يكون أداء جهاز الكمبيوتر الخاص بك أفضل.
subtitle:
إصلاح القرص المحدد من نمط تقسيم GPT

Khalid Abdullahi
contributor Editor
Generally rated4.5(105participated)