FAT32 و NTFS هما نظاما الملفات الشائعان اللذان يستخدمهما نظام التشغيل. على الرغم من أن FAT32 هو الإصدار الأقدم من نظام الملفات، إلا أنه لا يزال شائعًا على العديد من الأجهزة. لا تزال أجهزة مثل PS3 تدعم FAT32 على عكس NTFS الأحدث.
نتيجة لذلك ، غالبًا ما يتعثر العديد من الأشخاص في المواقف التي يُطلب منهم فيها تحويل NTFS إلى FAT32 على قسم محرك الأقراص الصلبة. إذا كنت تتعامل مع موقف مشابه، فستساعدك هذه المقالة. لقد قمنا بتجميع قائمة بأكثر الطرق فعالية لتحويل NTFS إلى FAT32 دون فقد بياناتك المهمة.
الجزء 1: مقارنة أساسية ل FAT32 مع NTFS
كما ذكرنا سابقًا ، FAT32 و NTFS هما نظامان مختلفان للملفات يستخدمهما نظام التشغيل لقراءة / كتابة البيانات على محرك الأقراص. NTFS هي تقنية أحدث تقدم العديد من المزايا مثل الأمان العالي وتنظيم البيانات الفعال.
فيما يلي بعض الاختلافات بين نظامي الملفات.
| الخصائص والمميزات | FAT32 | NTFS |
| الإنشاء | تم إنشاؤه عام 1977 وهو إصدار قديم. | تم إنشاء NTFS عام 1993 ويستخدم غالبا في الآونة الأخيرة. |
| الدعم |
|
|
| الأمان | عرض الرخص المشتركة فقط | يمكنك تعيين رخص محددة للملفات أو المجلدات |
| الضغط | خيارات الضغط غير متوفرة | هنا، يمكن إجراء ضغط فردي للملفات |
| احتمال الخطأ | يحتفظ بنسختين مختلفتين من FAT في حالة حدوث تلف | يقوم بإصلاح الملفات تلقائيًا في حالة حدوث أي ضرر |
ومع ذلك، على الرغم من كونه إصدار الملف الأقدم، لا تزال العديد من الأجهزة تدعم نظام الملفات FAT32 فقط. هذا يعني أنه إذا كان لديك محرك أقراص صلب به قسم NTFS ، فسيتعين عليك تحويله إلى FAT32 قبل أن تتمكن من استخدامه.
الآن، بينما لا يمثل تحويل NTFS إلى FAT32 تحديًا ، يمكن أن تتسبب العملية في احتمالية فقدان للبيانات، خاصة إذا قمت بتهيئة محرك الأقراص مباشرةً باستخدام الطرق التقليدية. لذلك ، دعنا نوجهك عبر طرق مختلفة ستساعدك على تحويل NTFS إلى FAT32 دون فقدان البيانات.
الجزء 2: تحويل NTFS إلى FAT32 دون فقدان البيانات
1. AOMEI Partition Assistant
الطريقة الأكثر ملاءمة لتحويل NTFS إلى FAT32 هي استخدام أداة مخصصة مثل AOMEI Partition Assistant. على عكس الطرق التقليدية ، فإن AOMEI Partition Assistant سيحتفظ ببياناتك سليمة تمامًا ويمكن استخدامها لتحويل ما يصل إلى 2 تيرابايت من الحجم. إضافة إلى ذلك =، بمجرد الانتهاء من المهمة، يمكنك مرة أخرى تحويل قسم FAT32 مرة أخرى إلى NTFS دون أي متاعب.
اتبع هذه الخطوات لتحويل NTFS إلى FAT32 باستخدام AOMEI Partition Assistant.
الخطوة 1: قم بتثبيت وتشغيل AOMEI Partition Assistant على جهاز الكمبيوتر الذي يعمل بنظام Windows وحدد "محول NTFS إلى FAT32".
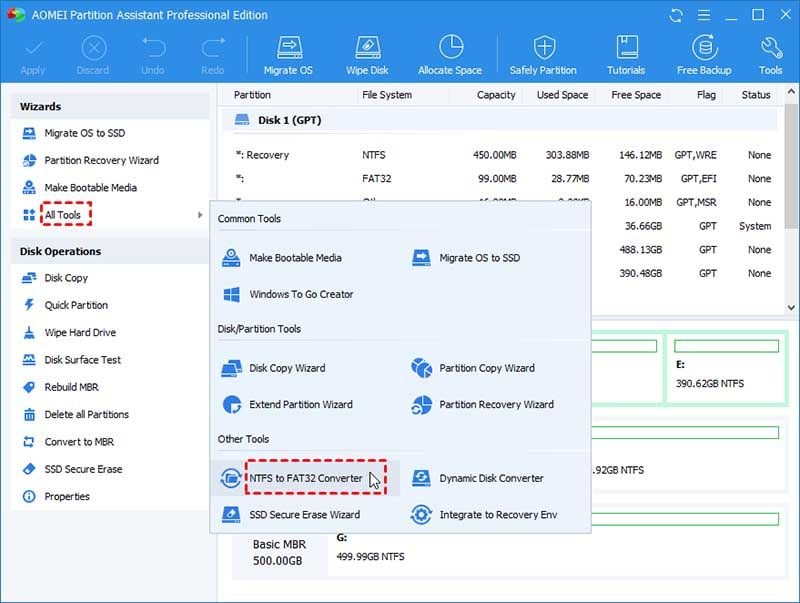
 ضمان التنزيل الآمن ، بدون برامج ضارة
ضمان التنزيل الآمن ، بدون برامج ضارةالخطوة 2: في النافذة التالية ، حدد "NTFS to FAT32" واضغط على "التالي".

الخطوة 3: الآن ، سيُطلب منك تحديد القسم المحدد الذي تريد تحويله. تأكد من تحديد القسم الصحيح.

الخطوة 4: في النافذة المنبثقة، سيُطلب منك تأكيد خياراتك. ما عليك سوى الضغط على ”متابعة Proceed" لمتابعة العملية.

هذا كل شيء؛ سيتم تحويل نظام الملفات إلى FAT32 وستتمكن من الوصول إليه على نظام التشغيل المخصص دون أي انقطاع.
2. تقليص قرص NTFS باستخدام إدارة أقراص Windows
هناك طريقة أخرى لتحويل NTFS إلى FAT32 دون فقدان البيانات وهي استخدام أداة Windows Disk Management. ومع ذلك، بدلاً من التهيئة المباشرة لمحرك الأقراص على FAT32 ، سيتعين عليك أولاً تقليص الحجم إلى نصف حجمه إذا كنت تريد الحفاظ على أمان بياناتك.
إليك كيفية سير العملية خطوة بخطوة لتحويل NTFS إلى FAT32 باستخدام أداة إدارة الأقراص دون فقدان البيانات.
الخطوة 1: اضغط على "Windows" + "X" وحدد "إدارة الأقراص Disk Management".
الخطوة 2: اضغط بزر الماوس الأيمن على القسم المخصص وحدد "تقليص الحجم Shrink Volume".

الخطوة 3: اكتب الحجم الذي تريد تقليصه وحدد “تقليص Shrink“.

الخطوة 4: بمجرد تقلص وحدة التخزين ، قم بتهيئة محرك الأقراص إلى FAT32 ، وانقل البيانات من NTFS إلى قسم FAT32 الجديد.
الخطوة 5: في الخطوة التالية ، احذف قسم NTFS. سيؤدي هذا إلى إنشاء مساحة جديدة غير مخصصة.
الخطوة 6: مرة أخرى اضغط بزر الماوس الأيمن فوق قسم FAT32 وحدد "توسيع وحدة التخزين Extend Volume". الآن ، حدد المساحة غير المخصصة واضغط على ”تمديد Extend".

هذا هو محرك الأقراص الخاص بك سوف يستعيد الحجم الفعلي ولن تفقد أي بيانات أثناء العملية. ومع ذلك، نظرًا لأنها عملية معقدة ، فمن الأفضل الالتزام بـ AOMEI Partition Assistant للقيام بهذه المهمة.
الجزء 3: تحويل NTFS إلى FAT32 عن طريق الفورمات والتهيئة المباشرة (فقدان البيانات)
إذا كنت لا ترغب في تثبيت برنامج جهة خارجية أو تشعر بأن استخدام Windows Disk Management يمثل تحديًا كاملاً ، فسيكون الخيار الأسهل هو تهيئة محرك أقراص NTFS في FAT32 مباشرةً. ومع ذلك ، سيؤدي الفورمات المباشر إلى حذف البيانات بالكامل من محرك الأقراص ، لذا سيكون من الأفضل إجراء نسخ احتياطي لجميع ملفاتك قبل البدء في العملية.
فيما يلي ثلاث طرق مختلفة لتهيئة محرك أقراص من نظام ملفات NTFS إلى FAT32.
1. CMD
الخطوة 1: قم بفتح قائمة "ابدأ" واكتب "CMD" في مربع بحث Cortana. اضغط بزر الماوس الأيمن على نتيجة البحث وحدد "فتح كمسؤول open as admin".
الخطوة 2: بمجرد دخولك إلى نافذة موجه الأوامرcommand prompt ، قم بتنفيذ الأمر التالي.
convert d: /fs:fat32 (استبدل "d" بحرف محرك الأقراص الذي تريد تهيئته)
هذه هي طريقة تحويل NTFS إلى FAT32 CMD في نظام Windows.
2. Powershell
يمكنك أيضًا استخدام Windows Powershell لتهيئة محرك أقراص NTFS إلى FAT32. Powershell هي أداة مساعدة لسطر الأوامر متوفرة حصريًا على نظام التشغيل Windows 10 فقط. لذلك، إذا كنت تستخدم إصدارًا سابقًا من Windows ، فسيتعين عليك الالتزام بطريقة التحويل السابقة فقط.
فيما يلي دليل تفصيلي خطوة بخطوة لتهيئة أقسام NTFS في FAT32 باستخدام Windows Powershell.
الخطوة 1: اضغط على "Windows" + "X" واختر "Windows Powershell Admin".

الخطوة 2: بمجرد دخولك إلى واجهة سطر الأوامر command prompt، اكتب الأمر التالي واضغط على Enter.
format / FS: FAT32 D: (مرة أخرى ، تأكد من استبدال حرف "D" بحرف محرك الأقراص الذي تريد تحويله).

3. Windows Disk Management
أخيرًا، يمكنك تهيئة محرك أقراص في نظام ملفات FAT32 باستخدام أداة Windows Disk Management أيضًا. ومع ذلك ، يمكنك فقط تهيئة محرك أقراص بحجم يصل إلى 32 جيجابايت. إذا امتد حجم محرك الأقراص إلى هذا الحد، فلن يتوفر خيار ”التهيئة format " لمحرك الأقراص الذي اخترته.
الخطوة 1: قم بفتح Disk Management Tool واضغط بزر الماوس الأيمن على محرك الأقراص الذي تريد تهيئته.
الخطوة 2: حدد "format" واضغط على "yes".

الخطوة 3: الآن ، قم بتسمية محرك الأقراص واستخدم القائمة المنسدلة لتغيير نظام الملفات إلى "FAT32".
الخطوة 4: اضغط على "OK" وسيتم تهيئة محرك الأقراص إلى FAT32.

الخلاصة
وبهذا يكون الدليل قد تحدث عن الطرق المختلفة لتحويل NTFS إلى FAT32. إذا كنت تبحث عن طريقة خالية من المتاعب لتحويل NTFS إلى نظام ملفات FAT32 ، فإننا نوصي باستخدام AOMEI partition لأنه يوفر حلاً سريعًا ومناسبًا دون التسبب في أي ضرر لبياناتك.
 ضمان التنزيل الآمن ، بدون برامج ضارة
ضمان التنزيل الآمن ، بدون برامج ضارةPeople Also Ask
-
How can I convert NTFS to fat32 without formatting?
To convert NTFS to FAT32 without formatting the drive, you can use AOMEI or any other partition assistant that offers a dedicated "NTFS to FAT32 conversion" feature. -
How can I convert NTFS to fat32 in Windows 10 without losing data?
To convert NTFS to FAT32 in Windows 10, you can either use the AOMEI partition assistant or shrink the partition size using Windows Disk Management and then format it to FAT32. However, the latter would be an extremely challenging process for a non-technical person. That's why it's better to use the AOMEI partition assistant as it would automate the entire conversion process. -
Is NTFS or fat32 better?
Among the two file systems, NTFS is considered superior as it's more secure and offers efficient disk management. -
How can I convert NTFS to fat32 in Windows 7?
Windows 7 users can use the AOMEI partition assistant to convert NTFS to FAT32 in Windows 7. However, if you don't have any valuable data, you can directly format the drive to FAT32 using Windows Disk Management.
استكشاف أخطاء الكمبيوتر وإصلاحها
- فوز تحطم النظام
- كلمة مرور الكراك Bios
- إصلاح أخطاء تشغيل Dll
- إصلاح خطأ اختفاء شريط المهام
- إصلاح BootMGR Image Corrupt
- إصلاح أخطاء MBR
- نصائح ويندوز
- مشاكل الكمبيوتر
- أخطاء الشاشة الزرقاء

Khalid Abdullahi
contributor Editor
Generally rated4.5(105participated)