"نظام الملفات exFAT هو أحدث نظام ملفات تم إطلاقه ويتطلع العديد من الأشخاص إلى التحويل من نظام الملفات "FAT32" إلى نظام الملفات "exFAT". هذه المقالة مخصصة لأولئك الذين يتطلعون إلى تحويل أنظمة الملفات الخاصة بهم.
تقدم هذه المقالة تفاصيل موجزة عن الاختلاف بين أنظمة الملفات "FAT32" و "exFAT" ، والطرق المختلفة لتنسيق "FAT32" إلى "exFAT" على Windows والتي تشمل استخدام مستكشف الملفات ، وإدارة القرص ، وموجه الأوامر ، وAOMEI Partition Assistant أداة. بالإضافة إلى ذلك ، يمكنك أيضًا الاطلاع على بعض النصائح الإضافية التي يجب اتباعها أثناء تهيئة الأقسام.
الجزء 1: "FAT32" مقابل "exFAT": ما الفرق وأيهما أفضل؟
"FAT32 "(File Allocation Table) هو أكثر أنظمة الملفات شيوعًا لأنه الأقدم ويستخدم من قبل كل أنظمة التشغيل تقريبًا. ولكن" exFAT "هو أحدث نظام ملفات يستخدم على نطاق واسع في تنسيق محركات الأقراص الخارجية و USB. فهم أيهما أفضل من خلال مقارنة ما يلي
| الميزة | "FAT32" | "exFAT" |
| الأجهزة المدعومة | متوافق مع أي نظام تشغيل ، ووحدات تحكم ألعاب الفيديو ، ومشغلات الوسائط ، وتوسعات Android USB ، والعديد من الأجهزة الأخرى | "يتوافق exFAT أيضًا مع جميع أنواع الأجهزة مثل "FAT32" ولكنه قد لا يعمل مع بعض مشغلات الوسائط وأجهزة Android |
| الأحجام المدعومة | يدعم الملفات التي يصل حجمها إلى 4 جيجابايت كحد أقصى. | لا يوجد حد لأية أحجام ملفات. لذلك فهي تستخدم على نطاق واسع لتخزين الملفات كبيرة الحجم. |
| السرعة | عند مقارنته بـ "exFAT" ، يكون "FAT32" بطيئًا في كتابة وقراءة البيانات | "يعد exFAT "أسرع من" FAT32 في كتابة وقراءة البيانات |
بناءً على الجدول أعلاه ، ثبت أن نظام الملفات "exFAT" أفضل بكثير من نظام الملفات "FAT32" عندما يكون لديك ملفات ذات أحجام كبيرة وتحتاج إلى تنسيق فعال وفعال.
الجزء 2: كيفية تنسيق "FAT32" إلى "exFAT" على Windows؟
الطريقة 1. تنسيق "FAT32" إلى "exFAT" في مستكشف الملفات
باستخدام File Explorer ، يمكنك تهيئة محرك أقراص فلاش من "FAT32" إلى "exFAT" بسهولة وفعالية باتباع الخطوات التالية:
الخطوة 1: افتح مستكشف الملفات بالضغط على مفتاحي "Windows" + "E".
الخطوة 2: في المستكشف ، ابحث عن محرك أقراص USB المحمول الخاص بك وانقر فوقه بزر الماوس الأيمن.
الخطوة 3: انقر فوق "تنسيق" وحدد "exFAT" من قائمة "نظام الملفات".
الخطوة 4: انقر فوق الزر "ابدأ" في النهاية.

الطريقة 2: تحويل "FAT32" إلى "exFAT" باستخدام CMD
يمكنك تحويل "FAT32" إلى "exFAT" باستخدام موجه CMD إذا كنت تعرف أوامر تنفيذ Diskpart. لاستخدام أداة Diskpart هذه ، عليك اتباع الخطوات التالية:
الخطوة 1: افتح مربع الحوار "تشغيل" واكتب "diskpart" لتشغيل Diskpart.
الخطوة 2: اكتب الأمر التالي واضغط على Enter بعد كل أمر:
- "list disk"
- "select disk n"
- "list partition"
- "select partition m"
- "format fs = "exFAT""
From above n = no of external drives, m = no of external drive partitions.

الخطوة 3: بمجرد تنفيذ جميع الأوامر المذكورة أعلاه ، سيكتمل تقدم التنسيق في غضون وقت قصير.
الطريقة 3: تحويل "FAT32" إلى "exFAT" باستخدام إدارة أقراص Windows
Windows Disk Management هي ميزة مضمنة فعالة يوفرها Windows تساعدك في إدارة أقسام القرص الصلب دون أي صعوبات أو أخطاء. قد لا يكون حلاً فعالاً عند مقارنته بأدوات الطرف الثالث ولكنه يكفي لتحويل "FAT32" إلى "exFAT". لهذا اتبع الخطوات التالية:
الخطوة 1: افتح "Disk Management" عن طريق النقر بزر الماوس الأيمن على قائمة ابدأ في Windows.
الخطوة 2: حدد القسم المنسق "FAT32" ، وانقر بزر الماوس الأيمن فوقه وانقر على "تنسيق".

الخطوة 3: في صفحة التنسيق ، قم بتغيير "نظام الملفات" إلى "exFAT" من "FAT32" وانقر على "موافق".
الخطوة 4: ستبدأ الآن عملية التنسيق وقد تفقد جميع بياناتك ، لذا تأكد من أخذ البيانات المهمة كنسخة احتياطية.
الخطوة 5: بمجرد الانتهاء من التنسيق ، يمكنك رؤية أنه تم تحويل "FAT32" إلى "exFAT" في واجهة إدارة القرص.
الطريقة 4: تنسيق "FAT32" إلى "exFAT" من خلال محول طرف ثالث
بشكل عام ، قد تعمل أو لا تعمل الطرق المذكورة أعلاه لأنها قد تواجه مشكلات مثل الحماية ضد الكتابة ، وتلف نظام الملفات ، وما إلى ذلك. في مثل هذه الحالات ، أدوات الطرف الثالث مثل AOMEI partition assistant يمكن أن يعطي نتائج أفضل في تنسيق "FAT32" لنظام الملفات "exFAT". اتبع الخطوات التالية لاستخدام أداة AOMEI Partition Assistant.
هناك نقطة مهمة يجب ملاحظتها وهي أخذ نسخة احتياطية من جميع الملفات والبيانات المهمة لأنه بمجرد بدء التنسيق ، قد تفقد جميع بياناتك وسيكون من الصعب استرداد البيانات.
اتبع الخطوات التالية لاستخدام أداة AOMEI Partition Assistant.
الخطوة 1: قم بتشغيل AOMEI
قم بتنزيل وتثبيت وانقر نقرًا مزدوجًا على أيقونة AOMEI لتشغيل أداة AOMEI Partition Assistant.
الخطوة 2: تنسيق القسم
في الواجهة ، اختر محرك الأقراص الذي ترغب في تهيئته وانقر فوقه بزر الماوس الأيمن. في القائمة المعروضة ، انقر فوق "تنسيق القسم".
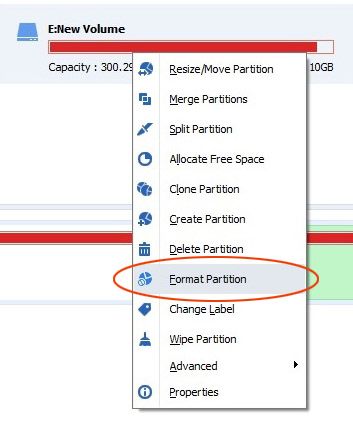
الخطوة 3: اختر "exFAT"
في واجهة "تنسيق القسم" ، حدد "exFAT" من قائمة نظام الملفات. يمكن إضافة "تسمية القسم" و "حجم الكتلة" حسب الحاجة. انقر فوق "موافق" و "تطبيق" لإجراء التنسيق.
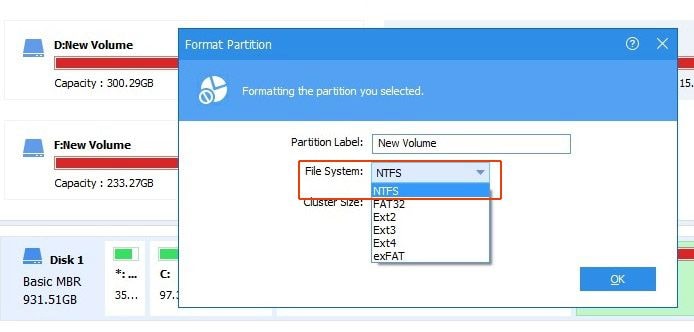
باتباع الخطوات المذكورة أعلاه ، يمكنك تهيئة قسم القرص أو محرك الأقراص من "FAT32" إلى "exFAT" بسهولة وفعالية.
الجزء 3: نصائح إضافية لتحويل "FAT32" إلى NTFS على نظامي التشغيل Mac و Linux
1. قم بتحويل "FAT32" إلى "exFAT" على نظام Mac
يمكنك بسهولة تحويل نظام ملفات "FAT32" إلى "exFAT" باستخدام خيار "Disk Utility" على نظام Mac. اتبع الخطوات التالية لما يلي:
الخطوة 1: انتقل إلى "التطبيقات" - > "الأدوات المساعدة" وابدأ تشغيل "Disk Utility".
الخطوة 2: في واجهة Disk Utility ، حدد محرك الأقراص الخارجي الذي تريد تهيئته.
الخطوة 3: ضمن علامة التبويب "محو" ، حدد نوع ملف "exFAT" من قائمة القائمة.
الخطوة 4: انقر فوق الزر "مسح" لبدء التنسيق من "FAT32" إلى "exFAT".

2. قم بتنسيق "FAT32" إلى "exFAT" على نظام Linux
لتنسيق نظام الملفات من "FAT32" إلى نظام الملفات "exFAT" على Linux ، اتبع الخطوات التالية:
الخطوة 1: لعرض جميع محركات الأقراص المتصلة بنظامك ، اكتب sudo fdisk -l في سطر الأوامر.
الخطوة 2: حدد محرك الأقراص الذي تريد تنسيقه واكتب sudo wipefs -a /dev /sdb لبدء التشغيل من جديد باستخدام نظام ملفات "exFAT" جديد
الخطوة 3: اتبع التعليمات التي تظهر على الشاشة وحدد "exFAT" من الرسالة "HPFS /NTFS /exFAT" التي تظهر
الخطوة 4: اضغط على "w" لمزامنة أقسام القرص.
الخطوة 5: اكتب sudo mkfs."exFAT" -n hardDisk /dev/sdb1 لتهيئة محرك الأقراص إلى "exFAT""
التلخيص
كما هو مذكور في المقالة ، يمكن استخدام طرق مختلفة للتحويل أو التنسيق من نظام الملفات "FAT32" إلى نظام الملفات "exFAT". اتبع جميع الإجراءات المذكورة أعلاه لتهيئة محرك الأقراص الخاص بك بسهولة وفعالية.
أثناء تهيئة محرك الأقراص الخاص بك باستخدام مستكشف الملفات أو موجه الأوامر أو إدارة القرص ، قد تجد بعض المشاكل بسبب مشكلات مثل الحماية ضد الكتابة ، وفساد نظام الملفات ، وما إلى ذلك ، لذلك ، يوصى باستخدام "AOMEI Partition Assistant" ثالثًا أداة الحزب التي توفر واجهة تفاعلية وسهلة الاستخدام للتنسيق بشكل فعال دون أي انقطاع.
يسأل الناس أيضا
-
أيهما أفضل "FAT32" أم "exFAT"؟
عند مقارنتها بـ "FAT32" ، فإن "exFAT" هو نوع نظام ملفات أفضل في الجوانب التالية:
- لا يوجد حد لحجم ملف "exFAT" ، لكن "FAT32" يمكنه دعم ما يصل إلى 4 جيجابايت فقط.
- "يقوم نظام الملفات exFAT بأداء كتابة وقراءة أسرع للبيانات عند مقارنته بـ "FAT32".
-
كيف يمكنني تحويل "FAT32" إلى "exFAT" على نظام Mac؟
يمكنك تحويل "FAT32" إلى "exFAT" على نظام Mac باستخدام خيار الأداة المساعدة للقرص الذي توفره. في الأداة المساعدة للقرص ، اتبع الخطوات التالية:
- حدد قسم القرص الذي تريد تهيئته من قائمة الأقراص المعروضة في الجزء الأيمن من الواجهة.
- ضمن علامة التبويب علامة تبويب المسح- > ملف النظام ، حدد "exFAT" وانقر فوق "مسح".
سيؤدي هذا إلى تنسيق القسم الخاص بك تمامًا بنوع الملف كـ "exFAT".
-
كيف أقوم بتحويل محرك الأقراص المحمول الخاص بي من "exFAT" إلى "FAT32"؟
أصبح تحويل محرك الأقراص المحمول من "exFAT" إلى "FAT32" أمرًا سهلاً للغاية الآن. اتبع الخطوات التالية للتنسيق:
- انقر نقرًا مزدوجًا فوق "هذا الكمبيوتر الشخصي" ومن قائمة محركات الأقراص ، حدد محرك الأقراص المحمول.
- انقر بزر الماوس الأيمن فوق محرك أقراص فلاش وانقر فوق "تهيئة".
- في نافذة التنسيق ، حدد "نوع الملف" مثل "FAT32".
- انقر فوق تهيئة.


Khalid Abdullahi
contributor Editor
Generally rated4.5(105participated)