ظهرت مهارات Excel كواحدة من أهم المتطلبات للتقديم على الوظائف. لا يمكنك الابتعاد عن استخدام Microsoft Excel في حياتك العملية. هذا يمكن أن يكون مثيرا للقلق لبعض الناس. على عكس Word أو Powerpoint الأكثر سهولة في الاستخدام، يحتوي Excel على العديد من المصطلحات والوظائف المعقدة التي يجب التعود عليها.
إذن، لقد أتقنت برنامج Excel أخيرًا، لكن هذا لا يعني أن رحلتك ستكون سلسة طوال الوقت. تمامًا مثل أي تطبيق برمجي آخر، يكون Excel عرضة لمجموعة الأخطاء الخاصة به. الأمر الذي يمكن أن يكون محبطًا. في هذه المقالة، سنقدم لك نظرة عامة على خطأ "لا يمكن اللصق" وكيفية إصلاح ملف Excel باستخدام أداة إصلاح Excel موثوقة.
- نظرة عامة على خطأ ملف Excel "لا يمكن لصق البيانات"
- الحل 1: أعد تشغيل ملف Excel
- الحل 2: تحقق من دمج الخلية
- الحل 3: قم بتعطيل تطبيق Macro Express
- الحل 4: استخدم خيار لصق خاص
- الحل 5: تجاهل DDE
- الحل 6: أعد تشغيل الكمبيوتر في حالة الإقلاع النظيف
- الحل 7: ابدأ Excel في الوضع الآمن
- الحل 8: استخدم أوراق XLSX بدلاً من XLS
- الحل 9: استخدم أداة الإصلاح التلقائي من Microsoft لتنظيف Excel
- الحل 10: إصلاح خطأ Microsoft Excel "لايمكن لصق البيانات" باستخدام Stellar لإصلاح Excel
نظرة عامة على خطأ ملف Excel "لا يمكن لصق البيانات"
هل مررت بتلك الأيام التي كنت تؤدي فيها عملك بشكل طبيعي وكان كل شيء يسير على ما يرام حتى ظهر هذا المستطيل المزعج فجأة

لذا، قُمت بإغلاق الرسالة وحاولت النقر فوق Ctrl + C Ctrl + V مرة أُخرى. وبالطبع، تظهر الرسالة مرة أُخرى. ومره أُخرى. ومره أُخرى…
هذا الخطأ شائع بشكل خاص عند محاولة نسخ البيانات ولصقها من جدول بيانات إلى آخر. في بعض الأحيان، يمكنك إصلاح ملف Excel به مشكلة "لا يمكن اللصق" بسهولة نسبية إذا كانت المشكلة صغيرة. على سبيل المثال، قد يكون لديك خلية مدمجة تسبب المشكلة، أو أنك ببساطة لست على دراية ببروتوكول لصق النسخ المتعدد، حيث سيتم حل مشكلتك على الفور.
إذا وجدت أن ملف Excel الخاص بك تالف، فستستفيد من أداة إصلاح Excel. ليس فقط أي أداة إصلاح لبرنامج Excel، ولكن أداة وظيفية وموثوقة تضمن أن جميع بياناتك ستظل في مكانها بعد الإصلاح، بالطبع.
الحل 1: أعد تشغيل ملف Excel
قبل الغوص في الحلول المتقدمة، دعنا أولاً نجرب شيئًا بسيطًا. في كثير من الحالات، ستؤدي إعادة تشغيل ملف Excel ببساطة إلى إصلاح الخطأ ولن تضطر إلى تنفيذ أي حلول متقدمة. ومع ذلك، قبل إغلاق ملف Excel، تأكد من الضغط على "Ctrl + S" حتى لا ينتهي بك الأمر بفقدان أي بيانات قيّمة.
الحل 2: تحقق من دمج الخلية
تجدر الإشارة إلى أنك لن تكون قادرًا على نسخ البيانات من الخلايا المدمجة ولصقها في ملف Excel عادي. لذا، قبل محاولة نسخ البيانات، تأكد من إلغاء دمج جميع الخلايا وعندها لن تواجه خطأ "لا يمكن لصق البيانات" مرة أُخرى. للقيام بذلك ، اتبع الخطوات المذكورة أدناه.
الخطوة 1: افتح ملف Excel المصدر وحدد جميع البيانات التي تريد نسخها.
الخطوة 2: الآن، ضمن علامة التبويب "الصفحة الرئيسية"، انقر فوق "دمج وتوسيط" واختر "إلغاء دمج الخلايا" من القائمة المنسدلة. 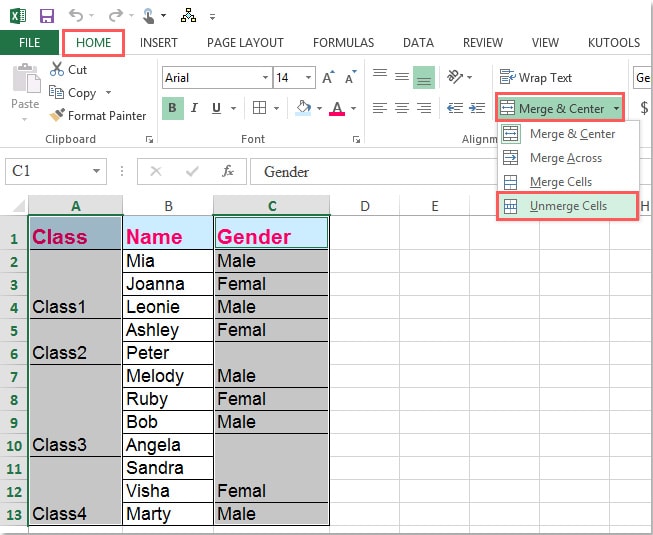
بمجرد إلغاء دمج الخلايا، ستتمكن من نسخ البيانات دون أي مقاطعة.
الحل 3: قم بتعطيل تطبيق Macro Express
إذا كنت تعمل على جهاز يعمل بنظام Windows، فيمكن أيضًا أن يحدث الخطأ المذكور بواسطة تطبيق "Macro Express". إنه تطبيق يستند إلى Windows ويعمل في الخلفية ويمنح المستخدمين القدرة على تعديل وتسجيل وتشغيل وحدات الماوس / لوحة المفاتيح. 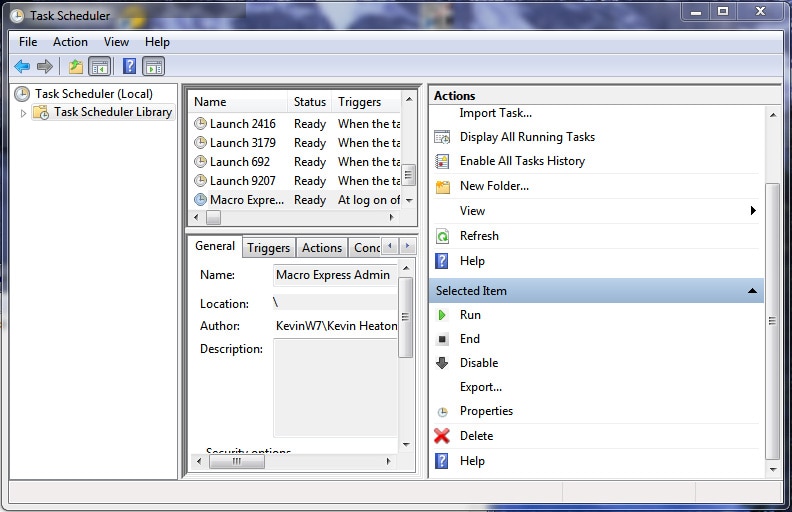
لسوء الحظ، يمكن أن يتسبب التطبيق نفسه في حدوث أخطاء مثل "لا يمكن لصق البيانات" في Excel. لذلك، تأكد من التحقق من عمليات الخلفية قبل نسخ البيانات من ملف Excel وإغلاق تطبيق "Macro Express".
الحل 4: استخدم خيار لصق خاص
إذا كنت تحاول لصق رسومات خاصة من ملف Excel إلى ملف آخر، فلن تتمكن من القيام بذلك باستخدام خيار "لصق" التقليدي. لحسن الحظ، توفّر شركة Microsoft خيار "لصق خاص" مخصص والذي سيساعدك على استخدام أنواع مختلفة من خيارات اللصق للحالات الخاصة. دعونا نتحقق من كيفية استخدام "لصق خاص" في Microsoft Excel.
الخطوة 1: بدايةً، انسخ البيانات من ملف Excel المصدر.
الخطوة 2: الآن، افتح الملف الذي تريد اللصق فيه وانقر بزر الماوس الأيمن فوق أي خلية. انقر على "لصق خاص" واختر إعدادًا مخصصًا للصق بياناتك بنجاح. 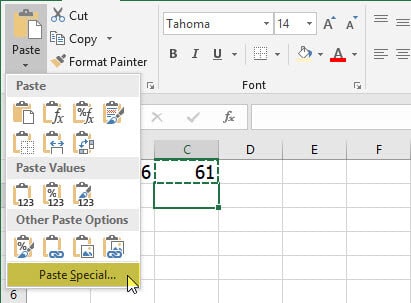
الحل 5: تجاهل DDE
هناك حل آخر لإصلاح الخطأ "لا يمكن لبرنامج Excel لصق البيانات" وهو تجاهل DDE (تبادل البيانات الديناميكي).
الخطوة 1: في نافذة Excel، انقر على "ملفات" واضغط على "خيارات".
الخطوة 2: في مربع الحوار المطلوب، حدد الخيار "متقدم" وامسح مربع الاختيار بجوار "تجاهل التطبيقات الأخرى التي تستخدم التبادل الديناميكي للبيانات (DDE)". 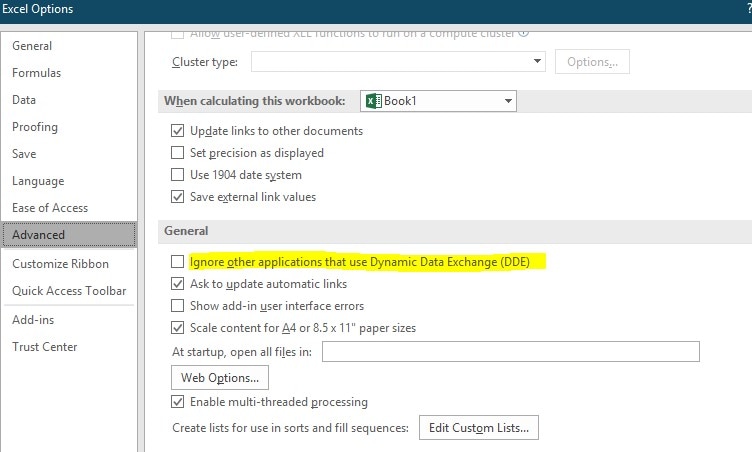
الخطوة 3: انقر فوق "موافق" لحفظ التغييرات وحاول نسخ البيانات مرة أخرى.
الحل 6: أعد تشغيل الكمبيوتر في حالة الإقلاع النظيف
إذا كنت لا تزال تواجه نفس الخطأ، فهناك احتمال كبير أن تكون أي من ملفات Excel تالفة. تتمثل إحدى طرق التحقق من ذلك في إعادة تشغيل جهاز الكمبيوتر الخاص بك في حالة الإقلاع النظيف والتحقق مما إذا كانت ملفات Excel تعمل بشكل صحيح أم لا.
اتبع هذه الخطوات لتشغيل جهاز الكمبيوتر الخاص بك في وضع الإقلاع النظيف.
الخطوة 1: اضغط على “Windows+R” واكتب “msconfig” في نافذة التشغيل السريع “Run”. 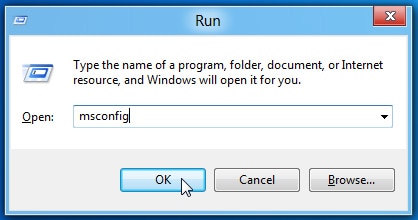
الخطوة 2: انتقل أولاً إلى علامة التبويب "عام" وحدد "بدء التشغيل الانتقائي". هنا امسح مربع الاختيار بجوار "تحميل عناصر بدء التشغيل".
الخطوة 3: قم بالتبديل إلى علامة التبويب "الخدمات" وانقر فوق "إخفاء كافة خدمات Microsoft". الآن، انقر فوق الزر "تعطيل الكل" لتعطيل جميع خدمات بدء التشغيل غير الضرورية. 
الخطوة 4: مرة أُخرى، قم بالتبديل إلى علامة التبويب "بدء التشغيل" وانقر فوق "فتح إدارة المهام". 
الخطوة 5: في نافذة إدارة المهام، تأكد من تعطيل كل عمليات بدء تشغيل. 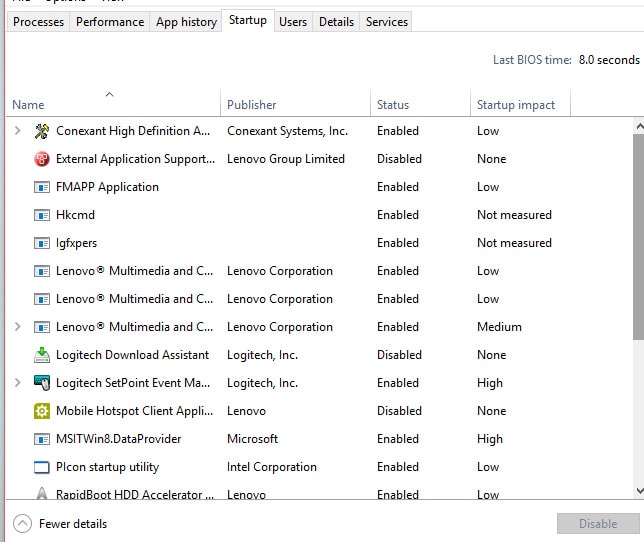
الخطوة 6: أخيرًا، ارجع إلى نافذة "تكوين النظام" وانقر على "موافق" لحفظ التغييرات.
عند إعادة تشغيل جهاز الكمبيوتر الخاص بك، ستتم إعادة التشغيل تلقائيًا في الوضع النظيف وسترى ما إذا كان ملف Excel تالف أم لا.
الحل 7: ابدأ Excel في الوضع الآمن
في بعض الحالات، قد تؤدي الوظيفة الإضافية التالفة أيضًا إلى تقييد المستخدمين من لصق البيانات في ملف Excel. إذا كان الأمر كذلك، يمكنك ببساطة بدء Microsoft Excel في الوضع الآمن. عند تشغيل Excel في الوضع الآمن، لن يتم تحميل أي وظائف إضافية وستتمكن من لصق البيانات دون أي متاعب.
لبدء تشغيل Excel في الوضع الآمن، اضغط مع الاستمرار على زر "Ctrl" ثم افتح ملف Excel. الآن، حاول لصق البيانات في ملف Excel مختلف واعرف ما إذا تمت مطالبتك بنفس الخطأ أم لا.
الحل 8: استخدم أوراق XLSX بدلاً من XLS
إذا كنت تحاول نسخ كمية كبيرة من البيانات، فقد ترغب في التبديل إلى صيغة "XLSX" من صيغة XLS التقليدية. السبب هو أن ملفات XLS تحتوي فقط على 65000 صف. هذا يعني أنك إذا حاولت نسخ البيانات مع المزيد من الصفوف، فستواجه بالتأكيد الخطأ "يتعذر على Excel لصق البيانات". 
من ناحية أُخرى، في ملف XLSX، يمكنك إضافة ما يصل إلى مليون صف. لذلك، إذا كنت تريد لصق أكثر من 65000 صف، فما عليك سوى إنشاء ملف XLSX جديد ولصق بياناتك دون مواجهة أي خطأ.
الحل 9: استخدم أداة الإصلاح التلقائي من Microsoft لتنظيف Excel
إذا كنت تعمل بشكل متكرر مع ملفات Excel وواجهت الخطأ المذكور في كثير من الأحيان، فإننا نوصي بتثبيت XLStylesTool. إنها أداة إصلاح رسمية صممتها Microsoft والتي ستساعدك في إصلاح جداول بيانات Excel التالفة وإصلاحها. 
يمكن للأداة اكتشاف المحتوى التالف تلقائيًا في جدول Excel، مما يسهل تنظيف الملف بأكمله. في الواقع، يمكنك حتى إعداد XLStyles لإزالة المحتوى التالف تلقائيًا من ملف Excel. بمجرد إزالة هذا المحتوى، يمكنك نسخ جميع بياناتك دون مواجهة أي مشاكل.
الحل 10: إصلاح خطأ Microsoft Excel "لايمكن لصق البيانات" باستخدام Stellar لإصلاح Excel
لإصلاح خطأ ملف Excel "لا يمكن اللصق"، نقترح عليك استخدام Stellar Phoenix لإصلاح Excel كأداة إصلاح Excel. برنامج Stellar Phoenix Excel Repair هو برنامج قوي وموثوق يمكنه إصلاح ملفاتك في أسرع وقت وإعادتها إلى حالتها الأصلية غير التالفة. يمكن لأدوات إصلاح Stellar Phoenix Excel العمل مع أنواع مختلفة من امتدادات ملفات Excel ومتوافقة مع جميع إصدارات Microsoft Excel من 2000 إلى 2016، سواء كنت تستخدم نظام تشغيل Windows أو Mac.
الخطوة 1 استخدم الزر "تحديد ملف" لتحديد موقع الملف التالف. إذا كنت تريد إصلاح ملفات متعددة في وقت واحد، فيمكنك أيضًا النقر فوق الزر "تحديد مجلد" أو "بحث عن ملف (ملفات)" للبرنامج لتحديد جميع ملفات Excel في هذا الموقع.
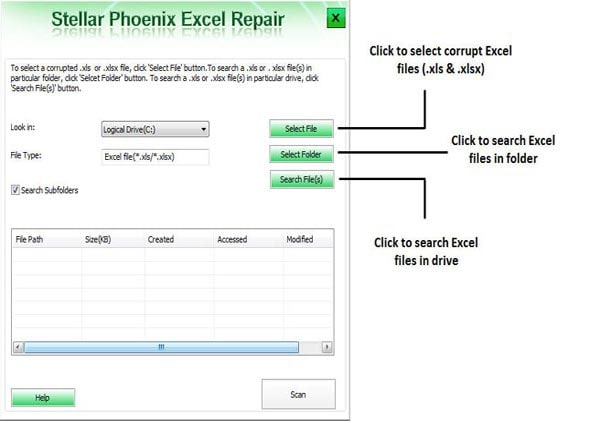
الخطوة 2 بعد تحديد جميع الملفات التي ترغب في إصلاحها، انقر فوق الزر "فحص" لبدء عملية الإصلاح.
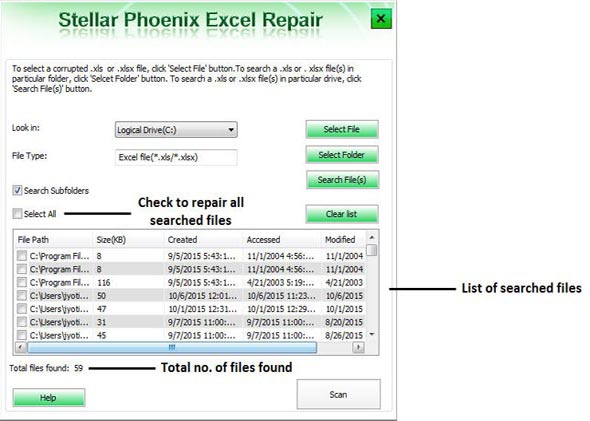
الخطوة 3 يمكنك معاينة الملف التالف باستخدام البرنامج نفسه.
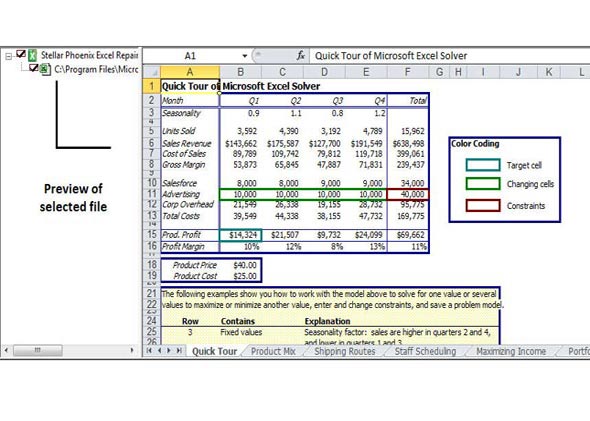
الخطوة 4 ما عليك سوى النقر فوق الزر "حفظ" في الزاوية العلوية اليسرى من الشاشة لتهيئة عملية الإصلاح وحفظ الملف الذي تم إصلاحه. يمكنك إما حفظ الملف الجديد في المجلد الأصلي بعد إعادة تسميته أو حفظه في وجهة أخرى.
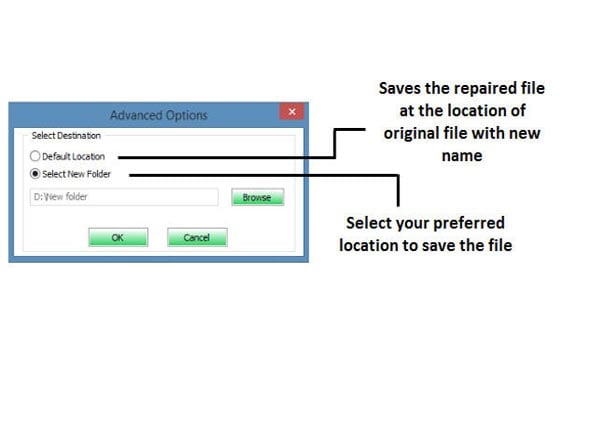
تُريك الخطوات أعلاه كم هو سهل إصلاح ملف excel والذي يُعطي خطأ "لايمكن اللصق"باستخدام Stellar Phoenix لإصلاح Excel. قد تجد أيضًا النصائح الواردة أدناه مفيدة:
- إذا لم تتمكن من إصلاح ملف excel الذي يُعطي خطأ "لايمكن اللصق" باستخدام Stellar Phoenix لإصلاح Excel، فهذا يعني أن ملفك قد لا يكون تالفًا أو تالفًا. بعد كل شيء، لا يؤدي خطأ النسخ واللصق بالضرورة إلى تلف الملف أو تعطّله. ربما تكون مشكلاتك قد نشأت عن شيء أبسط ولا تتخذ سوى إصلاحات سريعة للتعامل معها، مثل إلغاء دمج الخلايا.
- تعطّل الملف هو ظاهرة يمكن منعها. يمكنك اتخاذ خطوات لتقليل فرص تلف ملفاتك مثل إغلاق جهاز الكمبيوتر الخاص بك بشكل صحيح وتشغيل حزمة مكافحة فيروسات جيدة دائمًا.
في نهاية اليوم، لا يمكن تجنب أخطاء Excel، لذا فإن وجود أداة إصلاح Excel جاهزة في متناول اليد أمر بالغ الأهمية لضمان أن هذه الأخطاء لا تعيق إنتاجيتك. قم بتنزيل Stellar Phoenix لإصلاح Excel الآن لإصلاح ملف Excel بخطأ "لا يمكن اللصق" والعديد من المشكلات الأخرى المتعلقة ببرنامج Excel والتي تتسبب في تلف ملفات Excel أو تعطّلها.

Khalid Abdullahi
contributor Editor
Generally rated4.5(105participated)