يمكن أن تتلف بطاقة SD أو تتلف. إنها ظاهرة شائعة الحدوث. هناك الكثير من الأسباب التي يمكن أن تكون وراء الضرر. ولكن لا تقلق ، فمع Recoverit Data Recovery Software ، ستتمكن من استرداد بياناتك في أي وقت من الأوقات.
اتبع الخطوات المذكورة في هذا المنشور وستجد أن بطاقة SD الخاصة بك قد تم إصلاحها في حالة تشبه حالة جديدة.
مقدمة
تعد بطاقات SD جزءًا مهمًا جدًا من حياتنا. حتى عندما تأتي هواتفنا اليوم مع ذاكرة مدمجة رائعة ، فإن بطاقات SD أو بطاقات الذاكرة لم تفقد جوهرها.
بطاقات SD عبارة عن أجهزة تخزين صغيرة قابلة للإزالة تكون أفضل عندما تضطر إلى نقل البيانات ، وخاصة الصور ومقاطع الفيديو. إذا كانت لديك كاميرا ، فيجب أن تعني بطاقة SD الخاصة بك العالم بالنسبة لك. هذه القطعة البلاستيكية الصغيرة هي التي التقطت كل لحظاتك لتراجعها بعد سنوات.
ومع ذلك ، ما هو الألم الكبير إذا تعرضت بطاقة SD الخاصة بك للتلف؟ بطاقة SD التالفة أو التالفة ليست مشكلة جديدة.
سيغطي هذا المنشور معظم الأسئلة المطروحة والأكثر تفكيرًا عندما يتعلق الأمر ببطاقة SD تالفة أو تالفة. ستجد هنا أفضل أدوات إصلاح بطاقة SD المجانية على Windows ، إلى جانب أفضلها جميعًا ، برنامج Recoverit Data Recovery. أيضًا ، ستتعرف على الحلول الأسهل ، افعلها بنفسك لإصلاح بطاقة SD.
الجزء 1. ما هي أفضل 5 أدوات مجانية لإصلاح بطاقة SD على نظام Windows؟
نحن جميعًا ندرك جيدًا حقيقة أن بطاقات SD تتعرض للتلف طوال الوقت. وقد أدرك Windows بنفس الطريقة قبل ذلك لأن Windows يقدم لنا العديد من أدوات إصلاح بطاقة SD المجانية المختلفة التي تعمل بشكل أفضل عندما لا تكون في حالة مزاجية لإنفاق الأموال.
ثانيًا ، تعمل هذه الأدوات المجانية في معظم الأوقات ويجب أن تكون ملاذك الأول عندما تواجه حالة بطاقة SD تالفة أو فاسدة.
فيما يلي أفضل 5 أدوات مجانية لإصلاح بطاقة SD على نظام Windows والتي يمكنك محاولة إصلاح بطاقة SD الخاصة بك:
الأداة 1: إدارة أقراص Windows
يعرف أي شخص يستخدم Windows إدارة الأقراص وأهميتها أيضًا. إدارة الأقراص عبارة عن أداة مدمجة لتقسيم القرص تمكن المستخدمين من إدارة الأقراص وأقسامها مع الميزات الأساسية مثل إنشاء قسم ، وتوسيع القسم ، وقسم التنسيق ، وتقليص القسم ، وحذف القسم ، إلخ.
يمكن أيضًا استخدام إدارة الأقراص عندما تحاول إصلاح بطاقة SD التالفة أو التالفة وإصلاحها. يتم ذلك عن طريق تغيير حرف محرك الأقراص مع إدارة الأقراص.
فيما يلي الخطوات التي تخبرك كيف يمكنك القيام بذلك:
- الخطوة 1: انقر بزر الماوس الأيمن فوق قائمة ابدأ في Windows & حدد "إدارة الأقراص" من النافذة المنبثقة
- الخطوة 2: انقر بزر الماوس الأيمن فوق "قسم بطاقة SD" & اختر "تغيير حرف محرك الأقراص والمسار"

- الخطوة 3: انقر فوق "إضافة" في النافذة المنبثقة. سيؤدي هذا إلى إضافة حرف محرك أقراص جديد لقسم بطاقة SD

- الخطوة 4: سيتم تعيين حرف محرك أقراص جديد بواسطة إدارة الأقراص
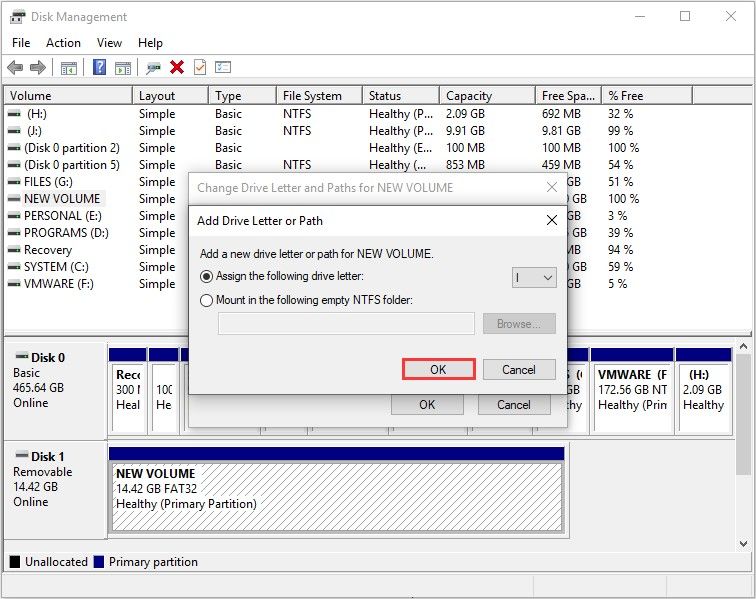
- الخطوة 5: انقر فوق "موافق"
الأداة 2: مستكشف Windows
يمكنك الانتقال إلى طريق آخر إذا لم يبدو أن إدارة الأقراص تساعدك في إصلاح بطاقة SD الخاصة بك. Windows Explorer هو مدير ملفات يساعد مستخدمه في فحص بطاقة SD الخاصة بالمستخدم وإصلاحها في حالة تلفها أو تلفها.
فيما يلي الخطوات التي يمكنك اتباعها لاستعادة بطاقتك بمساعدة Windows Explorer:
- الخطوة 1: قم بتوصيل بطاقة SD بجهاز الكمبيوتر الخاص بك
- الخطوة 2: افتح مستكشف Windows بالضغط على Windows + E.
- الخطوة 3: افتح خصائص SD بالنقر بزر الماوس الأيمن عليها
- الخطوة 4: انقر فوق علامة التبويب أدوات
- الخطوة 5: انقر فوق الزر "فحص"
- الخطوة 6: دع عملية المسح تنتهي.
- الخطوة 7: أغلق نافذة المسح بعد الانتهاء

الأداة 3: DiskPart
عدة مرات سوف ينتهي بك الأمر في نقطة حيث يمنعك جهاز الكمبيوتر الخاص بك من تصميم بطاقة SD الخاصة بك. في حين أن الغالبية العظمى تقبل أن هذا ظرف لا يمكن مساعدته ، إلا أنه بلا شك له علاج.
الطريقة الأقل صعوبة في تجربتها هي بمساعدة جهاز يسمى DiskPart والذي يمكن الوصول إليه لأجهزة Windows و 8 و 7 و Vista و XP.
فيما يلي الوسائل التي يمكنك اتباعها لإصلاح بطاقة SD الخاصة بك باستخدام دليل DiskPart:
- الخطوة 1: اضغط على مفتاحي نظام التشغيل Windows + R..
- الخطوة 2: اكتب diskpart في المساحة الموجودة على النافذة المنبثقة & اضغط دخول
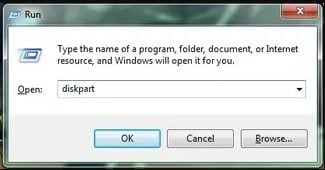
- الخطوة 3: اكتب list disk في النافذة السوداء & اضغط دخول

- الخطوة 4: ابحث عن بطاقة SD الخاصة بك ، واكتب select disk & أدخل رقم بطاقة SD

- الخطوة 5: بمجرد العثور على بطاقة SD الخاصة بك ، اكتب clean أو clean all إذا كان لديك أكثر من قسم

- الخطوة 6: اكتب create partition primary

- الخطوة 7: اكتب select disk 1 & أدخل الأمر النشط

- الخطوة 8: اكتب format fs=fat32 quick.

الأداة 4: PowerShell
Windows PowerShell هي لغة برمجة نصية لسطر الأوامر تعتمد على الكائنات وتستند إلى المهام وتساعد محترفي تكنولوجيا المعلومات على أتمتة إدارة أنظمة تشغيل Windows والتحكم فيها.
إذا استمر ظهور الرسالة "الرجاء إدخال بطاقة SD" حتى عند إدخالها ، فقد يعني ذلك أنها تالفة أو تالفة. يمكنك إصلاح بطاقة SD الخاصة بك باستخدام PowerShell من خلال الخطوات التالية:
- الخطوة 1: افتح قائمة ابدأ
- الخطوة 2: ابحث في Windows PowerShell & انقر بزر الماوس الأيمن فوقه
- الخطوة 3: حدد "تشغيل كمسؤول" من النافذة المنبثقة
- الخطوة 4: اكتب Get-Disk > Get-Disk 1 I Clear-Disk –RemoveData > ص
- الخطوة 5: اضغط على Enter > اكتب New-Partition -DiskNumber 1 -UseMaximumSize | Format-Volume -FileSystem NTFS -NewFileSystemLabel myUSB
- الخطوة 6: اضغط على Enter > اكتب Get-Partition -DiskNumber 1 | Set-Partition -NewDriveLetter F
- الخطوة 7: اضغط على Enter
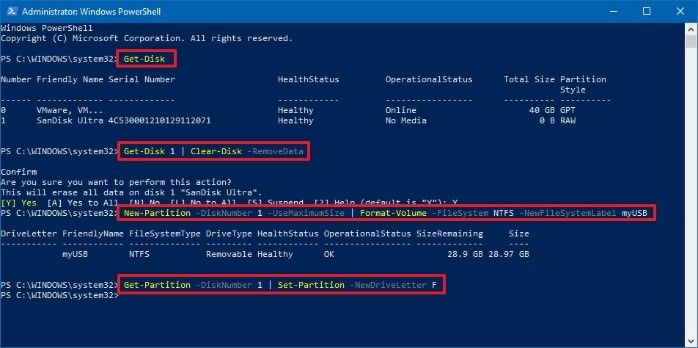
الأداة 5: CHKDSK
مثل أي جهاز تخزين آخر قابل للإزالة ، تتمتع بطاقة SD أيضًا بعمر افتراضي محدود. تميل القطاعات السيئة إلى النمو بمجرد استخدامها لفترة طويلة. هناك طريقة جيدة للعثور على الأخطاء في نظام ملفات بطاقة SD من خلال CHKDSK cmd. أيضًا ، إذا كنت تبحث عن طريقة لإصلاح بطاقة SD الخاصة بك دون تنسيقها ، فهذه هي الخطوات التي يجب عليك اتباعها:
- الخطوة 1: باستخدام قارئ بطاقات ، قم بتوصيل بطاقة SD بجهاز الكمبيوتر
- الخطوة 2: اذهب إلى قائمة ابدأ واكتب cmd في شريط البحث. اضغط على زر الإدخال وستظهر قائمة بالبرامج. ابحث عن "cmd.exe" فيه
- الخطوة 3: انقر فوق "cmd.exe". ستظهر نافذة الأوامر التالية والتي ستسمح لك بإصلاح بطاقتك التالفة

- الخطوة 4: اكتب "chkdsk /X /f (حرف بطاقة SD)
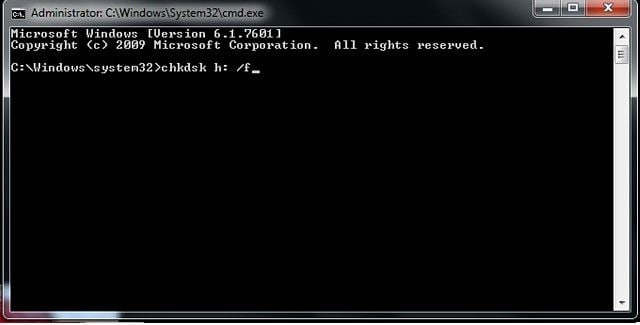
على الرغم من أن الأمر سيستغرق بعض الوقت ، سترى "قامت النوافذ بإجراء تصحيحات على نظام الملفات".
الجزء 2. كيفية استرداد البيانات وإصلاحها من بطاقة SD التالفة باستخدام برنامج Recoverit لاستعادة البيانات؟
Recoverit Data Recoveryهو برنامج فعال وفعال لاستعادة البيانات. يساعدك على استعادة جميع بياناتك القيمة بما في ذلك رسائل البريد الإلكتروني والمستندات والصور وملفات الصوت ومقاطع الفيديو ، بسرعة وسهولة من جهاز كمبيوتر محمول ، وسلة المحذوفات ، ووسائط التخزين الخارجية ، والقرص الصلب الداخلي ، وحتى جهاز الكمبيوتر المعطل ، الذي كنت تعتقده قد خسر إلى الأبد.
حتى الفيديو المجزأ أو التالف أو التالف يمكن إصلاحه بمساعدة برنامج Recoverit Data Recovery Software.
فيما يلي الخطوات التي يمكنك اتباعها:
الخطوة 1: حدد منطقة من حيث تريد البدء في استعادة مستنداتك التالفة.

الخطوة 2: قم بمسح المنطقة لجميع السجلات المتدهورة. يمكنك اختيار العديد من السجلات المزدوجة.

الخطوة 3: ثق في أن إجراء الفحص سينتهي. عند الانتهاء من الإجراء ، انقر فوق علامة التبويب "فهمت ذلك" لإغلاق الطيران.
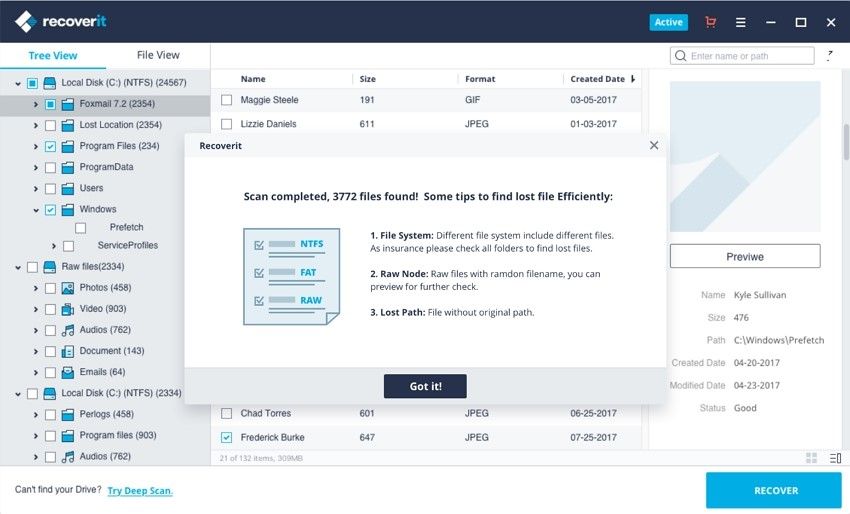
الخطوة 4: راجع المحضر / المستندات التي تم فحصها. عندما ترى السجل / المستندات الخاصة بك ويتم استيفائها ، انقر فوق علامة التبويب الاسترداد.

مقدمة إلى وظيفة استعادة الفيديو المتقدمة لبرنامج Recoverit
نوع آخر من البيانات هو ملفات الفيديو. في كثير من الأحيان ، قد تجد أن الفيديو تالف أو تالف. العلامة الأكثر شيوعًا هي عندما تحاول تشغيل مقطع فيديو وتجد نفسك غير قادر على القيام بذلك. يدعم Recoverit Data Recovery Ultimate ميزة Advanced Video Recovery التي تقوم بمسح وتجميع ومطابقة أجزاء مقاطع الفيديو الفاسدة الخاصة بك. وبالتالي ضمان استرداد معظم مقاطع الفيديو الخاصة بك من الطائرات بدون طيار ، و DSLR ، وكاميرات الحركة ، والكاميرات الرقمية ، وكاميرات الفيديو ، وكاميرات Dashcams ، والأقراص الصلبة ، وبطاقة SD ، والكمبيوتر الشخصي ، وما إلى ذلك.
فيما يلي بعض فوائد استخدام وظيفة Advanced Video Recovery في Recoverit:
- مسح وتطابق شظايا الفيديو الخاص بك
- توحيد القطع من فيديو مشابه
- استعد تسجيلاتك وحافظ على 95٪ منها خالية من العيوب
- استرجع مستندات الفيديو التي لا حدود لها دون تدنيس
ما عليك سوى النقر فوق الخيار Advanced Video Recovery لاستعادة ملفات الفيديو المجزأة بسهولة.

خطوات إصلاح الفيديو التالف باستخدام Recoverit
Recoverit's Video Repair هو برنامج إصلاح فيديو مهيمن يستخدم لإصلاح تنسيقات ملفات MP4 و MOV و MKV و M2TS و 3GP و MTS و FLV و AVI التالفة أو التالفة أو التالفة.
يدعم وضعين للإصلاح:
- إصلاح سريع - يتم استخدامه لإصلاح أخطاء الفيديو المختلفة.
- إصلاح متقدم - يمكنه إصلاح مقاطع الفيديو التالفة عن طريق تحليل البيانات والتكنولوجيا لعينة الفيديو التي تم التقاطها بواسطة نفس الجهاز.
فيما يلي بعض فوائد استخدام Recoverit Video Repair:
- إصلاح تنسيقات متعددة من مقاطع الفيديو في وقت واحد
- إخراج مجاني للتسجيلات المتدهورة ومراجعة التسجيلات الثابتة قبل تجنيبها
- لا قيود على حجم وثائق الفيديو لإصلاح
- إصلاح أي عدد من سجلات الفيديو المتدهورة
الخطوة 1: أضف مقاطع الفيديو التالفة
قم بتحميل التطبيق على جهاز الكمبيوتر الخاص بك. لإصلاح تسجيلات الفيديو الملوثة ، يمكنك تضمينها عن طريق النقر فوق إضافة التقاط أو منطقة "تضمين الفيديو والبدء في الإصلاح".

الخطوة 2: إصلاح مقاطع الفيديو الخاصة بك
عندما تقوم بتضمين جميع التسجيلات التالفة ، انقر فوق خيار الإصلاح لبدء عملية إصلاح الفيديو.

الخطوة 3: معاينة مقاطع الفيديو
سيتطلب الأمر بعض الاستثمار لإصلاحه وبمجرد الانتهاء من إجراء الإصلاح ، سيظهر تحديث يوضح بيانات الإصلاح الفعال على الشاشة. اضغط على موافق لإغلاق النشاط.

الخطوة 4: الوضع المتقدم للفيديو التالف بشدة (اختياري)
إذا كنت لا تمانع في الذهاب إلى وضع إصلاح التطوير. ما عليك سوى النقر فوق الزر "إصلاح متقدم".

في هذه المرحلة ، قم بتضمين مثال للفيديو وقم بإصلاحه الآن.

الخطوة 5: احفظ الفيديو الذي تم إصلاحه
سيعمل إصلاح التطوير على إجراء التثبيت وإيجاز رسالة النصر عند الانتهاء من الإجراء. في الوقت الحالي ، يمكنك تشغيل هذه التسجيلات ولن ترى أي خطأ على الشاشة.

الجزء 3. ما هي بعض الحلول الأخرى لإصلاح بطاقة SD؟
بصرف النظر عن الحلول والإصلاحات المذكورة أعلاه ، هناك بالتأكيد أشياء أخرى يمكنك محاولة إصلاح بطاقة SD الخاصة بك.
الحل 1. اختبر بطاقة SD على كمبيوتر آخر أو على قارئ بطاقات جديد
في بعض الأحيان ، قد تكمن المشكلة في جهاز الكمبيوتر الخاص بك ، مما يجعل بطاقة SD الخاصة بك غير قابلة للقراءة. في ظل هذه الظروف ، يمكنك اللجوء إلى اختبار بطاقة SD الخاصة بك على جهاز كمبيوتر آخر. يمكنك أن تأخذ أي جهاز كمبيوتر آخر وتجربته على منافذ USB المختلفة.
يمكنك أيضًا تجربة قارئ بطاقات مختلف ، ويفضل أن يكون قارئًا جديدًا.

الحل 2. قم بإيقاف تشغيل الحماية ضد الكتابة
قد تتمكن من رؤية بطاقة SD الخاصة بك على جهاز الكمبيوتر الخاص بك ولكن قد لا تتمكن من تعديلها أو إجراء تغييرات عليها. إذا استمر الموقف ، فربما تكون قد قمت بتشغيل الحماية ضد الكتابة.
تحتوي بطاقات SD على مفتاح تبديل صغير من جانبها. ربما تكون قد قمت بتشغيل المفتاح المخصص للحماية ضد الكتابة فقط دون علمك.
إذا كانت بطاقة SD الخاصة بك لا تحتوي على مفتاح تبديل ولا تزال محمية ضد الكتابة ، فاتبع الخطوات التالية:
- الخطوة 1: الوصول إلى إدارة الجهاز
- الخطوة 2: اضغط على مفتاح نظام التشغيل Windows + R.. سيؤدي ذلك إلى تشغيل نافذة التشغيل
- الخطوة 3: اكتب devmgmt.msc في المربع المحدد & انقر فوق زر موافق
- الخطوة 4: تحديد موقع & قم بتوسيع خيار "محركات الأقراص"
- الخطوة 5: ابحث عن بطاقة SD الخاصة بك
- الخطوة 6: انقر بزر الماوس الأيمن على بطاقتك & اختر "خصائص"
- الخطوة 7: ضمن "علامة التبويب العامة" أو "علامة تبويب السياسة" ستجد خيارًا متعلقًا بسياسة الكتابة. قم بإيقاف تشغيل علامة التبويب و انقر فوق موافق

الحل 3. قم بتحديث برنامج تشغيل بطاقة SD
إذا رأيت علامة صفراء بجانب قارئ البطاقة (عند الانتقال إلى إدارة الأجهزة) ، فإن مشكلات بطاقة SD الخاصة بك تمثل مشكلة في برنامج التشغيل.
إليك كيفية تحديث برنامج تشغيل بطاقة SD:
- الخطوة 1: قم بتوصيل بطاقة SD بجهاز الكمبيوتر الخاص بك
- الخطوة 2: قم بما يلي. لوحة التحكم و > نظام > إدارة الأجهزة و > محركات الأقراص
- الخطوة 3: ابحث عن بطاقة SD الخاصة بك. انقر بزر الماوس الأيمن فوق "إلغاء التثبيت"
- الخطوة 4: اختر "فحص تغييرات الأجهزة". هذا سوف تحديث التعريفين


Khalid Abdullahi
contributor Editor
Generally rated4.5(105participated)