في عصر السرعة والفعالية ، نحتاج جميعًا نظامًا يخزن بياناتنا دون الضغط على سعة تخزين الكمبيوتر. لمكافحة مشكلة التخزين ، يتم استخدام محرك الحالة الصلبة (SSD). يتمثل عملهم الرئيسي في استبدال محرك الأقراص ذو الحالة الصلبة التقليدي بذاكرة محرك أقراص فلاش وتحفيز أي عملية للنظام.
يأتي مع تلك السمات المشكلة التي يجب معالجتها قبل أن تخرج عن السيطرة. لا يتم التعرف على محرك أقراص SSD لنظام تشغيل Mac على الجهاز ويخلق مشكلة للمستخدم. لكن لا داعي للقلق ، فنحن هنا للإنقاذك. ستحرص المقالة على إصلاح هذه المشكلة باستخدام 3 طرق شاملة وتجاوز المشكلة.
الجزء 1: ما الذي يجعل SSD غير قابل للتعرف عليه على نظام Mac
أولاً ، قبل أن نفقد عقلنا بشأن هذه المشكلة ، من المهم أن نجري فحصًا خلفيًا لأسباب هذا الإزعاج. سيؤدي فهم هذه المشكلات إلى حلول أفضل وتحقيق نتائج مرضية. لذا ، بدون مزيد من التأخير ، دعونا نصل إلى جوهر هذه المشكلة.
محول SATA الخاطئ
للوصول إلى محرك SSD لنظام تشغيل Mac ، يلزم وجود محول SATA إضافي. خلال هذا السيناريو ، إذا واجه المستخدم مشكلة عدم التعرف على SSD على نظام Mac ، فإن المحول أو علبة القرص المستخدمة غير متوافقة مع الواجهة. يمكن أن يتسبب محرك الأقراص الخاطئ أيضًا في حدوث هذا الإزعاج.
SSD الخارجي غير مهيأ
معظم المستخدمين لديهم عادة نقل أو مزامنة ملفاتهم من SSD إلى القرص الصلب الداخلي للنظام. لم يتم تهيئة SSD الخارجي الجديد باستخدام نظام ملفات Mac. هذا يؤدي إلى سوء في الاتصال بين الاثنين مما يؤدي إلى مشكلة قرص SSD الذي لم يتم التعرف عليه على الكمبيوتر.
SSD تالف
سبب رئيسي آخر لهذه المشكلة هو أن محرك أقراص SSD تالف. في بعض الأحيان ، يفشل المستخدم في إخراج SSD بأمان مما يؤدي إلى تلف نظام الملفات ويتركنا مع محرك أقراص SSD تالف.
الإعدادات المانعة
يوجد سبب آخر يتضمن الإعدادات التي تمنع ظهور SSD في Disk Utility أو Finder مما يجعل SSD غير قابل للتعرف على Mac.
الجزء 2: كيفية إصلاح مشكلة SSD الذي لم يتم التعرف عليه على نظام Mac
الآن بعد أن فهمنا أسباب حدوث هذه المشكلة ، سيتبادر إلى أذهاننا سؤال واحد ، كيف نتحقق من محرك أقراص SSD على نظام Mac بطريقة تسمح بالتعرف عليه على نظام Mac. بالنسبة لجميع مستخدمي Mac الذين يسعون جاهدين نحو حل هذه المشكلة ، لا داعي للقلق بعد الآن. سيقدم لك هذا القسم 3 حلول عملية. اتبعهم بدقة للحصول على النتائج المناسبة.
الطريقة 1: التأكد من توصيل SSD خارجي
الطريقة الأولى سهلة ولن تستغرق الكثير من وقتك. فبعد أن قمت بتوصيل محرك أقراص SSD على نظام تشغيل Mac في المنفذ ، فقد فشل في التعرف عليه. ما الذي يجب عليك ان تفعله في هذه الحالة؟ ما عليك سوى تحويل تركيزك إلى SSD الخارجي إذا تم توصيله بشكل صحيح.
قم بإجراء الفحوصات التالية للتأكد من توصيل SSD الخارجي.
الخطوة 1. بالنسبة للمبتدئين ، تأكد من أن الكابل يعمل بشكل جيد. قم بتوصيله بكابل آخر. إذا تعرف Mac على محرك أقراص SSD ، فقد اكتشفت المشكلة متلبسًا.
الخطوة 2. ثانيًا ، من المهم التأكد من أن محول SATA أو الإرساء يعمل مع محرك SSD. يمكنك التحقق من ذلك من خلال معرفة ما إذا كان SATA-I أو SATA-II أو SATA III.
الخطوة 3. الشيء التالي الذي يمكنك فعله هو توصيل SATA مختلف بالمحول ثم التحقق مما إذا كان النظام يعمل مع محرك أقراص آخر.
الخطوة 4. بدلاً من توصيل SSD من محول USB-C ، حاول توصيله مباشرةً بجهاز Mac.
إذا لم يؤد تشغيل كل هذه الفحوصات إلى حل مشكلتك ، فانتقل إلى الحل التالي المناسب لك.
الطريقة 2: البحث في أداة Disk Utility
يتضمن الحل الثاني إجراء بحث في أداة Disk Utility. عندما لا يتم التعرف على محرك SSD لنظام تشغيل Mac ، فإن الخطوة الأولية هي التأكد من وجوده في Disk Utility. الخطوة الثانية هي تشغيل فحص الخلفية إذا كان محرك الأقراص خاليًا من جميع المشكلات المتعلقة بالأجهزة. ومع ذلك ، إذا لم تتمكن من العثور عليه في Disk Utility ، فقد يكون قد تعرض للتلف ، ولن يتعرف Mac على محرك أقراص SSD أبدًا.
للخضوع لعملية الفحص ، اتبع الإرشادات الواردة أدناه بدقة.
الخطوة 1. انقر فوق "Go".
الخطوة 2. اضغط على "Disk Utility" من اللوحة.
الخطوة 3. انقر فوق "View".
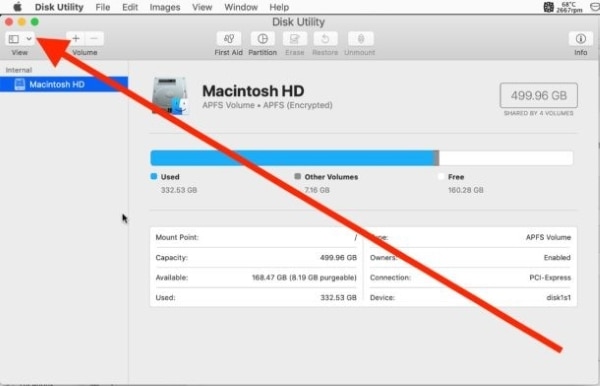
الخطوة 4. من هناك ، انقر فوق "Show All Devices" للتحقق من SSD الخارجي.
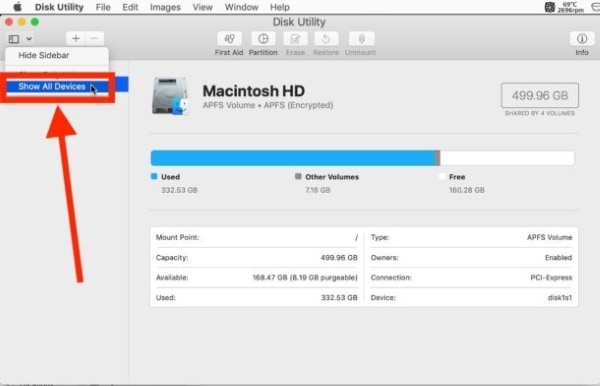
بعض النقاط الهامة التي تحتاج إلى وضعها في الاعتبار هنا. بالنسبة للمبتدئين ، إذا كنت قد استخدمت محرك SSD هذا في نظام آخر وفشلت في التعرف عليه على نظام Mac ، فعليك التركيز على نظام الملفات لمحرك الأقراص هذا. قد يكون تالفًا ماديًا. ثانيًا ، إذا كنت تستخدم SSD جديد ، فلن يظهر أيضًا. السبب وراء ذلك هو أنه لم يتم تهيئته وأن رسالة الخطأ تنص على أن "القرص غير قابل للقراءة بواسطة هذا الكمبيوتر."
للتخلص من هذه المشكلة ، يجب على المستخدم تهيئته في أداة Disk Utility.
الطريقة 3: استخدم First Aid
غالبًا ما يكون من الممكن العثور على SSD في Disk Utility ولكن لم يتم تركيبه. يمكنك تركيبه بحيث يتم التعرف عليه في ثواني قليلة. للقيام بذلك ، اتبع الخطوات أدناه بعناية.
الخطوة 1. قم بالوصول إلى ميزة "Disk Utility" على نظام Mac.
الخطوة 2. اضغط على خيار "Mount" المتاح في الأعلى.
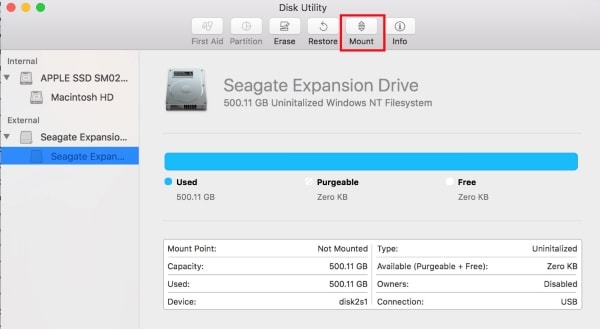
هذه هي الطريقة التي ستظهر بها SSD على نظام Mac. ومع ذلك ، إذا تم تعتيم خيار "Mount" ولا يمكنك تحميل القرص ، فاستخدم "First Aid" ، والذي سيساعد في إصلاح أخطاء القرص. لتشغيله ، اتبع الإجراءات الموضحة أدناه.
الخطوة 1. افتح "Disk Utility".
الخطوة 2. انقر فوق SSD باللون الرمادي من اللوحة اليسرى.
الخطوة 3. من الأعلى ، اضغط على خيار "First Aid".
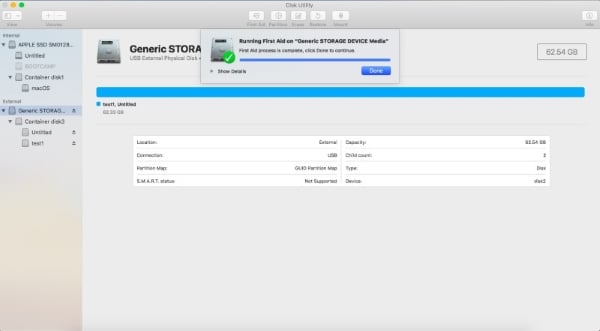
الجزء 3: كيفية استرداد البيانات من محرك أقراص SSD الخارجي على نظام Mac
إذا كنت تبحث عن طريقة لاستعادة بيانات نظام Mac الخاص بك ، فأنت بالضبط حيث يجب أن تكون. يعكس هذا القسم برنامج Wondershare Recoverit Data Recovery الذي يتعامل مع المشاكل من تلك النوعية. يسمح لك باستعادة البيانات المفقودة وذلك في غضون ثواني قليلة.
اتبع الخطوات الموضحة أدناه إذا لم تكن معتادًا على واجهته.
الخطوة 1: قم بتوصيل محرك أقراص SSD الخارجي
قم بتشغيل البرنامج وتأكد من توصيل SSD الخارجي وأنه تم التعرف عليه بواسطة جهاز Mac.
الخطوة 2: تحديد موقع محرك الأقراص
من الواجهة ، سترى جميع محركات الأقراص الموجودة على النظام. حدد الموقع حيث تريد استعادة البيانات. اضغط على زر "ابدأ" الموجود في الزاوية اليسرى السفلية من الواجهة.

الخطوة 3: فحص القرص
ستبدأ عملية الفحص.

الخطوة 4: عملية الاستعادة
بعد دقيقتين ، ستظهر جميع الملفات. يمكنك استعادة الملفات من خلال النقر عليها ، وها قد تم كل شيء!

الخلاصة
غطت المقالة أسباب عدم التعرف على محرك أقراص SSD على نظام Mac وقدمت بعض الأساليب المذهلة لمعالجة المشكلة بفعالية. علاوة على ذلك ، سيتمكن مستخدم Mac أيضًا من استعادة بيانات SSD الخارجية باستخدام Wondershare Recoverit. نأمل أن تساعدك المقالة وتخرجك من هذا الإصلاح.
الأسئلة الشائعة والمتداولة
-
1. كيف أقوم بتحميل قرص SSD خارجي على جهاز Mac؟
يمكنك تحميل SSD الخارجي على جهاز Mac من خلال مجموعة بسيطة من التعليمات الموضحة أدناه. بالنسبة للمبتدئين ، انقر على "Finder" واضغط على "Applications". انقر فوق "Utilities" من شريط القائمة الذي يظهر. قم بتشغيل "Disk Utility" بالنقر المزدوج عليه. في الخطوة الأخيرة ، اضغط على "Mount" ، وها قد تم كل شيء. -
2. كيف يمكنني إصلاح SSD الخاص بي الذي لم يتم اكتشافه على نظام Mac؟
يمكنك إصلاح مشكلة محرك أقراص SSD الذي لم يتم إكتشافه على نظام Mac من خلال ضمان بعض الاتصالات. أولاً ، قم بتوصيل SSD بكابل آخر وتأكد من أن المحول متوافق معه. -
3. كيف أجعل محرك الأقراص الصلبة الخارجي متوافقًا مع Mac؟
من السهل جعل محرك الأقراص الصلبة الخارجي متوافقًا مع أجهزة Mac. بالنسبة للمبتدئين ، يجب على المستخدم النقر على "System References" ثم "Disk Utility". بعد ذلك ، ابحث عن القرص الصلب في اللوحة اليسرى وانقر فوقه. ثم اضغط على "Mount". -
4. كيف يمكنني تنسيق محرك أقراص SSD جديد لنظام تشغيل Mac؟
من السهل تنسيق SSD جديد لنظام تشغيل Mac. تحتاج إلى فتح محرك الأقراص ثم النقر فوق زر "Erase". بعد تحديد التنسيق المطلوب ، سيكون SSD جاهزًا للاستخدام.=

Khalid Abdullahi
contributor Editor
Generally rated4.5(105participated)