لا يهم إذا كنت تستخدم بطاقة SD أو هاتف Android أو كاميرا رقمية. قد تواجه مشكلة مثل هذه. في الأونة الأخيرة ، يستخدم العديد من الأشخاص بطاقات SD لتوسيع مساحة تخزين أجهزتهم ولكن لا يبدو أنهم ينقلون الصور إلى وحدة تخزين بطاقة SD.
من السهل جدًا التعرف على كيفية نقل الصور من الهاتف إلى وحدة تخزين بطاقة SD أو حتى من أجهزة الكمبيوتر. سيساعدك هذا الدليل التفصيلي على التعرف على كيفية نقل الصور إلى بطاقة SD على أجهزة Android و Mac و Windows.
- الجزء 1: ما الذي يجب أن تعرفه عن بطاقات SD؟
- الجزء 2: كيفية نقل الصور من Android إلى وحدة تخزين بطاقة SD؟
- الجزء 3: كيفية جعل بطاقة SD وحدة التخزين الإفتراضية لحفظ الصور على جهاز Android؟
- الجزء 4: كيفية نقل الصور من جهاز كمبيوتر يعمل بنظام Windows إلى بطاقة SD؟
- الجزء 5: كيفية نقل الصور من Mac إلى بطاقة SD؟
- الجزء 6: نصائح لإدارة بطاقات SD على أجهزة مختلفة
الجزء 1: ما الذي يجب أن تعرفه عن بطاقات SD؟
قبل أن نناقش طرقًا مختلفة لنقل الصور إلى بطاقة SD ، دعنا نغطي بعض الأساسيات. من الناحية المثالية ، يجب أن تعرف نوع بطاقة SD التي تمتلكها وقدرتها حتى تتمكن من استخدامها بدون أي مشاكل. أثناء اختيار أي بطاقة SD لجهازك ، تأكد من توافقها.
يمكنك مواجهة بطاقات SD مختلفة في السوق يمكن تصنيفها بإحدى الطرق التالية.
أحجام بطاقة SD
بناءً على حجمها ، يمكن أن تكون بطاقات SD قياسية أو mini أو micro. أبعاد هذه الفئات حوالي 32 مم × 24 مم (قياسي) ، 21.5 مم × 20 مم (ميني) ، أو 15 مم × 11 مم (ميكرو).
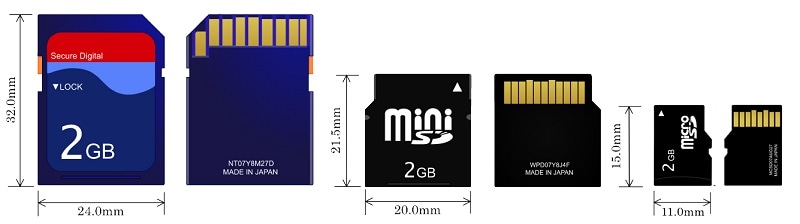
سعة بطاقة SD
بالإضافة إلى ذلك ، يمكن أيضًا تصنيف بطاقات SD بناءً على سعتها التخزينية. تتمتع بطاقات SD القياسية بسعة تخزينية قصوى تبلغ 2 جيجابايت ، بينما تتمتع بطاقات SDHC بمساحة تخزين تتراوح من 2 إلى 32 جيجابايت. بينما بطاقات SDXC هي الأكثر شيوعاً في هذه الأيام ، مع وحدة تخزين من 32 جيجابايت إلى 2 تيرابايت اعتبارًا من الآن.
سرعة بطاقة SD
تتمتع بطاقات SD أيضًا بتصنيف فئة يحدد مدى سرعة نقل البيانات بين المصادر المختلفة. بعض فئات بطاقات SD الشائعة هي الفئة 2 (2 ميجابت في الثانية) والفئة 4 (4 ميجابت في الثانية) والفئة 6 (6 ميجابت في الثانية) والفئة 10 (10 ميجابت في الثانية).
لذلك ، أثناء شراء بطاقة SD ، تحقق من كل هذه الأشياء مسبقًا. في الغالب ، سيتم ذكر سعة فئة بطاقة SD وفئتها ونوعها في الجزء العلوي منها.

الجزء 2: كيفية نقل الصور من Android إلى وحدة تخزين بطاقة SD؟
من أفضل الأشياء المتعلقة بأجهزة Android أنها تتيح لنا توسيع مساحة التخزين الخاصة بها باستخدام جميع أنواع بطاقات SD. إذا كنت تريد ذلك، يمكنك تركيب أي بطاقة SD متوافقة على هاتف Android الخاص بك ونقل الصور مباشرة إلى وحدة تخزين بطاقة SD.
تتشابه العملية مع جميع أجهزة Android ، لكنني أجريت العملية هنا كمثال على هاتف Samsung. لمعرفة كيفية نقل الصور إلى بطاقة SD على جهاز Samsung (أو أي جهاز Android آخر) ، اتبع الخطوات التالية:
الخطوة 1. قبل أن تبدأ ، تأكد من أن بطاقة SD متوافقة متصلة بهاتف Android وأن برنامج File Manager مثبتًا لديك. تأتي معظم هواتف Android مع تطبيق مدير ملفات مثبت مسبقًا.
الخطوة 2. الآن ، افتح جهازك وابدأ تشغيل File Manager من قائمة التطبيقات المتاحة. في مدير الملفات ، حدد وحدة التخزين الداخلية للجهاز وانتقل إلى مجلد الكاميرا / DCIM / الصور حيث يتم تخزين صورك.
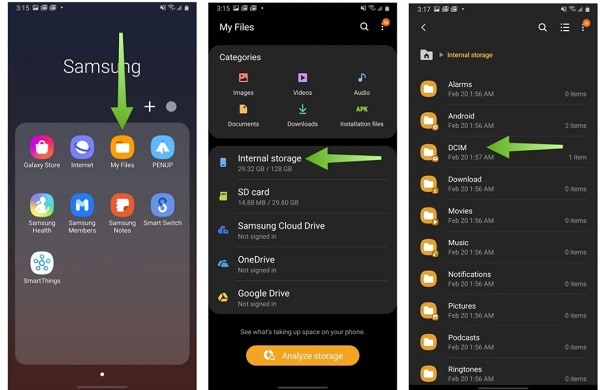
الخطوة 3. في معظم الأجهزة ، ستعرض صور الكاميرا المحفوظة في مجلد DCIM. بعد تحديد موقع الصور ، اضغط لفترة طويلة ، وحدد الملفات التي ترغب في نقلها.
الخطوة 4. بمجرد تحديد الصور ، انتقل إلى المزيد من الخيارات ، واضغط على زر "Move". يمكنك الآن الانتقال إلى وحدة تخزين بطاقة SD الخاصة بك والاستعراض للوصول إلى أي مجلد لنقل الصور إلى بطاقة SD.
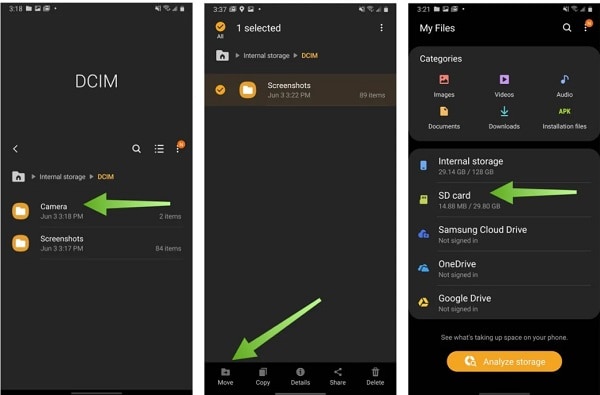
الجزء 3: جعل بطاقة SD وحدة التخزين الافتراضية لحفظ الصور على Android
كما ترى ، من السهل جدًا معرفة كيفية نقل الصور من الهاتف إلى وحدة تخزين بطاقة SD. إذا كنت تريد توفير وقتك ، فيمكنك جعل بطاقة SD الخاصة بك هي الموقع الافتراضي لحفظ صور الكاميرا.
ليس ذلك فحسب ، فالعديد من التطبيقات تتيح لنا أيضًا جعل بطاقة SD المتصلة بمثابة وحدة تخزين افتراضية لحفظ الوسائط الخاصة بهم. إليك كيفية تغيير إعدادات جهاز Android لنقل الصور مباشرة إلى بطاقة SD.
تعيين بطاقة SD كوحدة تخزين افتراضية للكاميرا
أسهل طريقة لتعيين بطاقة SD كوحدة تخزين افتراضية لكاميرا هاتفك هي زيارة إعداداتها. يمكنك إما تشغيل تطبيق الكاميرا للانتقال إلى إعداداته أو تصفح إعدادات الهاتف> الكاميرا مباشرة. هنا ، اضغط على خيار تعيين موقع حفظ صورك ووضع علامة على بطاقة SD كإعداد افتراضي.
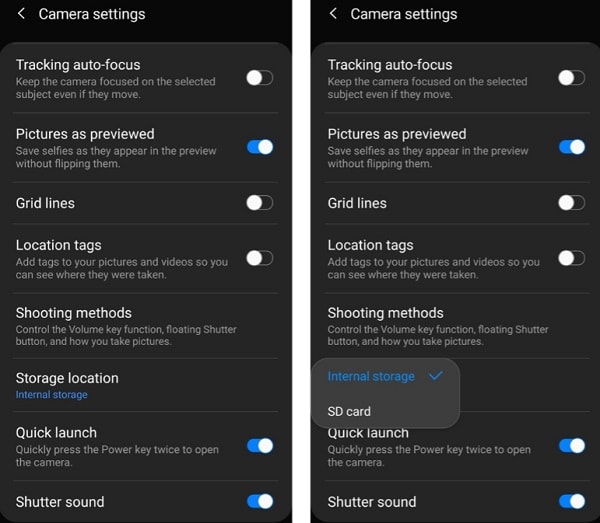
تعيين بطاقة SD كوحدة تخزين افتراضية لأي تطبيق
بصرف النظر عن الكاميرا الخاصة بك ، قد ترغب في إعداد بطاقة SD كوحدة تخزين افتراضية لأي تطبيق آخر خاص بك كذلك. سوف يعمل ذلك مباشرة على تحميل الصور من التطبيق إلى بطاقة SD الخاصة بك وتوفير مساحة تخزين هاتفك. يمكنك الانتقال إلى إعدادات الهاتف > التطبيقات وتحديد أي تطبيق من هنا. الآن ، انتقل إلى ميزة التخزين الافتراضية وحدد بطاقة SD الخاصة بك بدلاً من ذلك.
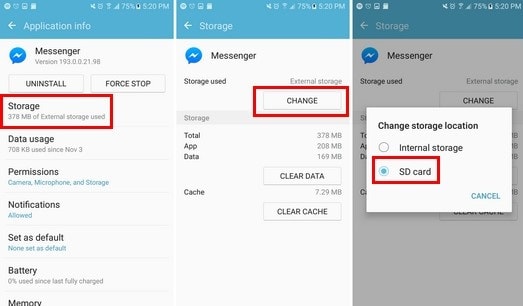
يرجى ملاحظة أن ميزة تعيين التخزين الافتراضي تقتصر على عدد قليل من التطبيقات وقد لا تعمل على جميع التطبيقات.
الجزء 4: كيفية نقل الصور من جهاز كمبيوتر يعمل بنظام Windows إلى بطاقة SD؟
بصرف النظر عن Android ، قد ترغب في استخدام جهاز الكمبيوتر الخاص بك الذي يعمل بنظام Windows لإدارة تخزين بطاقة SD أيضًا. نظرًا لأن Windows يدعم بشكل كامل بطاقة SD كلها تقريبًا ، يمكنك بسهولة نقل الصور إلى بطاقة SD من وحدة التخزين المحلية الخاصة بها.
يمكنك أيضًا استخدام نظام Windows الخاص بك لنقل الصور من أي وحدة تخزين أخرى (مثل محرك أقراص صلب خارجي) إلى بطاقة SD الخاصة بك. ما عليك سوى اتباع هذه الخطوات البسيطة لمعرفة كيفية نقل الصور إلى بطاقة SD على نظام Windows.
الخطوة 1. أولاً ، قم بتوصيل بطاقة SD بجهاز الكمبيوتر في الفتحة اليمنى وانتظر حتى يكتشفها نظام Windows.
الخطوة 2. بمجرد اكتشاف بطاقة SD ، يمكنك تشغيل مستكشف ملفات Windows والانتقال إلى My Computer أو This PC لعرض تفاصيل البطاقة.
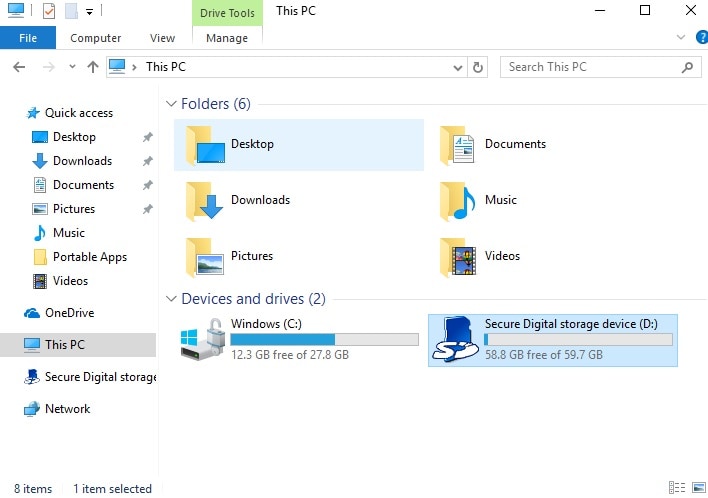
الخطوة 3. بعد ذلك ، يمكنك تشغيل نافذة مختلفة والانتقال إلى الموقع حيث يتم حفظ صورك. بمجرد تحديد صورك ، انقر بزر الماوس الأيمن وانسخها. يمكنك أيضًا الضغط على مفتاحي Ctrl + C لنسخ الصور المحددة.
الخطوة 4. الآن ، انتقل إلى وحدة تخزين بطاقة SD والصق صورك هنا بالضغط على مفتاحي Ctrl + V أو النقر بزر الماوس الأيمن وتحديد خيار اللصق.
الخطوة 5. إلى جانب ذلك ، بمجرد تحديد صورك في موقع المصدر ، يمكنك النقر بزر الماوس الأيمن واختيار خيار "Send to" من قائمة السياق. من هنا ، يمكنك تحديد بطاقة الذاكرة الخاصة بك لنقل الصور إلى وحدة تخزين بطاقة SD مباشرة.
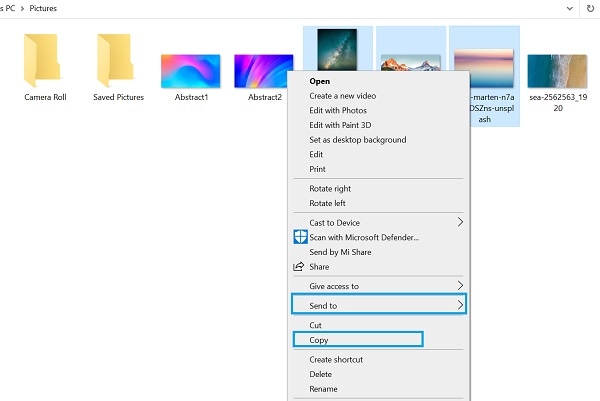
الجزء 5: كيفية نقل الصور من Mac إلى بطاقة SD؟
مثل Windows ، يمكنك أيضًا التعرف على كيفية نقل الصور إلى بطاقة SD على جهاز Mac. العملية سهلة للغاية نظراً لأن Mac يحتوي أيضًا على واجهة سهلة الاستخدام يمكنك استكشافها. يمكنك الحصول على مساعدة Finder لتحديد الصور من جهاز Mac الخاص بك ونقلها إلى وحدة تخزين بطاقة SD المتصلة. من الناحية المثالية ، يمكنك اتباع هذه الخطوات البسيطة لمعرفة كيفية نقل الصور إلى بطاقة SD من جهاز Mac.
الخطوة 1. باستخدام قارئ البطاقة الصحيح ، أدخل بطاقة SD الخاصة بك على جهاز Mac ، وانتظر حتى يتم اكتشافها .
الخطوة 2. الآن ، قم بتشغيل Finder على جهاز Mac الخاص بك وانتقل أولاً إلى الموقع حيث يتم تخزين صورك. من هنا ، يمكنك استخدام مفتاح Shift لتحديد صور متعددة والضغط على Command + C لنسخها.
الخطوة 3. من الشريط الجانبي ، يمكنك رؤية رمز بطاقة SD الخاصة بك ضمن قسم الأجهزة الخارجية. انقر فوقه وانتقل إلى تخزين بطاقة SD على جهاز Mac الخاص بك الآن.
الخطوة 4. في النهاية ، اضغط على مفتاحي Command + V أو استخدم الخيارات المتاحة للصق الصور المنسوخة في وحدة تخزين بطاقة SD.
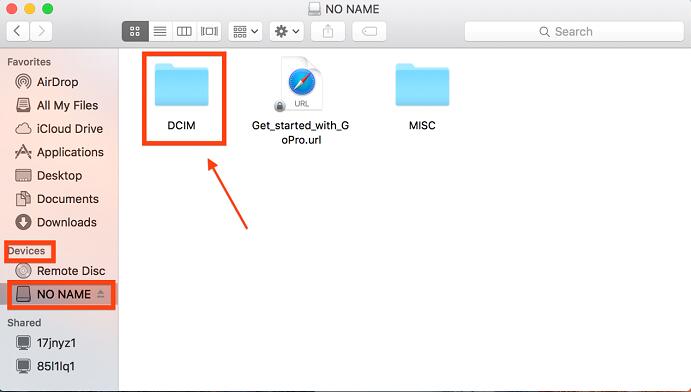
الجزء 6: نصائح لإدارة بطاقات SD على أجهزة مختلفة
أنا متأكد من أنه بعد قراءة هذا الدليل ، يمكنك بسهولة معرفة كيفية نقل الصور من الهاتف إلى تخزين بطاقة SD على منصات مختلفة. إذا كنت ترغب في تحسين الأداء العام لبطاقة SD الخاصة بك وإدارة بياناتك ، فاتبع هذه الاقتراحات.
نصيحة 1: قم دائمًا بإلغاء تحميل بطاقة SD الخاصة بك بأمان
لا يهم إذا كنت تستخدم بطاقة SD الخاصة بك على جهاز كمبيوتر أو Android. يجب عليك دائما إخراجها بأمان. يمكن لمستخدمي Windows الحصول على ميزة الإخراج الآمن من خلال النقر على أيقونة الأجهزة على شريط المهام. من ناحية أخرى ، يمكن لمستخدمي Android فقط الانتقال إلى إعدادات أجهزتهم > التخزين واختيار إلغاء تحميل بطاقة SD الخاصة بهم من هنا.
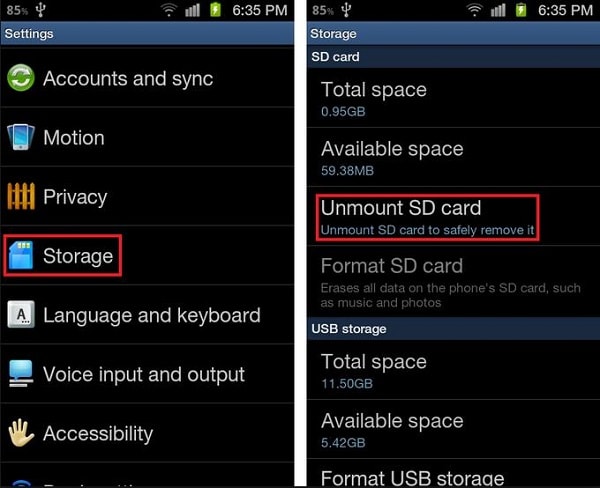
نصيحة 2: احتفظ ببطاقة SD الخاصة بك مقفلة
في كثير من الأحيان ، ينتهي الأمر بالمستخدمين بفقدان الصور وملفات الوسائط الأخرى من بطاقات SD الخاصة بهم عن طريق الخطأ. إذا كنت تريد تجنب ذلك ، فضع في اعتبارك إبقاء بطاقة SD الخاصة بك مقفلة. يوجد مفتاح حماية ضد الكتابة على جانب بطاقة SD يمكنك تمكينه عن طريق تحريكه لأسفل.
بمجرد قفل بطاقة SD ، لن تتمكن من كتابة أي شيء عليها أو حذف محتواها. عندما ترغب في كتابة أي شيء عليها ، اسحب شريط التمرير لأعلى لفتحه.

نصيحة 3: تنسيق بطاقة SD الخاصة بك لاستكشاف مشكلة ما وإصلاحها
علاوة على ذلك ، في بعض الأحيان يواجه الكثير منا مشكلات غير مرغوب فيها باستخدام بطاقات SD. لاستكشاف الأخطاء وإصلاحها ، يمكنك تنسيق بطاقة SD الخاصة بك إلى نظام ملفات متوافق. يوصي معظم الخبراء بتنسيق بطاقات SD كل 6 إلى 12 شهرًا كذلك.
لتنسيق بطاقة SD الخاصة بك ، يمكنك توصيلها بنظامك وتحديدها من المستكشف. الآن ، انقر بزر الماوس الأيمن فوق رمز بطاقة SD للحصول على قائمة السياق الخاصة بها واختر تنسيقها. يمكنك تحديد نظام ملفات مناسب ونمط تقسيم لبطاقة SD الخاصة بك من هنا.
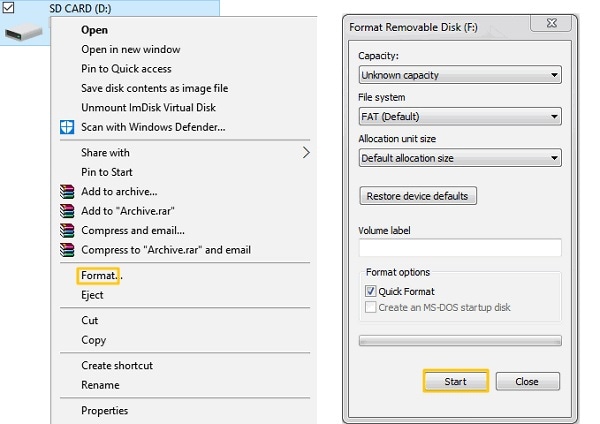
نصيحة 4: تحقق من بطاقة SD الخاصة بك بانتظام
لتحسين الأداء العام لبطاقة SD الخاصة بك ، يمكنك أيضًا التفكير في فحصها على نظامك. إذا كنت من مستخدمي Mac ، فيمكنك فقط الحصول على مساعدة Disk Utility لفحص بطاقة SD.
من ناحية أخرى ، يمكن لمستخدمي Windows استخدام Microsoft Defender أو أي أداة أخرى لمكافحة البرامج الضارة للتحقق من بطاقة SD الخاصة بهم. يمكنك أيضًا النقر بزر الماوس الأيمن فوق رمز بطاقة SD من مستكشف الملفات للانتقال إلى الخصائص. بعد ذلك ، انتقل إلى Tools > Error Checking واختر التحقق من بطاقة SD بحثًا عن أي خطأ.
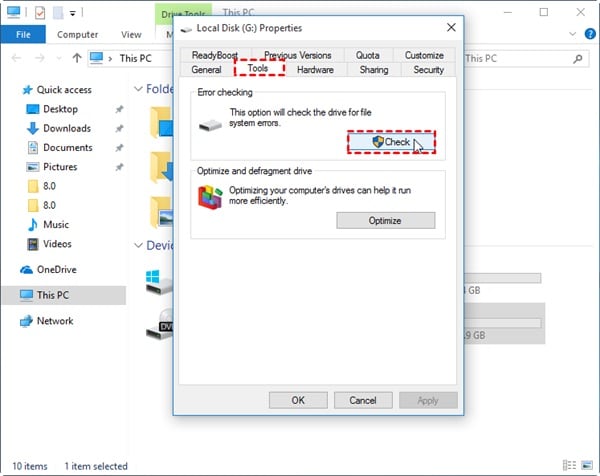
نصيحة 5: استرداد البيانات الخاصة بك المفقودة من بطاقة SD
إذا قمت بتنسيق بطاقة SD الخاصة بك عن طريق الخطأ أو قمت بحذف بعض بياناتك الهامة ، يمكنك التفكير في استخدام أداة لاستعادة البيانات. على سبيل المثال ، يمكنك الاستعانة ببرنامج Recoverit Data Recovery لفحص جميع أنواع بطاقات SD في وقت قليل لا يذكر.
يُعرف التطبيق بمعدل استرداد عالي وهو سهل الاستخدام للغاية. حيث يمكنك استعادة جميع أنواع البيانات (مثل الصور ومقاطع الفيديو والملفات الصوتية والمستندات وما إلى ذلك) بسهولة تامة. سيسمح لك التطبيق أيضًا بمعاينة بياناتك وتحديد موقع لحفظ المحتوى المسترد.

يقودنا هذا إلى نهاية هذا الدليل الشامل حول كيفية نقل الصور إلى بطاقة SD. كما ترى ، لقد قمت بتضمين حلول لنقل الصور إلى تخزين بطاقة SD على Android و Windows و Mac. يمكنك أيضًا تنفيذ بعض هذه الاقتراحات لإدارة تخزين بطاقة SD الخاصة بك والحفاظ على أمان بياناتك. انطلق ونفذ هذه النصائح أو شارك الدليل مع الآخرين لتعليمهم كيفية نقل الصور من الهاتف إلى بطاقة SD في لمح البصر.
قد يكون لدى مستخدمي بطاقة SD بعض الأسئلة ذات الصلة
- كيف يمكنني نقل الصور إلى بطاقة SD على جهاز Android الخاص بي؟
يمكنك استخدام أي مستكشف ملفات على جهاز Android لتحديد الصور التي تختارها ونقلها إلى وحدة تخزين بطاقة SD. - كيف يمكنني التحقق من سرعة بطاقة SD؟
غالبًا ما يتم كتابة فئة بطاقة SD في الجزء العلوي منها والتي ستوضح سرعتها أيضًا (مثل الفئة 2 أو 10). - كيف تختلف بطاقة SDHC عن SDXC؟
SDHC (عالية السعة) لديها سعة تخزينية قصوى تصل إلى 32 جيجا بايت ، في حين أن SDXC (سعة موسعة) يمكن أن تصل أقصى سعة تخزين إلى 2 تيرابايت. - كيف تجعل بطاقة SD وحدة التخزين الافتراضية للكاميرا؟
يمكنك الانتقال إلى إعدادات الكاميرا على هاتف Android وتغيير وحدة التخزين الافتراضية يدويًا إلى بطاقة SD (من وحدة التخزين الداخلية). - هل يمكنني استعادة الصور المحذوفة من بطاقة SD الخاصة بي؟
لاستعادة الصور المفقودة أو المحذوفة من بطاقة SD الخاصة بك ، يمكنك استخدام تطبيق موثوق به لاستعادة البيانات (مثل Recoverit Data Recovery).

Khalid Abdullahi
contributor Editor
Generally rated4.5(105participated)