تكتسب محركات أقراص الحالة الثابتة (SSD) شعبية كبيرة هذه الأيام نظرًا لمعدل المعالجة السريع وقدرات التشغيل الفوري. ولكن تمامًا مثل محركات الأقراص الثابتة العادية، فهي أيضًا عرضة لأنواع مختلفة من الأضرار. في حالة تلف قرص SSD بطريقة ما، يمكن أن تكون النتائج كارثية لأننا نعتمد على أجهزة الكمبيوتر لحفظ بياناتنا المهمة بأمان. في مثل هذا السيناريو، يمكن استخدام تقنيات مختلفة لـ استعادة البيانات من محركات أقراص الحالة الصلبة العاطلة أو الميتة. سيتم تقديم نظرة عامة تُغطّي الجوانب المختلفة لاستعادة البيانات في الأقسام أدناه.
- الجزء 1: أفضل برامج استعادة بيانات SSD
- الجزء 2: كيفية استرداد البيانات من قرص SSD عاطل
- الجزء 3: كيفية إصلاح SSD العاطل
الأعراض الشائعة لتعطّل قرص SSD
وجود الكتل السيئة تمامًا مثل القطاعات السيئة على محرك الأقراص الثابتة النموذجي، قد يطور محرك أقراص الحالة الصلبة بعض الكتل السيئة لأسباب معينة. وبالتالي، يستغرق الأمر وقتًا أطول لإجراء عمليات قراءة أو كتابة بسيطة. في بعض الأحيان، يُنشئ الكمبيوتر رسالة خطأ تفيد بأنه يتطلب الإصلاح. في بعض الأحيان، تبدأ تطبيقاتك النشطة في التعطل أو التجمد أيضًا.
لا يمكن الوصول إلى الملفات أو كتابتها عند اكتشاف كتلة تالفة، يرفض النظام أحيانًا قراءة أو كتابة بعض البيانات. في حالة اكتشاف الكتلة السيئة قبل كتابة البيانات، تظل ملفاتك خالية من أي أضرار. من ناحية أُخرى، إذا تم اكتشاف الكتلة بعد كتابة البيانات بالفعل، فلا توجد طريقة للوصول إليها دون إجراء استعادة البيانات.
يتطلب نظام الملفات إصلاحًا يميل هذا النوع من الرسائل إلى الظهور في كل من أنظمة تشغيل Mac و Windows لأسباب مختلفة. في معظم الحالات، تظهر الرسالة نتيجة فقدان اتصال المنفذ أو بسبب تطوير كتل سيئة.
حوادث متكررة في الإقلاع في حالة ما إذا كان جهاز الكمبيوتر الخاص بك يميل إلى التعطل في منتصف الإقلاع، فقد يكون هناك كتلة سيئة على قرص SSD الخاص بك. يوصى بشدة بأخذ نسخة احتياطية من بياناتك قبل أن يتلف محرك الأقراص إلى الأبد.
يصبح SSD للقراءة فقط في حالات نادرة، يُصبح قرص SSD للقراءة فقط. يصبح من المستحيل كتابة أي بيانات جديدة ولكن يمكن قراءة البيانات الموجودة بشكل صحيح. هذه علامة أخرى على تلف محرك الأقراص.
الجزء 1: أفضل برامج استعادة بيانات SSD
هناك العديد من تطبيقات استعادة بيانات SSD المتاحة على الإنترنت. بدلاً من الاعتماد على منتج متوسط المستوى، يوصى بشدة بالاستفادة من أداة Recoverit لاستعادة قرص SSD، واحد من أفضل أنواعه. إنه مُنتج متطور يقدم مجموعة متنوعة من العديد من الميزات القوية. القليل منهم مذكور أدناه.
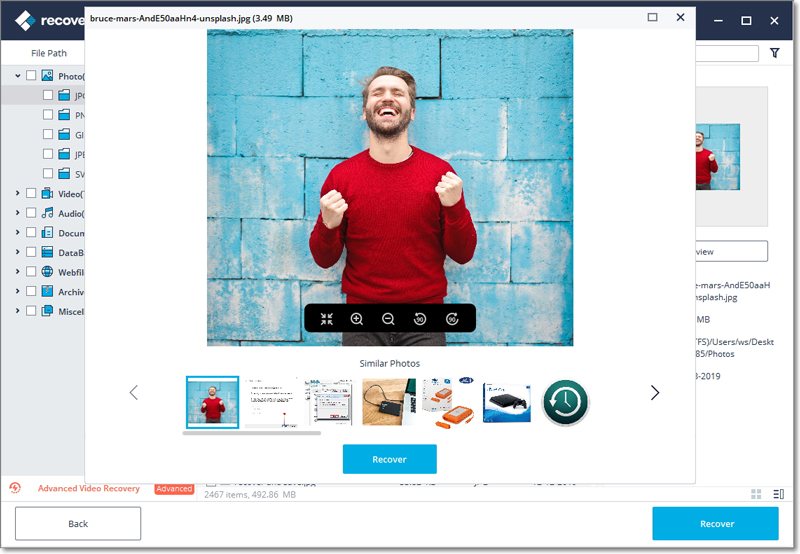
أفضل برامج استعادة بيانات SSD
- استرجع ملفات البيانات المفقودة من محرك SSD بشكل فعال وآمن وكامل.
- استعادة البيانات المحذوفة أو المفقودة بسبب الحذف العرضي، المهيأة، التقسيم المفقود، هجوم الفيروسات وتعطل النظام.
- استرجع أي بيانات وأنواع ملفات بمعدل نجاح مرتفع وبدون أي فقد للجودة.
- الأنظمة المدعومة: Windows 10/8/7/XP/Vista; Mac OS 10.13, macOS 10.12, OS X 10.11, 10.10, 10.9, 10.8, 10.7, 10.6.
فيديو تعليمي عن كيفية استرداد البيانات من قرص SSD
الجزء 2: كيفية استرداد البيانات من قرص SSD عاطل (ميّت)
قم بتنزيل وتثبيت Recoverit لاستعادة البيانات مجانًا على جهاز الكمبيوتر الخاص بك. اتبع الخطوات التالية لإجراء استعادة بيانات SSD على جهاز كمبيوتر يعمل بنظام Windows. إذا كنت تعمل على نظام Mac، فيمكنك تنزيل Recoverit لاستعادة البيانات على Mac واتّباع الخطوات المُشابهة.
الخطوة 1. حدد وضع استعادة البيانات
قم بتشغيل Recoverit لاستعادة البيانات على جهاز الكمبيوتر الخاص بك. لاستعادة ملفات البيانات من SSD، تحتاج إلى اختيار وضع "استعادة الملفات المحذوفة" للبدء.
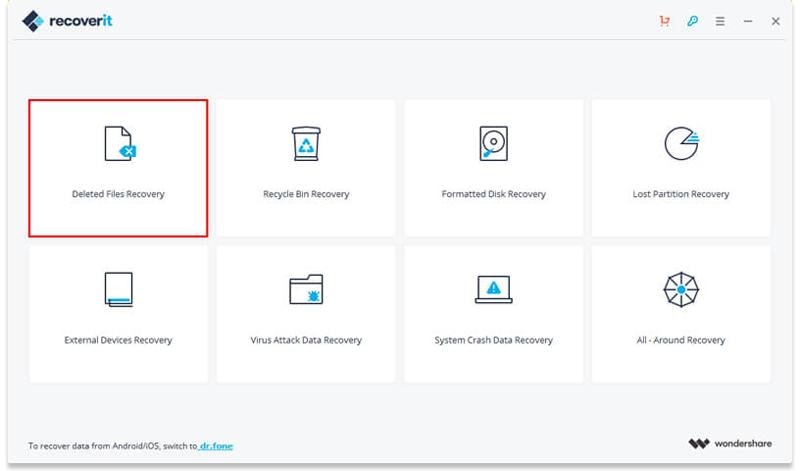
الخطوة 2. اختيار SSD
حدد محرك الحالة الصلبة، وانقر على زر "بدء" لبدء الفحص عن البيانات والملفات المفقودة.
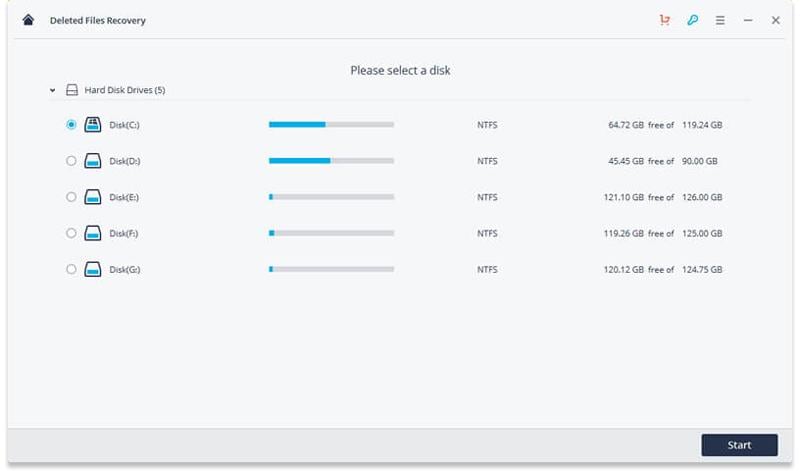
الخطوة 3. فحص قرص SSD بحثاً عن الملفات
سيبدأ Recoverit لاستعادة البيانات بفحص البيانات المفقودة من قرص SSD. بعد الفحص الأول، إذا لم تتمكن من العثور على ملفاتك، فستحتاج إلى إجراء فحص باستخدام وضع "الفحص الشامل" والذي سوف يبحث عن المزيد من الملفات من SSD.
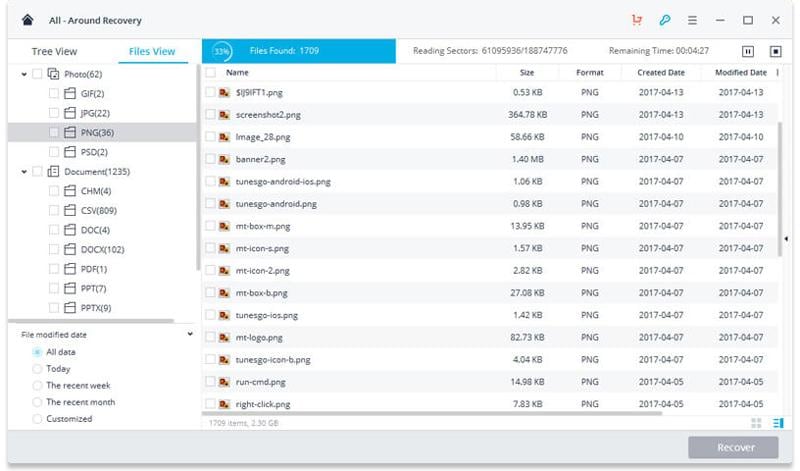
الخطوة 4. معاينة واستعادة البيانات
بعد الفحص، يمكنك التحقق من استعادة الملفات من SSD. قم بمعاينة بعض الصور المستردة، وحدد الملفات الخاصة بك، وانقر فوق زر "استعادة" لحفظهم على القرص الصلب للكمبيوتر أو أي جهاز تخزين آمن آخر.
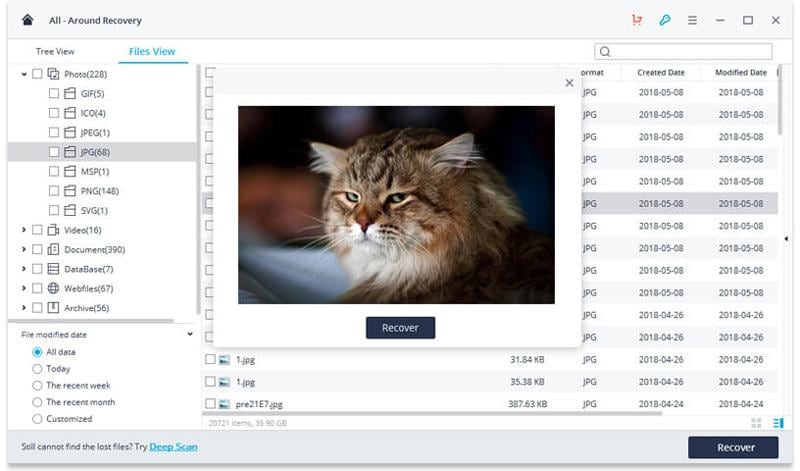
قم بتحميل Recoverit لاستعادة البيانات لمساعدتك في استرداد جميع البيانات مرة أخرى. أثناء استعادة جميع البيانات من قرص SSD، يجب أن تأخذ قرص SSD الخاص بك إلى متجر الإصلاح لإصلاح المشكلة.
الجزء 3: كيفية إصلاح قرص SSD
بعد استعادة بيانات قرص SSD الميت، يمكنك الذهاب لإصلاح قرص SSD الميت. اتبع الطريقة البسيطة التالية لإصلاح قرص SSD.
الحل 1: قم بتحديث البرامج الثابتة لـ SSD
لتحديث البرنامج الثابت لمحرك SSD الميت، اتبع الإرشادات المذكورة أدناه.
- افتح مستكشف Windows بالضغط على مفاتيح Win + E. انتقل الآن إلى System Explorer
- اختر النظام
- انتقل إلى إدارة الأجهزة
- انتقل إلى خصائص محرك SSD التالف
- انتقل إلى "التفاصيل ومعرّفات الأجهزة"
- اضغط على زر موافق
- قم بتثبيت أداة تقوم بتحديث البرامج الثابتة على SSD الخاص بك
- تحقق من الترخيص
- اضغط على زر قبول
- اختر التحديث المتاح واضغط على "تحديث القرص"
- اضغط على "نعم" للتأكيد
- اضغط على "موافق" لإنهاء العملية
الحل 2: قم بتحديث برامج تشغيل Windows الخاصة بك
عندما يتلف نظام الملفات المثبت على SSD ويُعطل، فقد يشير ذلك إلى أن برامج تشغيل Windows لديك قديمة. قم بتحديثها بمساعدة التعليمات أدناه.
- افتح مدير جهاز الكمبيوتر الخاص بك
- انتقل إلى خصائص محركات الأقراص الثابتة لديك وانقر فوق "تحديث برنامج التشغيل"
- بعد الانتهاء من التحديثات، قم بإعادة تشغيل جهاز الكمبيوتر الخاص بك
عادة، يمكن إصلاح SSD الميت عن طريق تحديث برامج SSD الثابتة أو برامج تشغيل Windows. ما تحتاج إلى ملاحظته هو العناية الجيدة بجميع البيانات المخزنة على SSD الميت عند اتخاذ هذين الإجراءين لإصلاحه. بالرغم من أن Recoverit لاستعادة البيانات يمكن أن يساعدك على استعادة البيانات المفقودة مرة أخرى من القرص الصلب، يُقترح أن تتجنب فقدان البيانات مرة أخرى.

Khalid Abdullahi
contributor Editor
Generally rated4.5(105participated)