"لقد تلقيت مؤخرًا بطاقة SanDisk SD بسعة 32 جيجا بايت من زميلي والتي تم تنسيقها باستخدام FAT32. المشكلة هي أنني أريد استخدام هذه البطاقة لنقل معظم بياناتي الكبيرة. أرغب في استخدامه لنقل الملفات إلى أجهزة كمبيوتر متعددة ، فهو جزء من عملي. FAT32 ليس بهذه الكفاءة مقارنة بـ NTFS بسبب قيود حجم الملف ومشكلات الأمان. هذا هو السبب في أنني أريد معرفة بعض الطرق غير المعقدة لتهيئة بطاقة SD الخاصة بي إلى NTFS."
ليس هناك شك في أن نظام الملفات NTFS متقدم في جميع الأبعاد تقريبًا. يميل المستخدمون ببطء نحو نظام الملفات هذا. أظهر العديد من المستخدمين اهتمامًا بتهيئة بطاقة SD الخاصة بهم إلى NTFS. لا تقلق ، في هذا الدليل ، ستعرف بالضبط ما هو NTFS وكيف يخدم مستخدميها. علاوة على ذلك ، ستتعرف على ثلاث طرق بسيطة لتهيئة بطاقة SD الخاصة بك إلى NTFS. أنت بالتأكيد بحاجة إلى متابعتها بعناية لتهيئة بطاقة SD الخاصة بك إلى NTFS.
- الجزء 1: ما هو نظام ملفات NTFS؟
- الجزء 2: كيفية تهيئة بطاقة SD إلى NTFS باستخدام مستكشف Windows؟
- الجزء 3: كيفية تهيئة بطاقة SD إلى NTFS باستخدام Windows Disk Manager؟
- الجزء 4: كيفية تهيئة بطاقة SD إلى NTFS عبر diskpart؟
- الجزء 5: كيفية استرداد البيانات وإصلاحها من بطاقة SD المهيأة.
- الجزء 6: ما هي التنسيقات المستخدمة بشكل شائع في بطاقات SD؟
الجزء 1: ما هو نظام ملفات NTFS؟
NTFS هو اختصار لنظام ملفات التكنولوجيا الجديدة. يستخدم نظام التشغيل نظام الملفات للتعرف على كيفية تخزين الملفات وتسميتها وتنظيمها على محرك أقراص ثابت أو أي جهاز تخزين آخر. أنشأت Microsoft نظام الملفات NTFS. في الآونة الأخيرة ، استخدم نظام التشغيل windows نظام الملفات FAT32. جاء NTFS وكسر قيود FAT32 ودعم إعاقات FAT32. FAT32 ، إذا اعتبرنا أنه ضعيف في ضوء قيود الأمان والحجم الخاصة به ، حيث أن FAT32 قادر فقط على تخزين ملفات أصغر من 4 جيجابايت ، وهو أمر غير مقبول في هذا العصر. ثانيًا ، كان لديها ترتيبات أمنية ضعيفة لأنها لا توفر أي حماية للبيانات في حالة انقطاع التيار الكهربائي.
من ناحية أخرى ، فإن نظام الملفات NTFS رائع من حيث تخزين البيانات. وهو يدعم ملفات ضخمة يصل حجمها إلى 16 مليار بايت. لا يتم تخزين المعلومات فقط مع الجدول الحاكم كما هو الحال في FAT32. بدلا من ذلك يتم حفظه مع كل مجموعة. يحتوي على ضغط ملف متكامل. علاوة على ذلك ، فإنه يحتوي على أمان البيانات على كل من الأقراص القابلة للإزالة والثابتة.
الجزء 2: كيفية تهيئة بطاقة SD إلى NTFS باستخدام مستكشف Windows؟
مستكشف ويندوز قادر أيضًا على تهيئة بطاقة SD إلى NTFS. إنها عملية بسيطة وقصيرة. تحتاج إلى اتباع هذه الخطوات ؛
الخطوة 1: افتح مستكشف ويندوز.
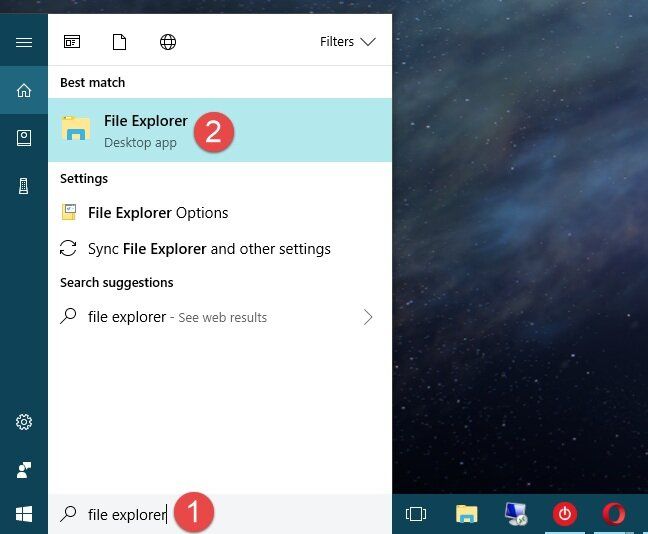
الخطوة 2: بعد فتحه ، انقر بزر الماوس الأيمن فوق محرك الأقراص القابل للإزالة لبطاقة SD الخاصة بك.
الخطوة 3: سيكون لديك خيارات متعددة. انقر فوق "تنسيق"."
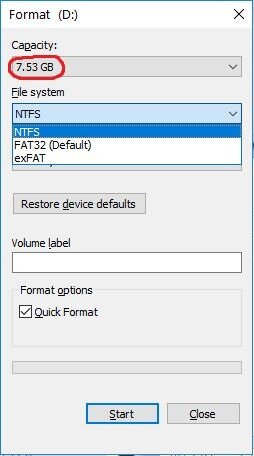
الخطوة 4: في مربع حوار التهيئة ، سترى خيار نظام الملفات. حدد "NTFS" في الخيارات.
الخطوة 5: انقر فوق "ابدأ" ودع العملية تبدأ.
الجزء 3: كيفية تهيئة بطاقة SD إلى NTFS باستخدام Windows Disk Management؟
إذا كنت قد جربت أسهل طريقة مذكورة أعلاه ، ولكن لسبب ما ، لم تكتمل المهمة. يمكنك تجربة إدارة قرص النافذة أيضًا. ستسمح لك إدارة قرص النافذة أيضًا بتهيئة بطاقة SD الخاصة بك إلى NTFS ، ولكن إذا كانت بطاقة SD الخاصة بك جديدة وغير مهيأة ، فسيتم عرضها كمساحة غير مخصصة في إدارة القرص. في هذه الحالة ، يمكنك النقر بزر الماوس الأيمن فوق مساحة غير مخصصة و "إنشاء قسم" من أجل راحتك. الآن ، اذهب حيث تسير هذه الخطوات أدناه ؛
الخطوة 1: اضغط على مفتاحي "Windows + R" لفتح مربع التشغيل.
الخطوة 2: اكتب "diskmgmt.msc" ثم اضغط على "إدخال" ، سيؤدي ذلك إلى تشغيل إدارة القرص.
الخطوة 3: انتقل إلى بطاقة SD الخاصة بك وانقر بزر الماوس الأيمن. اختر الآن "تنسيق".
الخطوة 4: ستفتح مربع حوار التهيئة.
الخطوة 5: حدد نظام الملفات باسم "NTFS".

الخطوة 6: لا انقر فوق "موافق" ، سيتم تهيئة بطاقة SD الخاصة بك إلى "NTFS."
الجزء 4: كيفية تهيئة بطاقة SD إلى NTFS عبر diskpart؟
في جهاز الكمبيوتر الخاص بك ، يمكن لميزة diskpart أيضًا تهيئة بطاقة SD الخاصة بك إلى NTFS. اتبع هذه الخطوات الصغيرة لإكمال مهمتك ؛
الخطوة 1: اضغط على مفتاح "Windows + R" ستفتح نافذة وتكتب "diskpart" في النافذة.
الخطوة 2: الآن عليك كتابة أسطر الأوامر الواردة أدناه ، ومع كل سطر ، اضغط على "إدخال""

- List disk
- حدد القرص x - يجب أن يكون "x" هو رقم بطاقة SD الخاصة بك.
- قسم القائمة
- حدد القسم y - يجب أن يكون "y" هو رقم قسم بطاقة SD.
الخطوة 3: بمجرد إدخال جميع الأوامر ، سيتم تهيئة بطاقة SD الخاصة بك إلى "NTFS".
الخطوة 4: اضغط على "خروج" عند الانتهاء.
الجزء 5: كيفية استعادة البيانات من بطاقة SD المهيأة؟
هناك مواقف عندما تقوم بتنسيق بطاقتك عن طريق الخطأ أو يتم تنسيقها بواسطة شخص آخر. تتلاشى بياناتك القيمة أيضًا ، وتحتاج إلى استرداد سريع للبيانات من بطاقة SD التالفة. لا يوجد شيء يدعو للقلق لأن بياناتك قابلة للاسترداد. كل ما عليك فعله هو تنزيل برنامج Recoverit لاستعادة البيانات.
Recoverit Data Recovery هو أفضل برنامج لاستعادة البيانات تحصل عليه مجانًا ، والذي من خلاله لم يعد إنقاذ البيانات مهمة صعبة بعد الآن. إنه أكثر موثوقية من أي برنامج آخر. يمكنه إنقاذ البيانات من بطاقة SD الخاصة بك ، بغض النظر عما إذا كانت تالفة أو تالفة. يساعدك على استعادة جميع المستندات القيمة ورسائل البريد الإلكتروني والصور ومقاطع الفيديو والملفات الصوتية ، بسرعة وسهولة من الكمبيوتر المحمول ، وسلة المحذوفات / المهملات ، ومحرك الأقراص الثابتة الداخلي ، ووسائط التخزين الخارجية ، وحتى جهاز الكمبيوتر المعطل. يساعدك Recoverit Ultimate حتى على استعادة مقاطع الفيديو المجزأة وإصلاح الفيديو التالف / المكسور / التالف. برنامج Recoverit لاستعادة البيانات هو أفضل مصدر لإخراجك من هذه المعضلة.
الميزات الرئيسية
- يستعيد البيانات المحذوفة أو المفقودة من بطاقة micro SD مجانًا.
- يمكنه إنقاذ البيانات التي تم حذفها أو تنسيقها عن طريق الخطأ أو تمت مهاجمتها بواسطة فيروس.
- كانت له نسبة نجاح عالية حيث يمكنها استعادة أي ملف بيانات.
- نظام التشغيل المدعوم: windows 10/8/7 / XP / vista، Mac OS 10.13، 10.12، 10.11، 10.10، 10.09، 10.08، 10.07، 10.06
خطوات لاستعادة البيانات من بطاقة SD المهيأة عن طريق Recoverit Data Recovery:
الخطوة 1 هي تنزيل برنامج استعادة البيانات Recoverit. يمكننا أن نأخذ استعادة الفيديو الخاص بك كمثال على مدى مفاجأة عمل هذا البرنامج. بمجرد الانتهاء من ذلك ، اتبع الخطوات الموضحة أدناه:
الخطوات 1: تنزيل البرنامج وتشغيله.

الخطوة 2: ثانيًا ، عليك تحديد موقع الملف الذي تريد استرداده والضغط على "بدء"."
الخطوة 3: بعد تحديد الموقع ، اضغط على زر "استرداد" للفحص.
الخطوة 4: سيستغرق الفحص بعض الوقت حتى يكتمل.

الخطوة 5: بعد فحص بياناتك وإصلاحها بشكل صحيح. حان الوقت لمعاينة بياناتك المنقذة ، على سبيل المثال ، مقاطع الفيديو.

وظيفة استعادة الفيديو المتقدمة لبرنامج Recoverit
تختلف ملفات الفيديو عن أي نوع آخر من البيانات. في بعض الأحيان ، قد تجد تلف الفيديو بعد المعاينة باستخدام البرنامج. لا تقلق من الآن فصاعدا. إذا كان الأمر كذلك ، فإن Recoverit يذكرك ويعمل من أجلك. يدعم Recoverit Data Recovery Ultimate ميزة Advance Video Recovery. إنه يفحص ويجمع ويطابق أجزاء مقاطع الفيديو الفاسدة الخاصة بك ، وبالتالي يضمن استرداد معظم مقاطع الفيديو الخاصة بك من DSLR أو الكاميرات الرقمية أو الطائرات بدون طيار أو كاميرات الحركة أو كاميرات الفيديو أو بطاقة SD أو الكمبيوتر أو الأقراص الصلبة أو أي مصدر آخر.
- فحص وتطابق شظايا الفيديو الخاص بك.
- دمج الأجزاء من نفس الفيديو.
- استرجع مقاطع الفيديو الخاصة بك وحافظ على 95٪ منها سليمة.
- استرجاع ملفات فيديو غير محدودة بدون فساد.
كل ما عليك فعله هو النقر فوق "استرداد الفيديو المتقدم"."

خطوات إصلاح الفيديو التالف باستخدام Recoverit
علاوة على ذلك، إصلاح Recoverit للفيديو هو برنامج إصلاح فيديو قوي لإصلاح تنسيقات ملفات MOV و MP4 و M2TS و MKV و MTS و 3GP و AVI FLV التالفة أو المكسورة أو التالفة. يدعم وضعين للإصلاح. الإصلاح السريع لإصلاح أخطاء الفيديو المختلفة. يمكن للإصلاح المتقدم إصلاح مقاطع الفيديو التالفة عن طريق تحليل بيانات نموذج الفيديو والتكنولوجيا التي تم التقاطها بواسطة نفس الجهاز. يتم استخدام برنامج إصلاح الفيديو على نطاق واسع من قبل المستخدمين الذين يريدون استعادة مقاطع الفيديو الخاصة بهم بالكامل في وقت قصير.
- إصلاح تنسيقات متعددة من مقاطع الفيديو في وقت واحد.
- فحص مجاني لمقاطع الفيديو الفاسدة ومعاينة مقاطع الفيديو التي تم إصلاحها قبل حفظها.
- لا قيود على حجم ملفات الفيديو للإصلاح.
- إصلاح أي عدد من ملفات الفيديو التالفة.
الخطوة 1: أضف مقطع الفيديو التالف/ الفاسد الذي تريد استعادته باستخدام برنامج إصلاح استرداد الفيديو.

الخطوة 2: أضف نموذج الفيديو ، وهو الخيار الوحيد لإصلاح الفيديو المتقدم. بعد القيام بذلك ، اضغط على "موافق."

الخطوة 3. الآن عليك الضغط على "إصلاح"."
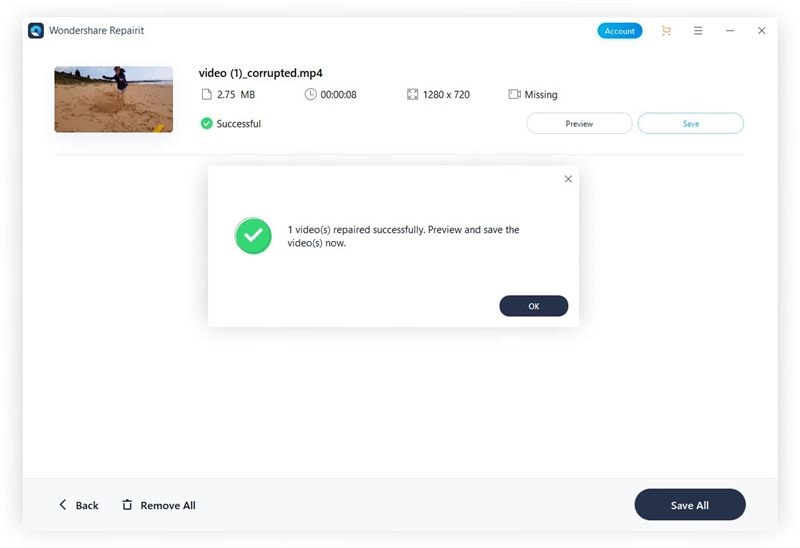
الخطوة 4. أخيرًا ، يمكنك معاينة الفيديو الذي استعاده البرنامج لك.

الجزء 6: ما هي التنسيقات المستخدمة بشكل شائع في بطاقات SD؟
هناك أربعة أنواع من التنسيقات شائعة الاستخدام في بطاقات SD مثل NTFS و FAT32 و FAT16 و exFAT. يستخدم تهيئة FAT16 ، الأقدم ، فقط لبطاقات SD بسعة 2 جيجابايت. هذا هو التهيئة الأقل استخدامًا في الوقت الحاضر ، حيث لا يكفي 2 جيجابايت لتخزين بيانات المستخدمين في هذا العصر. علاوة على ذلك ، يتم استخدام FAT32 لبطاقات SD من 4 جيجا بايت إلى 32 جيجا بايت في سعة التخزين. عند مقارنة FAT32 و NTFS ، تتم مقارنة NTFS على أنها أكثر تقدمًا وموثوقية لأنها تعزز الترتيبات الأمنية وسعة التخزين العالية. يدعم NTFS ملفات ضخمة يصل حجمها إلى 16 مليار بايت. يحتوي NTFS على قائمة التحكم بالوصول (ACL) التي تتيح لمسؤول الخادم التحكم في من يمكنه تمرير الوصول إلى ملفات معينة. يستخدم تهيئة exFAT لبطاقات SD سعة 64 جيجابايت. كل هذه التنسيقات تخدم وظائف متنوعة للمستخدمين.

Khalid Abdullahi
contributor Editor
Generally rated4.5(105participated)