إذا اكتشفت أن بطاقة SD الخاصة بك بصيغة RAW ، فإن نظام الملفات الخاص بها قد تعرض للتلف. لن يتمكن أي جهاز من أجهزتك من قراءة أو كتابة أي بيانات عليها إلا إذا قمت بإجراء "تنسيق لبطاقة RAW SD" أو استرداد بطاقة RAW SD. بينما يمكنك استخدام مجموعة متنوعة من الطرق لإصلاح بطاقة SD الخاصة بك عن طريق تنسيقها ، ستؤدي العملية إلى محو جميع بياناتك. كما أنه ليس من الجيد الاستمرار في استخدام بطاقة SD التي تسببت بالفعل في إتلاف البيانات في أحدى المرات.
سيكون أفضل مسار للعمل هو استعادة بياناتك إلى موقع آمن وشراء بطاقة SD جديدة. يوجد طرق مختلفة يمكنك اتباعها لاستعادة بياناتك. إذا كنت بحاجة إلى إجراء استعادة لبيانات بطاقة RAW SD الخاصة بملفات الفيديو ، فلن تكون أي من هذه الطرق بذات جودة وكفاءة تطبيق Recoverit Data Recovery Ultimate.
أيًا كان الإجراء الذي تختار اتخاذه ، توقف عن استخدام البطاقة حتى تحاول استعادة البيانات منها. بخلاف ذلك ، ستزيد من مخاطر فقدان البيانات.
- الجزء 1: ما هي بطاقة RAW SD وسيناريوهات بطاقة RAW SD الشائعة؟
- الجزء 2: كيفية تنسيق بطاقة RAW SD باستخدام مستكشف Windows.
- الجزء 3: كيفية تنسيق بطاقة RAW SD باستخدام إدارة أقراص Windows.
- الجزء 4: كيفية تنسيق بطاقة RAW SD باستخدام DiskPart.
- الجزء 5: كيفية تنسيق بطاقة RAW SD عبر Powershell.
- الجزء 6: كيفية استرداد وإصلاح البيانات من بطاقة RAW SD.
الجزء 1: ما هي بطاقة RAW SD وسيناريوهات بطاقة RAW SD الشائعة؟
RAW هي حالة تصل إليها بطاقة SD عندما يكون نظام الملفات الخاص بها قد تعرض للتلف لأسباب متنوعة. لن يتمكن نظام تشغيل جهاز الكمبيوتر الخاص بك وجميع الأجهزة الأخرى من قراءة نظام الملفات الخاص ببطاقة RAW SD ، وسوف يطالبك "بتنسيق بطاقة RAW SD". ومع ذلك ، يجب أن تعلم أن جميع محتويات البطاقة ستضيع بلا شك. إذا قمت بإصلاح بطاقة SD الخاصة بك عن طريق التنسيق ، فيمكنك الاستمرار في استخدامها. ومع ذلك ، فهذه ليست فكرة جيدة ، حيث إنها ستؤدي دائمًا إلى إتلاف بياناتك مرة أخرى. في بعض الأحيان ، تفشل إحدى طرق التنسيق في إصلاح بطاقة SD الخاصة بك ، وتحتاج إلى تجربة طرق أخرى لإجراء التنسيق.
الجزء 2: كيفية تنسيق بطاقة RAW SD باستخدام مستكشف Windows.
الخطوة 1: قم بتوصيل بطاقة SD بجهاز الكمبيوتر الخاص بك وحددها من قائمة محركات الأقراص على This Computer.
الخطوة 2: انقر بزر الماوس الأيمن على بطاقة SD للحصول على الخيارات وحدد "Format".

الخطوة 3: ستظهر الآن نافذة منبثقة حيث تحتاج إلى النقر فوق زر "Format" أو "Quick Format" لتنسيق بطاقة SD على نظام تشغيل Windows. ستكتمل العملية في غضون بضع ثواني.
الجزء 3: كيفية تنسيق بطاقة RAW SD باستخدام إدارة أقراص Windows
الخطوة 1: انقر بزر الماوس الأيمن فوق "This PC" وحدد Management. يجب عليك بعد ذلك تحديد Disk Management ضمن قسم التخزين.
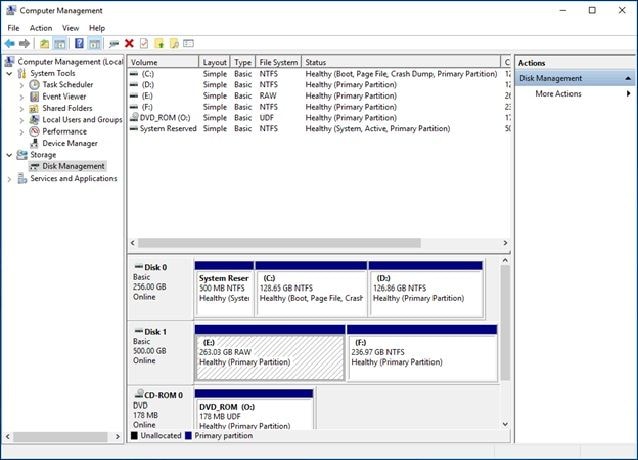
الخطوة 2: انقر بزر الماوس الأيمن على بطاقة SD للحصول على الخيارات وحدد "Format".
الخطوة 3: في نافذة التنسيق ، حدد الخانة لإجراء تنسيق سريع. تحتاج أيضًا إلى اختيار نظام ملفات للتنسيق معه.
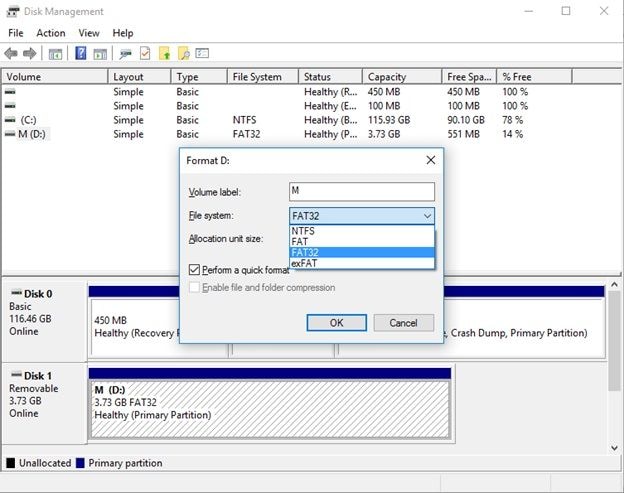
الخطوة 4: انقر فوق "OK".
الجزء 4: كيفية تنسيق بطاقة RAW SD باستخدام DiskPart.
الخطوة 1: قم بتوصيل بطاقة RAW SD بجهاز الكمبيوتر الخاص بك. اضغط على زر Win واكتب CMD للبحث عن موجه الأوامر. انقر بزر الماوس الأيمن وحدد "Run as Administrator".
الخطوة 2: عندما تظهر نافذة موجه الأوامر ، تحتاج إلى كتابة diskpart والضغط على Enter.
الخطوة 3: عند ظهور مطالبة جديدة ، اكتب list disk واضغط على Enter.
الخطوة 4: حدد بطاقة RAW SD واكتب: Disk H format fs=NTFS. (استبدل H بحرف محرك الأقراص المعين لبطاقة RAW SD الخاصة بك. بدلاً من NTFS ، يمكنك استخدام نظام الملفات المفضل لديك ، مثل exFAT أو FAT أو FAT32).

الخطوة 5: Click Enter.
الجزء 5: كيفية تنسيق بطاقة RAW SD عبر Powershell.
الخطوة 1: اضغط على Win + X وحدد "Windows PowerShell (كمدير للجهاز)".
الخطوة 2: لتنسيق بطاقة RAW SD بنظام ملفات NTFS ، اكتب الأمر التالي: "Format / FS: FAT32 E:" استبدل 'E بحرف وحدة التخزين التي تريد استخدامها.
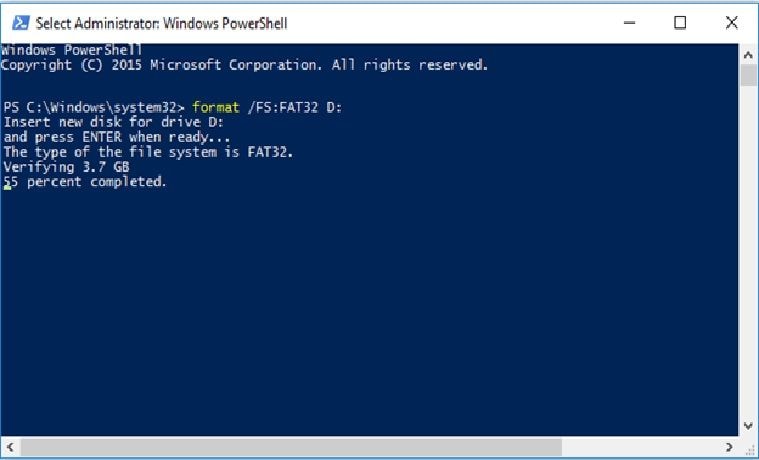
الخطوة 3: اضغط على "Enter".
الجزء 6: كيفية استرداد وإصلاح البيانات من بطاقة RAW SD
تلف البيانات ليس شيئًا يتوقعه معظم الناس ، ومع ذلك يمكن أن يحدث في أي وقت. على الرغم من أنه يمكنك بسهولة إصلاح بطاقة SD الخاصة بك من خلال إجراء عملية تنسيق لبطاقة RAW SD ، إلا أنك تحتاج إلى تذكر أن التنسيق سيؤدي إلى محو جميع البيانات من محرك الأقراص الصلبة. في معظم الأحيان ، قد ترغب في استرداد بعض بياناتك القيمة على الأقل. عادةً ما تكون هذه البيانات ذات قيمة عاطفية لصاحبها ولا يمكن الحصول عليها من أي مكان آخر ، مثل الصور ومقاطع فيديو الأجازة أو التخرج. في أحيان أخرى قد تكون تلك البيانات هي أدلة تحتاج لاستخدامها لإثبات قضية وتجنب تكبد نفقات ، مثل ملفات فيديو DashCam. لذلك ، قبل التنسيق ، ستحتاج إلى إجراء عملية استرداد لبطاقة RAW SD لاستعادة بياناتك وإصلاحها وإنشاء نسخة احتياطية.
Recoverit Data Recovery هو برنامج قوي لاستعادة البيانات. يساعدك على إستعادة جميع المستندات ورسائل البريد الإلكتروني والصور ومقاطع الفيديو والملفات الصوتية القيمة الخاصة بك ، بسرعة وسهولة من بطاقة RAW SD ، والكمبيوتر المحمول ، وسلة المحذوفات ، ومحرك الأقراص الصلبة الداخلي المعطل ، ووسائط التخزين الخارجية. يمكن أن يساعدك Recoverit Ultimate أيضًا في استعادة مقاطع الفيديو المجزأة وإصلاح الفيديو التالف / المعطل / المعطوب.
ليس كل شخص لديه معرفة كافية بالتكنولوجيا ولديه الوقت الكافي لمتابعة بعض الإجراءات الموضحة في هذه المقالة. لحسن الحظ ، يوجد طرق بسيطة لكنها فعالة لاستعادة البيانات في غضون دقائق. إذا كان كل هذا يبدو معقدًا للغاية بالنسبة لك ، ولم تكن متأكداً تماماً من كيفية القيام بذلك ، فلا داعي للقلق. كل ما عليك فعله هو اتباع هذا الدليل التفصيلي خطوة بخطوة ، ويجب أن تكتمل عملية استرداد بطاقة RAW SD الخاصة بك في أي وقت من الأوقات. لتسهيل اتباع الدليل عليك ، استخدمنا استرداد ملف فيديو كمثال.
الخطوة 1: قم بتوصيل بطاقة RAW SD
قبل تشغيل تطبيق Recoverit ، تحتاج إلى توصيل بطاقة RAW SD بجهاز الكمبيوتر الخاص بك والتحقق من اكتشافها.
الخطوة 2: ابدأ تشغيل تطبيق Recoverit على نظام Windows
لتشغيل Recoverit على جهاز الكمبيوتر الخاص بك ، انقر نقرًا مزدوجًا فوق رمز "Wondershare Recoverit" الموجود على سطح المكتب. إذا لم يكن رمز Recoverit موجودًا على سطح المكتب ، فيمكنك الضغط على زر Win وكتابة "Recoverit" في مربع البحث ثم النقر فوق التطبيق.

الخطوة 3: حدد وافحص الجهاز الخارجي
لاستعادة الملفات المحذوفة أو التالفة من بطاقة RAW SD ، تحتاج إلى تحديدها كموقع مستهدف والضغط على زر "ابدأ".
سيجري التطبيق فحصًا شاملاً لإرادة بطاقة RAW SD. اعتمادًا على حجم الملفات في وسائط التخزين ، يجب أن يستغرق هذا الفحص العام بضع دقائق فقط كي يكتمل. أثناء تشغيل الفحص ، يمكنك تصفية وتحديد ملفات وأنواع ملفات ومجلدات معينة.
تتضمن أنواع الملفات المدعومة تنسيقات مختلفة من الصور ومقاطع الفيديو والملفات الصوتية والمستندات ورسائل البريد الإلكتروني وملفات الأرشيف والملفات التي بلا إمتدادات. هذا يجعل عملية الاسترداد أسرع وأبسط في المواقف التي قد ترغب فيها فقط في استعادة بعض الصور أو مقاطع الفيديو أو مجلد معين في بطاقة RAW SD الخاصة بك. يمكنك استخدام زري الإيقاف المؤقت والتشغيل لتعليق واستئناف الفحص وقتما تشاء. إذا كانت الملفات التي تريد استردادها قد ظهرت بالفعل ، فيمكنك النقر فوق زر الإنهاء في أي وقت لإيقاف عملية استعادة البيانات.

الخطوة 4: معاينة واستعادة الملفات
قبل بدء عملية الاسترداد ، يتيح لك تطبيق Recoverit معاينة الملفات والتأكد من أنها صحيحة. يجب عليك النقر فوق الملف ، وستظهر صورة مصغرة. ستظهر أيضًا نافذة معاينة إذا قمت بالنقر فوق زر "Preview" أو انقر نقرًا مزدوجًا فوق أحد الملفات. إلى جانب عرض الملف الفعلي ، يمكنك أيضًا عرض بعض معلومات الملف ، مثل الاسم الملف ، والحجم ، والمسار ، ووقت آخر تعديل للملف.

إذا كنت مقتنعًا بتحديد موقع الملفات الصحيحة ، فانقر فوق زر "Recover" لحفظ بياناتك في موقع آمن.
يمكنك أيضًا الرجوع إلى هذا الفيديو التعليمي
Recoverit للاسترداد المتقدم للفيديو
ملفات الفيديو فريدة من نوعها عن أي نوع آخر من البيانات. في بعض الأحيان ، بعد استخدام Recoverit Data Recovery لفحص ملف فيديو ومعاينته ، قد تكتشف أنه تالف. لا ينبغي أن يكون هذا مدعاة للقلق ، لأن Recoverit لديه حل رائع يعمل خصيصًا لاستعادة ملفات الفيديو التالفة.
يدعم برنامج Recoverit Data Recovery Ultimate ميزة الإسترداد المتقدم للفيديو. تمكّن هذه الميزة البرنامج من فحص أجزاء ملفات الفيديو التالفة وجمعها ومطابقتها. لذلك ، يمكنك ضمان استرداد معظم مقاطع الفيديو الخاصة بك من DSLR والكاميرات الرقمية والطائرات بدون طيار وكاميرات الحركة وكاميرات Dashcams وكاميرات الفيديو وبطاقات RAW SD وأجهزة الكمبيوتر ومحركات الأقراص الصلبة.
تقوم ميزة الإسترداد المتقدم للفيديو في برنامج Recoverit Data Recovery Ultimate بفحص ومطابقة الأجزاء من ملفات الفيديو التالفة وإعادة دمجها في الفيديو الأصلي. يمكن للبرنامج استعادة ملفات الفيديو بشكل غير محدود وإعادتها إلى 95٪ من سلامتها الأصلية.
للوصول إلى ميزة الإسترداد المتقدم للفيديو لبرنامج Recoverit Data Recovery واستعادة ملفات الفيديو المجزأة بسرعة ، انقر فوق خيار Advanced Video Recovery.
خطوات إصلاح الفيديو التالف باستخدام Recoverit
ميزة أخرى رائعة لبرنامج Recoverit Data Recovery هي أداة إصلاح الفيديو. يمكن استخدام ميزة إصلاح الفيديو القوية هذه لإصلاح تنسيقات ملفات MOV و MP4 و M2TS و MKV و MTS و 3GP و AVI و FLV التالفة أو المجزأة أو التالفة. تدعم الميزة وضعين للإصلاح. يُستخدم وضع الإصلاح السريع لإصلاح مجموعة متنوعة من أخطاء الفيديو.
يمكن لوضع الإصلاح المتقدم تحليل تقنية البيانات لعينة الفيديو التي تم تصويرها بواسطة الجهاز ذاته. يمكن للبرنامج بعد ذلك استخدام البيانات الوصفية من تحليل عينة الفيديو كنقطة مرجعية لكيفية دمج أجزاء من الفيديو التالف وإصلاحها.
يمكن لوضع الإصلاح المتقدم إصلاح تنسيقات فيديو متعددة في ذات الوقت. يمكنه أيضًا إجراء فحص مفتوح لمقاطع الفيديو التالفة ومعاينة مقاطع الفيديو التي تم إصلاحها قبل حفظها. هذا الوضع ليس له حدود من حيث الحجم وعدد ملفات الفيديو التالفة التي يمكنه إصلاحها. لذلك ، لا يتعين عليك قضاء الكثير من الوقت في تصفح مقاطع الفيديو الفردية ، خاصةً للمحترفين الذين قد يكون لديهم الكثير من الملفات التي تحتاج إلى استرداد.
لإصلاح ملفات الفيديو التالفة باستخدام أداة Recoverit Video Repair ، ما عليك سوى اتباع الخطوات البسيطة التالية:
الخطوة 1: أضف مقاطع الفيديو التالفة
قم بتشغيل التطبيق على جهاز الكمبيوتر الخاص بك. لإصلاح ملفات الفيديو التالفة ، يمكنك إضافتها من خلال النقر فوق زر "Add" أو منطقة "إضافة الفيديو والبدء في الإصلاح".

الخطوة 2: إصلاح مقاطع الفيديو الخاصة بك
بمجرد إضافة جميع مقاطع الفيديو التالفة ، انقر فوق خيار Repair لبدء عملية إصلاح الفيديو.

الخطوة 3: معاينة مقاطع الفيديو
سيستغرق الإصلاح بعض الوقت وبمجرد الانتهاء من عملية الإصلاح ، سيظهر تذكير يوضح لك معلومات الإصلاح الناجح على الشاشة. اضغط على OK لإغلاق العملية.

الخطوة 4: الوضع المتقدم للفيديو التالف بشدة (اختياري)
إذا تعرضت مقاطع الفيديو للتلف الشديد ولم يتم إصلاحها بنجاح ، فيرجى الانتقال إلى وضع الإصلاح المتقدم. فقط انقر فوق زر "Advanced Repair".

ثم أضف عينة فيديو وقم بإصلاحها الآن.

الخطوة 5: احفظ الفيديو الذي تم إصلاحه
سيؤدي الإصلاح المتقدم إلى إجراء عملية الإصلاح وسيخبرك بذلك من خلال رسالة تفيد باكتمال العملية بالكامل بنجاح عند الإنتهاء منها. الآن ، يمكنك تشغيل مقاطع الفيديو هذه ولن ترى أي خطأ على الشاشة.

إذا كنت تعاني من توتر عصبي بسبب بطاقة SD أو الجهاز الخارجي الذي يعرض تنسيق نظام ملفات RAW ، ويفشل في عرض بياناتك ، ويظهر مطالبة بتنسيقها ، آمل أن تكون قد أدركت الآن أنه لا داعي للقلق.
على الرغم من أننا مررنا بمجموعة متنوعة من الطرق التي يمكن للمرء استخدامها لاستعادة ملفات الفيديو من بطاقة RAW SD ، فإن معظمها معقد ويتطلب القليل من المعرفة التقنية. إذا كنت بحاجة إلى حل سريع لاسترداد بياناتك ببضع نقرات ، فإن تطبيق Recoverit Data Recovery هو أحد أكثر الطرق بساطة وفعالية.

Khalid Abdullahi
contributor Editor
Generally rated4.5(105participated)