"كانت بطاقات SD من Samsung هي المفضلة لدي منذ أن بدأت في استخدام الهواتف الذكية. لقد كانت تعمل بشكل رائع خلال العام الماضي ، وفجأة أواجه مشكلة مع بطاقة Samsung SD الخاصة بي حيث تعرض الخطأ "بطاقة Samsung SD تالفة" لا أعرف كيف تلفت ولكن ما أعرفه هو أنني لدي بعض المستندات ومقاطع الفيديو المهمة في بطاقة Samsung SD الخاصة بي والتي أريدها على أي حال. مقاطع الفيديو والمستندات الخاصة بي مهمة لمكتبي. أحتاج إلى حلول عاجلة قصيرة وبسيطة."
بينما نتحرك بشراسة نحو العصر اللاورقي ، فإن استخدام بطاقات SD يترك بصماته في جميع أنحاء العالم. يعتمد الأشخاص على بطاقات SD من حيث حفظ بياناتهم الشخصية والأكاديمية. تعد بطاقات SD طريقة غير مكلفة نسبيًا لحفظ البيانات في العالم الحديث. ليس هناك شك في أنها سريعة ولديها إمكانيات تخزين عالية. حسنًا ، يمكن أن تتلف بطاقات SD في بعض الأحيان وهذا ليس شيئًا يجب أن تندهش منه لأن الأجهزة الإلكترونية مرتبطة ببعض المشكلات بعد فترة معينة. الأمر نفسه ينطبق على قضية "تلف بطاقة Samsung SD". هذه المشكلة شائعة نسبيًا لدى مستخدمي Samsung وهي مزعجة للغاية ، لكن الجزء الجيد هو أن هذه المشكلة يتم علاجها من خلال بضع طرق صغيرة. في هذا الدليل ، سوف تحصل على بعض الحلول السهلة لهذه المشكلة. عليك فقط أن تتبعهم بعناية.
- الجزء 1: الأسباب المحتملة لتلف بطاقة Samsung SD؟
- الجزء 2: كيفية إصلاح بطاقة Samsung SD التالفة على نظام Windows؟
- الجزء 3: كيفية إصلاح بطاقة Samsung SD التالفة على جهاز Mac
- الجزء 4: كيفية إصلاح بطاقة Samsung SD التالفة على نظام Android
- الجزء 5: كيفية استرداد البيانات وإصلاحها من بطاقة Samsung SD التالفة
الجزء 1: الأسباب المحتملة لتلف بطاقة Samsung SD؟
من المحتمل أن يتلف جهاز إلكتروني صغير جدًا له سعة تخزين عالية. قد يتلف نقل البيانات في بطاقة SD لأسباب عديدة قليلة. أولاً ، هناك بعض الأعراض التي يجب عليك معرفتها في حالة تلف بطاقتك أم لا. على سبيل المثال ، إذا لم تفتح بطاقتك وأصبحت بطيئة ، فقد تكون هذه بعض الأعراض الشائعة. هناك بعض الأسباب التي أدت إلى هذا الوضع والتي تم تفصيلها أدناه ؛
- يمكن أن يتسبب نظام التشغيل في تلف نظام الملفات الخاص بك.
- يمكن أن يكون إخراج بطاقة Samsung SD الخاصة بك بشكل غير صحيح سببًا أيضًا.
- يمكن أن تتعرض أجهزة التخزين مثل بطاقة Samsung SD للهجوم عن طريق الفيروسات مما يؤدي إلى حدوث مشكلة "بطاقة Samsung SD تالفة"
- انقطاع في تنسيق بطاقة SD من Samsung.
- يمكن أن يكون الضرر المادي الذي لحق ببطاقة Samsung SD هو السبب.
- استخدام نفس البطاقة لأجهزة متعددة.
الجزء 2: كيفية إصلاح بطاقة Samsung SD التالفة على نظام Windows؟
يمكن إصلاح بطاقة Samsung SD من خلال نوافذ جهاز الكمبيوتر الخاص بك. النوافذ مقدما بما يكفي لفرز المشكلة وحلها في أي وقت من الأوقات. يمكن علاج مشكلة "تلف بطاقة Samsung SD" على أي نوافذ. هناك طرق مختلفة لإصلاح بطاقة Samsung SD الخاصة بك على النوافذ. كل ما عليك فعله هو متابعتها بعناية.
1. قم بتشغيل Chkdsk لفحص وإصلاح القطاعات الضعيفة لبطاقة SD.
كل بطاقة SD لها عمر محدود مثل بطاقة Samsung SD. لا بد أن تنمو أقسام دون المستوى المطلوب بعد استخدامها لفترة معينة. يحرص Chkdsk على التعرف على القطاعات الضعيفة لجهاز التخزين. هذه هي الطريقة الأكثر اقتراحًا لإصلاح بطاقة Samsung SD بدون تنسيقها. عليك فقط اتباع هذه الخطوات:
الخطوة 1: أدخل بطاقة SD في جهاز الكمبيوتر الخاص بك باستخدام قارئ البطاقات.
الخطوة 2: افتح قائمة البداية
الخطوة 3: اذهب الآن إلى جميع البرامج
الخطوة 4: select " cmd.exe " في قائمة جميع البرامج.
الخطوة 5: بمجرد النقر فوقه ، ستفتح أمامك نافذة أوامر.

الخطوة 6: الآن اكتب وتشغيل: chkdsk [حرف محرك بطاقة SD]: /r/f
الخطوة 7: بمجرد تشغيل البرنامج ، انتظر عدة دقائق. انتظر حتى ترى" قام window بتصحيح نظام الملفات ". إذا رأيت أنك على ما يرام. تم استرداد بطاقة Samsung SD الخاصة بك.
2. قم بتعيين حرف محرك أقراص.
في بعض الأحيان يتعذر على جهاز الكمبيوتر الخاص بك تعيين حرف محرك أقراص لبطاقة Samsung SD الخاصة بك. إذا كان حرف محرك الأقراص يتعارض مع محركات الأقراص الأخرى ، فسيتم عرض بطاقة SD الخاصة بك على أنها تالفة. أنت الآن تقوم بتعيين حرف محرك أقراص لبطاقة SD الخاصة بك. اتبع هذه الخطوات ؛
الخطوة 1: اضغط على أزرار Win + X على لوحة المفاتيح وانقر فوق إدارة القرص.
الخطوة 2: حدد بطاقة SD الخاصة بك وانقر عليها بزر الماوس الأيمن.
الخطوة 3: قم بتحديد" تغيير حرف محرك " .

الخطوة 4: انقر على " Add " وحدد محرك أقراص جديدًا.
الخطوة 5: اضغط على " OK " لحفظ التغييرات.
3. تلف تنسيق بطاقة SD من Samsung باستخدام مستكشف Windows.
إذا كنت لا تزال تواجه المشكلة ، فحاول الآن فقط تهيئة بطاقة SD من Samsung باستخدام مستكشف Windows. تنسيق البطاقة هو الحل الأخير المتبقي لجهاز الكمبيوتر الخاص بك. ركز على هذه الخطوات:
الخطوة 1: أدخل بطاقة Samsung SD الخاصة بك على جهاز الكمبيوتر الخاص بك باستخدام قارئ البطاقات.
الخطوة 2: افتح " My pc "
الخطوة 3: انقر بزر الماوس الأيمن على جهاز التخزين الذي أدخلته.
الخطوة 4: انقر فوق خيار" Format "

الخطوة 5: الآن انقر أخيرا" Start " وانتظر حتى تتم تهيئة جهازك.
الجزء 3: كيفية إصلاح بطاقة Samsung SD التالفة على جهاز Mac؟
إذا كان لديك جهاز Mac في منزلك وتريد استرداد البيانات من بطاقة SD تالفة أو تريد إصلاحها. لا داعي للقلق ، يمكنك إخراج نفسك من هذا على Apple Mac أيضًا. في MACOS ، قامت Apple بتثبيت تطبيق أداة قرص مدمج. يمكنك استخدامه لاستعادة البيانات لأنه يحتوي على وظيفة الإسعافات الأولية المسؤولة عن إصلاح أي أجهزة خارجية متصلة بجهاز Mac. أولاً ، قم بتوصيل بطاقة SD الخاصة بك بشكل صحيح مع جهاز Mac واتبع الخطوات بعناية ؛
الخطوة 1: افتح القائمة الرئيسية لجهاز البحث. لا تضغط" Go "
الخطوة 2: الآن ، اختر" Utilities "
الخطوة 3: افتح تطبيق أداة القرص.

الخطوة 4: انظر الآن إلى يسار شاشتك ، ستعرف كيفية تحديد موقع بطاقة SD الخاصة بك وتحديدها.
الخطوة 5: بمجرد تحديد محرك الأقراص ، اضغط على خيار" First aid " في الجزء العلوي من الشاشة.
الخطوة 6: أخيرًا اضغط على" Run "
الخطوة 7: انتظر حتى يتم استرداد بطاقة SD الخاصة بك.
الجزء 4: كيفية إصلاح بطاقة Samsung SD التالفة على نظام Android؟
الآن إذا مللت من توصيل بطاقة SD الخاصة بك بأجهزة الكمبيوتر مرارًا وتكرارًا. في هذا القسم ، هناك إجراء سهل لمستخدمي android لإصلاح بطاقة Samsung SD التالفة في فترة قصيرة حقًا. توجد ميزات تنسيق بطاقة SD الخاصة بك في بعض أجهزة Android ولكنها موثوقة للمستخدمين الذين لديهم هذا الامتياز على أجهزتهم. الآن اتبع هذا الإجراء لإنجاز عملك في أسرع وقت ممكن ؛
الخطوة 1: ضع بطاقة Samsung SD الخاصة بك في جهاز Android.
الخطوة 2: افتح" Setting "
الخطوة 3: انتقل إلى خيار" صيانة الجهاز "

الخطوة 4: اضغط على " Storage "
الخطوة 5: انقر فوق " بطاقة SD تالفة "
الخطوة 6: سترى خيارين" Cancel " و " Setup "
الخطوة 7: انقر على" Setup " على هاتفك المحمول.
الخطوة 8: انتظر الجهاز لتهيئة بطاقة SD.
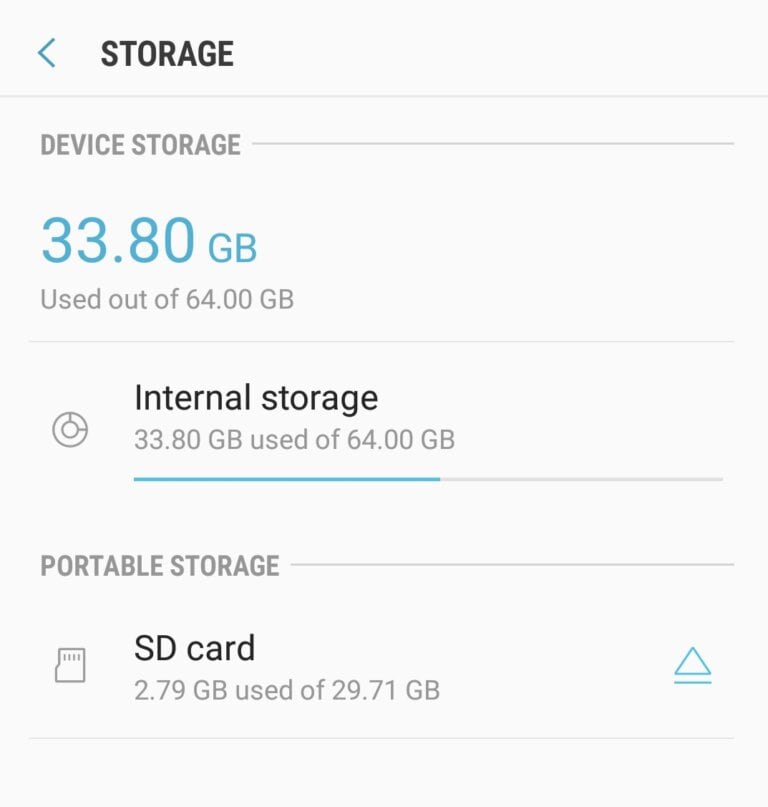
الخطوة 9: بمجرد أن ترى سعة التخزين الخاصة بك على بطاقة SD ، يتم حل مشكلتك.
الجزء 5: كيفية استرداد البيانات وإصلاحها من بطاقة Samsung SD التالفة؟
الآن ، إذا كنت تعتقد أنك تنفد الحلول. قد تكون مخطئا هناك. نظرًا لوجود حلول لمشكلتك المتمثلة في الخطأ "تلف بطاقة Samsung SD". يمكنك استعادة بطاقة SD الخاصة بك وإصلاحها من Samsung من برنامج "استعادة البيانات" دون التفكير مرتين فقط قم بتنزيل البرنامج ومعرفة كيفية عمله. مزيد من الخطوات معطاة أدناه.
Recoverit data recovery
Recoverit هو برنامج رائع لاستعادة البيانات. إنه أكثر كفاءة من أي برنامج آخر. إنه برنامج مجاني لاستعادة البيانات من بطاقة SD الخاصة بك ، بغض النظر عما إذا كانت تالفة أو تالفة. يساعدك على استعادة جميع المستندات القيمة ورسائل البريد الإلكتروني والصور ومقاطع الفيديو والملفات الصوتية ، بسرعة وسهولة من الكمبيوتر المحمول ، وسلة المهملات / المهملات ، ومحرك الأقراص الثابتة الداخلي ، ووسائط التخزين الخارجية ، وحتى جهاز الكمبيوتر المعطل. يساعدك Recoverit Ultimate أيضًا على استعادة مقاطع الفيديو المجزأة وإصلاح الفيديو التالف / المكسور / التالف. Recoverit data recoveryالبرنامج هو أفضل مصدر لإخراجك من هذه المعضلة.
دلائل الميزات
- يستعيد البيانات المحذوفة أو المفقودة من بطاقة micro SD مجانًا.
- يمكنه إنقاذ البيانات التي تم حذفها أو تنسيقها أو تعرضها للهجوم من قبل فيروس.
- يمتلك نسبة نجاح عالية حيث يمكنها استعادة أي ملف بيانات.
- نظام التشغيل المدعوم: windows 10/8/7 / XP / vista، Mac OS 10.13، 10.12، 10.11، 10.10، 10.09، 10.08، 10.07، 10.06
خطوات لاستعادة البيانات من بطاقة Samsung SD التالفة عن طريق استعادة البيانات:
أول شيء يجب القيام به هو تنزيل وتثبيت برنامج استعادة البيانات. يمكننا أن نأخذ استعادة الفيديو الخاص بك كمثال على مدى روعة هذا البرنامج الذي يرضي الشخص الذي يستخدمه. بمجرد الانتهاء من ذلك ، اتبع الخطوات الموضحة أدناه:
الخطوة 1: قم بتنزيل البرنامج وتشغيله.
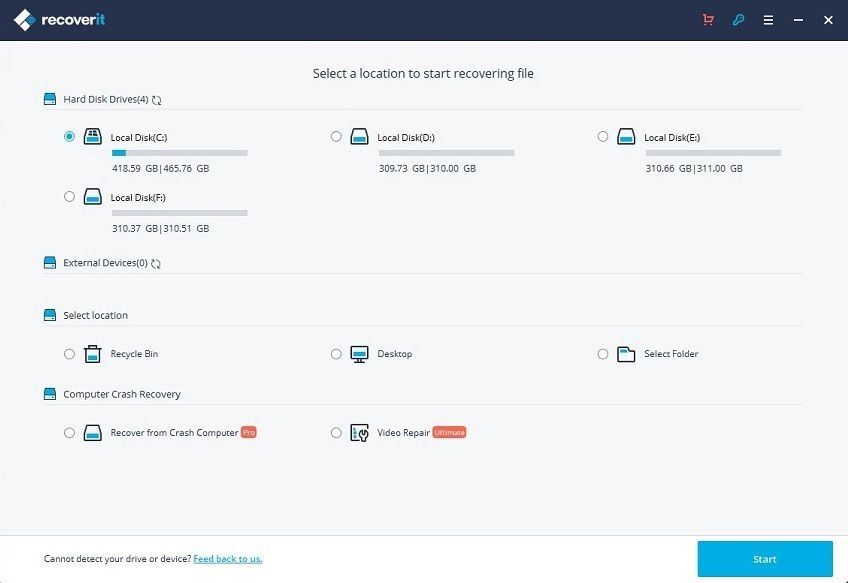
الخطوة 2: الآن ، عليك التنقل وتحديد موقع الملف الذي تريد إنقاذه.
الخطوة 3: بعد تحديد الملف ، يجب عليك الضغط على" Recover " .
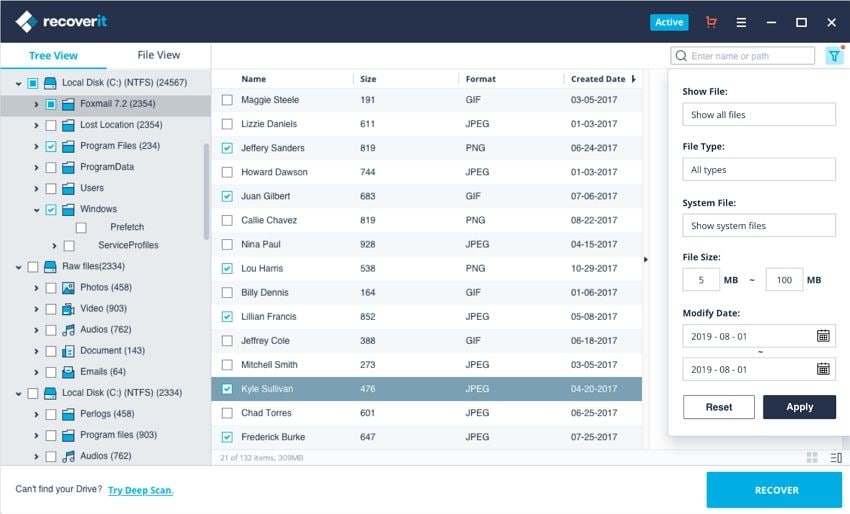
الخطوة 4: انتظر حتى يكتمل الفحص.
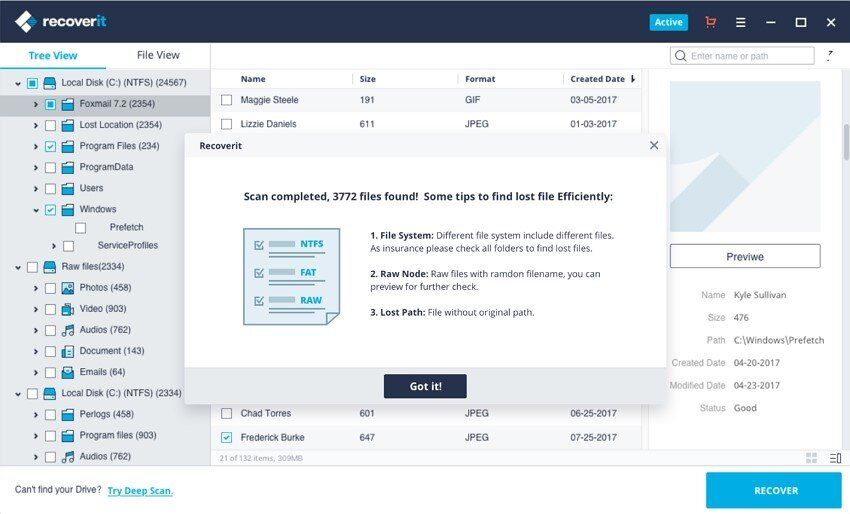
الخطوة 5: بعد فحص بياناتك بشكل صحيح ، حان الوقت لمعاينة بعض مقاطع الفيديو المستردة.
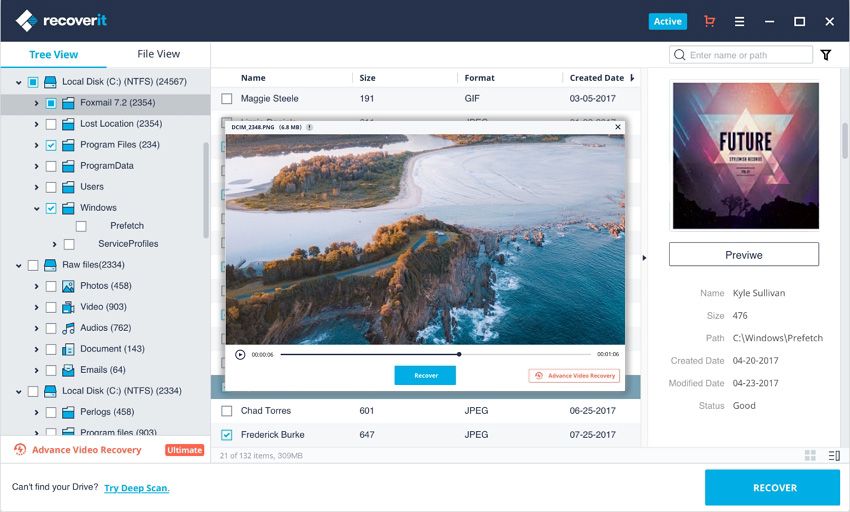
وظيفة استعادة الفيديو المتقدمة لبرنامج Recoverit
تختلف ملفات الفيديو عن أي نوع آخر من البيانات. في بعض الأحيان ، قد تجد تلف الفيديو بعد المعاينة باستخدام البرنامج. لا تقلق من الآن فصاعدا. إذا كان الأمر كذلك ، فإن Recoverit يذكرك ويعمل من أجلك. يدعم Recoverit Data Recovery Ultimate ميزة Advance Video Recovery. إنه يمسح ويجمع ويطابق أجزاء مقاطع الفيديو الفاسدة الخاصة بك ، وبالتالي يضمن استرداد معظم مقاطع الفيديو الخاصة بك من DSLR أو الكاميرات الرقمية أو الطائرات بدون طيار أو كاميرات الحركة أو كاميرات الفيديو أو بطاقة SD أو الكمبيوتر أو محرك الأقراص الثابتة أو أي مصدر آخر.
- مسح وتطابق شظايا الفيديو الخاص بك
- دمج الأجزاء من نفس الفيديو
- استرجع مقاطع الفيديو الخاصة بك وحافظ على 95٪ منها سليمة
- استرجع ملفات فيديو غير محدودة بدون فساد
كل ما عليك فعله هو النقر فقط على" Advance Video Recovery "
خطوات إصلاح الفيديو التالف باستخدام Recoverit
علاوة على ذلك ، يعد Recoverit's Video Repair برنامج إصلاح فيديو قويًا لإصلاح تنسيقات ملفات MOV و MP4 و M2TS و MKV و MTS و 3GP و AVI و FLV الفاسدة أو المكسورة أو التالفة. يدعم وضعين للإصلاح. الإصلاح السريع لإصلاح أخطاء الفيديو المختلفة. يمكن للإصلاح المتقدم إصلاح مقاطع الفيديو التالفة عن طريق تحليل البيانات والتكنولوجيا الخاصة بنموذج الفيديو الذي تم تصويره بواسطة نفس الجهاز.
- إصلاح تنسيقات متعددة من مقاطع الفيديو في وقت واحد.
- مسح مجاني لمقاطع الفيديو الفاسدة ومعاينة مقاطع الفيديو التي تم إصلاحها قبل حفظها
- لا قيود على حجم ملفات الفيديو للإصلاح
- إصلاح أي عدد من ملفات الفيديو التالفة
الخطوة 1: أضف مقاطع الفيديو التالفة
قم بتشغيل التطبيق على جهاز الكمبيوتر الخاص بك. لإصلاح ملفات الفيديو التالفة ، يمكنك إضافتها من خلال النقر فوق الزر "إضافة" أو منطقة "إضافة الفيديو والبدء في الإصلاح".

الخطوة 2: إصلاح مقاطع الفيديو الخاصة بك
بمجرد إضافة جميع مقاطع الفيديو التالفة ، انقر فوق خيار الإصلاح لبدء عملية إصلاح الفيديو.

الخطوة 3: معاينة مقاطع الفيديو
سيستغرق الإصلاح بعض الوقت وبمجرد الانتهاء من عملية الإصلاح ، سيظهر تذكير يوضح معلومات الإصلاح الناجح على الشاشة. اضغط على موافق لإغلاق العملية.

الخطوة 4: الوضع المتقدم للفيديو التالف بشدة (اختياري)
إذا كانت مقاطع الفيديو تالفة بشدة ولم يتم إصلاحها بنجاح ، فيرجى الانتقال إلى وضع الإصلاح المتقدم. فقط انقر فوق الزر "إصلاح متقدم". ثم أضف نموذج فيديو وقم بإصلاحه الآن.

الخطوة 5: احفظ الفيديو الذي تم إصلاحه
سيؤدي الإصلاح المسبق إلى إجراء عملية الإصلاح ويطلب رسالة نجاح عند اكتمال العملية بالكامل. الآن ، يمكنك تشغيل مقاطع الفيديو هذه ولن ترى أي خطأ على الشاشة.


Khalid Abdullahi
contributor Editor
Generally rated4.5(105participated)