تتضمن هذه المقالة 8 طرق مفيدة لإصلاح بطاقة SD التالفة في أنظمة تشغيل Windows 10/8.1/8/7 ، بما في ذلك استخدام أدوات Windows الأصلية بالإضافة إلى أدوات إصلاح بطاقة SD التابعة لجهات خارجية. بمجرد ظهور علامات تلف على بطاقة ذاكرة SD الخاصة بك ، اتخذ إجراءات فورية لمنع فقدان البيانات.
كنوع صغير ومحمول وعملي من السعة الموسعة ، لا تزال بطاقة SD تلعب دورًا أساسيًا في الأجهزة الشائعة ، مثل الكاميرات الرقمية وهواتف Android والأجهزة اللوحية ووحدات تحكم ألعاب الفيديو وبعض الأدوات الإلكترونية. إنه تخزين "متنقل" يمكن وضعه على عدة أجهزة مختلفة. كما هو الحال ، من المرجح أن يؤدي توصيل بطاقة SD وإخراجها بشكل متكرر إلى كشف المشكلات ، خاصةً بدون طرد آمن ، مما يؤدي إلى تلف نظام الملفات أو حدوث قطاعات تالفة.
العلامات الشائعة لتلف بطاقة SD
هل تواجه مشكلة مشابهة تتعلق بتلف بطاقة SD ؟ بصرف النظر عن التعامل الغير لائق مع بطاقة SD ، فإن العديد من المواقف المدمرة الأخرى ستجعل بطاقة SD لا تعمل بعد الآن. العوامل الشائعة هي ، على سبيل المثال ، الإصابة بالفيروسات ، مقاطعة نقل البيانات ، إزالة بطاقة SD أثناء كتابة الملفات عليها ، وما إلى ذلك.
على أي حال ، عندما ترى أيًا من العلامات التالية ، فهذا يعني أن بطاقة SD الخاصة بك تالفة أو معطلة أو تحتاج على الأقل إلى إصلاحات صغيرة.
- قد تجد أن بطاقة SD فارغة فجأة
- الصور والملفات المحفوظة الأخرى مفقودة.
- قد تصبح بطاقة SD بطيئة للغاية
- تعليق الكاميرا أو تحولها إلى الشاشة السوداء أثناء التقاط الصور.
- بطاقة SD غير مفتوحة
- سيطلب منك Windows تهيئة بطاقة SD قبل أن تتمكن من استخدامها
- الملف أو الدليل تالف وغير قابل للقراءة
- بطاقة SD لا تظهر في Windows.
- لم يتم التعرف على بطاقة SD - فهي لا تعرض أي وسائط في Windows Disk Management أو أنها ببساطة غير مرئية على الإطلاق ...
8 طرق لإصلاح بطاقة SD التالفة / المعطلة
لإصلاح مستويات مختلفة من الضرر ، يجب على مالكي بطاقة SD تجربة طرق استكشاف الأخطاء وإصلاحها واحدًا تلو الآخر ، من البسيط إلى المعقد. إجمالاً ، يوصى على نطاق واسع بـ 8 طرق لحلول إصلاح بطاقة SD على مواقع الويب والمنتديات. لنبدأ بدليل مفصل حول كل إصلاح.
- نصيحة 1. تغيير قارئ البطاقة أو المحول أو منفذ USB
- نصيحة 2. تشغيل أداة إصلاح Windows
- نصيحة 3. تغيير حرف محرك الأقراص
- نصيحة 4. تشغيل CHKDSK لفحص وإصلاح القطاعات التالفة لبطاقة SD
- نصيحة 5. إعادة تثبيت برنامج تشغيل بطاقة SD
- نصيحة 6. تنسيق بطاقة RAW SD
- نصيحة 7. تنسيق بطاقة SD بنصف السعة
- نصيحة 8. إنشاء قسمًا جديدًا لبطاقة SD على مساحة غير مخصصة
نصيحة 1. تغيير قارئ البطاقة أو المحول أو منفذ USB
في بعض الأحيان ، من المحتمل أن تتسبب مشكلات الاتصال أو مشكلات الطاقة في حدوث مشكلات في بطاقة SD. بادئ ذي بدء ، من الأفضل استبعاد العوامل الخارجية التي يمكن إصلاحها ببعض الحيل.
كيف تقوم بتوصيل بطاقة SD القابلة للإزالة بجهاز الكمبيوتر؟ استفد من أي شيء متاح لك ، مثل منفذ USB مختلف على جهاز الكمبيوتر الخاص بك ، أو محول سيارة جديد ، أو كمبيوتر آخر. حاول إعادة الاتصال عدة مرات. هل تعمل بطاقة الذاكرة الخاصة بك بشكل طبيعي مرة أخرى؟ إذا كان تغيير جهاز الاتصال يساعد في إزالة أخطاء بطاقة SD ، فاتخذ إجراءات فورية لمنع فقدان البيانات. حاول نسخ الصور ومقاطع الفيديو بأكبر عدد ممكن من بطاقة SD إلى وحدة التخزين السحابية أو أماكن آمنة أخرى.
نصيحة 2. تشغيل أداة إصلاح Windows
لم يتغير أى شيء بعد إجراء الاختبار الأساسي؟ تابع استخدام أداة فحص وإصلاح Windows الأصلية بالنظام لإصلاح بطاقة SD.
الخطوة 1: قم بتوصيل بطاقة SD بجهاز الكمبيوتر الخاص بك.
الخطوة 2: اضغط على Windows + E لفتح متصفح Windows.
الخطوة 3: انقر بزر الماوس الأيمن فوق بطاقة SD وافتح خصائصها.
الخطوة 4: انقر فوق علامة تبويب Tools.
الخطوة 5: انقر فوق زر "الفحص".

الخطوة 6: دع عملية الفحص تكتمل. أغلق نافذة الفحص بمجرد انتهائها.
نصيحة 3. تغيير حرف محرك الأقراص
إذا لم يقم نظام Windows بتعيين حرف محرك أقراص لبطاقة SD ، أو لأن حرف محرك الأقراص الخاص به يتعارض مع محركات الأقراص الأخرى ، فستصبح بطاقة SD الخاصة بك كما لو كانت تالفة ، وتصبح غير قابلة للقراءة. هذه المرة حاول تغيير حرف محرك الأقراص باستخدام برنامج Windows Disk Management المدمج فى النظام.
الخطوة 1: اضغط على مفتاحى Win + X وانقر فوق Disk Management.
الخطوة 2: ابحث وانقر بزر الماوس الأيمن على بطاقة SD الخاصة بك وحدد تغيير حرف محرك الأقراص والمسار.
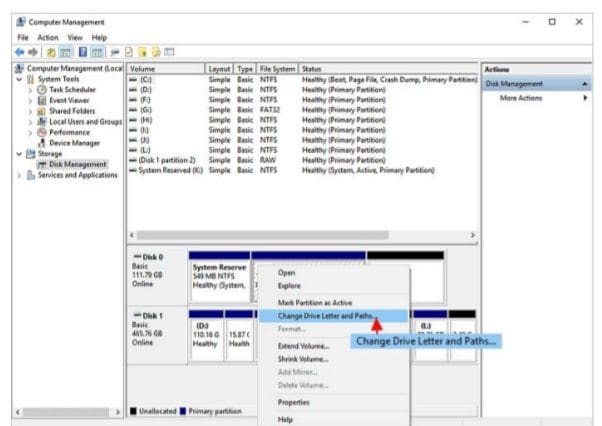
الخطوة 3: انقر فوق Add وحدد حرف محرك أقراص جديد وانقر فوق "OK" لحفظ جميع التغييرات.
نصيحة 4. تشغيل CHKDSK لفحص وإصلاح القطاعات التالفة لبطاقة SD
تتمتع بطاقة SD بعمر افتراضي محدود ، مثل أجهزة التخزين الأخرى القابلة للإزالة. وسيصبح بها بعض القطاعات السيئة بعد فترة طويلة من الاستخدام. يعد استخدام Chkdsk فى موجه الأوامر أمراً جيدًا في العثور على أخطاء تلف نظام ملفات بطاقة SD وإزالة القطاعات التالفة منه. هذه أيضًا هي الطريقة الأكثر قابلية للتطبيق لإصلاح بطاقة SD بدون تنسيقها.
الخطوة 1: قم بتوصيل بطاقة SD بجهاز الكمبيوتر باستخدام قارئ البطاقات.
الخطوة 2: انتقل إلى قائمة Start ، واكتب "cmd" في شريط البحث ، واضغط على Enter وسترى "cmd.exe" في قائمة البرامج.
الخطوة 3: انقر فوق "cmd.exe" وبعد ذلك ستحصل على نافذة الأوامر التالية التي ستسمح لك بـ fix بطاقة SD تالفة بدون تنسيق.
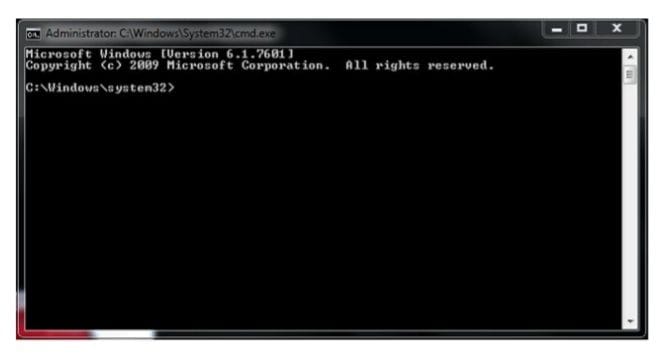
الخطوة 4: اكتب chkdsk /X /f [حرف بطاقة sd]: أو chkdsk [حرف بطاقة sd]: /f.
على سبيل المثال ، chkdsk /X /f h: أو chkdsk h: /f ، إذا كانت بطاقتك في حرف محرك الأقراص H.
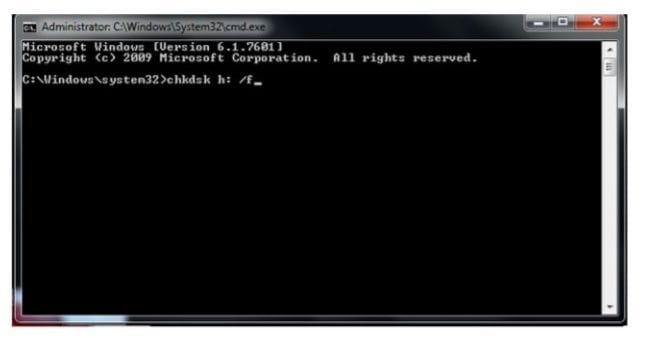
بعد الانتهاء من كل هذه الخطوات ، سيبدأ Windows في فحص وإصلاح نظام ملفات بطاقة SD. عادة ما يستغرق عدة دقائق. بعد ذلك ، إذا رأيت رسالة مفادها أن " Windows قد قام بإجراء تصحيحات على نظام الملفات" في نافذة الأوامر ، فتهانينا ، تم إصلاح بطاقة SD التالفة بنجاح ، ويمكنك رؤية بياناتك مرة أخرى.
إذا لم يكن لديك أي معرفة فنية وترغب في تقليل مخاطر البيانات ، فقد يكون استخدام برامج الجهات الخارجية هو الخيار الأفضل. سطر الأوامر مناسب لمحترفي الكمبيوتر لأن الأوامر الخاطئة يمكن أن تسبب مشاكل خطيرة. لذلك ، نوصيك بشدة بتجربة بديل تلقائي لسطر الأوامر.
EaseUS Tool M هي أداة إصلاح للكمبيوتر عملية وآمنة وخفيفة الوزن. فهي بديل مثالي لأمر CHKDSK. استخدم هذه الأداة التي تعمل بنقرة واحدة لحل مشكلات الكمبيوتر.
لإصلاح خطأ في نظام الملفات أو خطأ في القرص:
الخطوة 1: قم بتحميل EaseUS Tool M مجانًا وقم بتثبيته.
الخطوة 2: افتح البرنامج وحدد "File Fixing" في الجزء الأيسر.
في الجزء الأيمن ، اختر محرك الأقراص وقم بإلغاء تحديد الخانة الموجودة في الجزء السفلي - "تحقق من خطأ نظام الملفات وإصلاحه". ثم انقر فوق "Fix" لبدء إصلاح الخطأ.
الخطوة 3: انتظر حتى تكتمل العملية. بعد اكتمال العملية ، انقر فوق زر "View" للتحقق من محرك الأقراص.

نصيحة 5. إعادة تثبيت برنامج تشغيل بطاقة SD
من المحتمل ألا يتعرف Windows على بطاقة SD على الإطلاق ، ولا يمكنك رؤيتها في أي مكان في Windows Explorer أو Windows Disk Management. يمكنك محاولة إعادة تثبيت برنامج التشغيل لإظهاره مرة أخرى في Windows Device Manager.
الخطوة 1: اضغط على مفتاحي Win + X وانقر فوق Device Manager.
الخطوة 2: قم بتوسيع محركات الأقراص ، وانقر بزر الماوس الأيمن على اسم القرص القابل للإزالة ، ثم انقر فوق Uninstall.
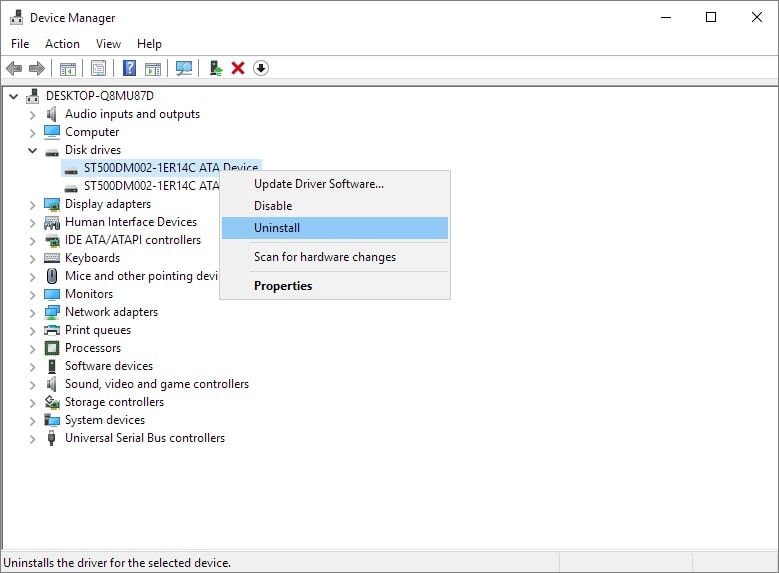
الخطوة 3: انقر فوق "OK". وافصل بطاقة SD عن جهاز الكمبيوتر الخاص بك.
الخطوة 4: قم بإعادة تشغيل الكمبيوتر. بعد فترة ، قم بتوصيل بطاقة SD بجهاز الكمبيوتر الخاص بك مرة أخرى. سيقوم Windows بتثبيت أحدث برنامج تشغيل تلقائيًا ويجعل بطاقة SD قابلة للاكتشاف.
نصيحة 6. تنسيق بطاقة RAW SD
إذا تم عرض البطاقة في أداة إدارة القرص الخاصة بنظام Windows ولكن تم عرضها على أنها RAW ، فأنت بحاجة إلى تنسيقها باستخدام نظام ملفات مناسب مثل NTFS أو FAT32.
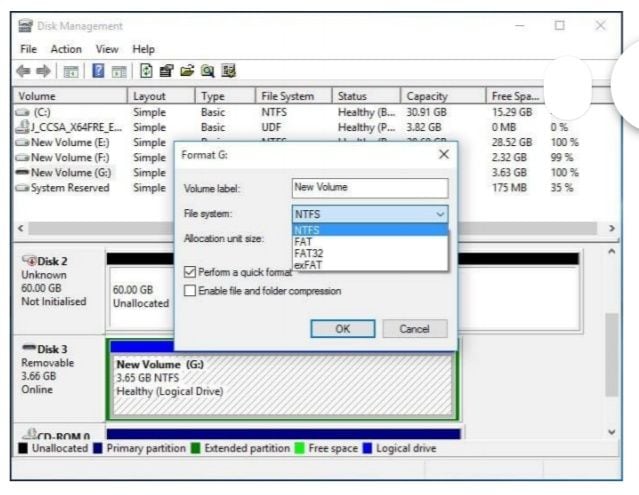
نصيحة 7. تنسيق بطاقة SD بنصف السعة
أحياناً تكون بطاقة SD الخاصة بك بسعة 32 جيجابايت ولكنها تظهر بنصف سعتها فقط أو أقل ، ولذا فأنت بحاجة إلى استعادة سعتها الكاملة عن طريق التهيئة.
يمكنك الاستمرار في استخدام متصفح Windows أو Disk Management ، بالإضافة إلى أن بعض صانعي بطاقات SD طوروا برامج لتنسيق بطاقة SD متخصصة فى إصلاح مشكلات التلف تلك. تعد أدوات تنسيق بطاقة SD التابعة لجهات خارجية مفيدة أيضًا في التعامل مع بطاقة SD التالفة والتي يمكن أن يكون التنسيق طريقة رائعة للتخلص من المشكلة.
نصيحة 8. إنشاء قسمًا جديدًا لبطاقة SD على مساحة غير مخصصة
لن تظهر بطاقة ذاكرة RAW في جهاز الكمبيوتر الخاص بك ، وكذلك عندما تتحول بطاقة SD إلى فارغة ، وتظهر على أنها مساحة غير مخصصة. لجعلها تبدو كالمعتاد ، تحتاج إلى إنشاء قسم بشكل يدوي حتى يتمكن Windows من التعرف عليها

تهدف الإصلاحات من 5 ~ 1 إلى إصلاح بطاقة SD بدون تنسيق ، حتى لا يتسبب ذلك في فقدان البيانات على بطاقة الذاكرة التالفة. بعد ذلك ، سنقدم ثلاثة طرق أخرى مفيدة أيضًا لإصلاح بطاقة SD لا تعمل ، ولكنها تتعلق بتنسيق البطاقة. إذا كانت البيانات هامة بالنسبة لك ، فأنت بحاجة إلى استعادة البيانات بشكل مسبق.
كيفية استعادة البيانات من بطاقة SD التالفة
بمجرد أن تتحول بطاقة SD الخاصة بك إلى RAW أو يطلب منك Windows تنسيقها قبل أن تتمكن من استخدامها ، هون على نفسك. فإذا كانت الملفات لا تزال على بطاقة SD ، فاستخدم برنامج لاستعادة البيانات لتصدير بيانات بطاقة SD إلى موقع آخر في أقرب وقت ممكن. Recoverit لاستعادة البيانات هو برنامج احترافي لاستعادة بطاقة SD يمكن استخدامه لاستعادة البيانات المحذوفة أو التى تم تنسيقها أو التي يتعذر الوصول إليها في حالات فقدان البيانات المختلفة.
يدعم البرنامج استعادة البيانات من محركات الأقراص الصلبة للكمبيوتر واستعادة محركات أقراص USB التى تم تنسيقها وجميع وسائط التخزين مثل بطاقات SD وبطاقات CF وما إلى ذلك بفضل قدرته القوية على استعادة البيانات وواجهة المستخدم البديهية ، فهو أفضل خيار لاستعادة بياناتك من بطاقة SD التالفة. بعد استرداد جميع بياناتك ، يمكنك تهيئة بطاقة SD لإصلاح خطأ بطاقة SD التالفة.
Recoverit Data Recovery هو برنامج قوي لاستعادة البيانات. يساعدك على استعادة جميع الملفات الهامة ورسائل البريد الإلكتروني والصور ومقاطع الفيديو والملفات الصوتية بسرعة وسهولة من جهاز الكمبيوتر المحمول ،
سلة المحذوفات / المهملات ، والقرص الصلب الداخلي ، ووسائط التخزين الخارجية ، وحتى جهاز الكمبيوتر المعطل. يساعدك Recoverit Ultimate حتى على استعادة مقاطع الفيديو المجزأة وإصلاح الفيديو التالف / المعطل / المعطوب.
الخطوة 1. حدد موقعاً

الخطوة 2. فحص الموقع

الخطوة 3. انتظر حتى اكتمال الفحص
الخطوة 4. معاينة الملف

وظيفة الاستعادة المتقدمة للفيديو في برنامج Recoverit
تختلف ملفات الفيديو عن أي نوع آخر من البيانات. في بعض الأحيان ، قد تجد أن الفيديو مازال تالفاً بعد المعاينة باستخدام البرنامج. لا داعى للقلق من الآن فصاعداً. إذا كان الأمر كذلك ، فإن Recoverit يعمل من أجلك. يدعم Recoverit Data Recovery Ultimate ميزة الاستعادة المتقدمة للفيديو. فهو يفحص ويجمع ويطابق أجزاء مقاطع الفيديو التالفة الخاصة بك ، وبالتالي يضمن استرداد معظم مقاطع الفيديو الخاصة بك من DSLR والكاميرات الرقمية وكاميرات الطائرات بدون طيار وكاميرات الحركة وكاميرات Dashcams وكاميرات الفيديو وبطاقة SD والكمبيوتر الشخصي ومحرك الأقراص الصلبة وما إلى ذلك.
- فحص ومطابقة أجزاء الفيديو الخاص بك
- دمج الأجزاء من الفيديو ذاته
- استرجاع مقاطع الفيديو الخاصة بك والمحافظة على سلامتها بنسبة 95٪
- استرجاع غير محدود لملفات الفيديو بدون تلف
ما عليك سوى النقر فوق خيار الإصلاح المتقدم للفيديو لاستعادة ملفات الفيديو المجزأة بسهولة.

خطوات إصلاح الفيديو التالف باستخدام Recoverit
علاوة على ذلك ، يعد Video Repair برنامج إصلاح فيديو قوي لإصلاح تنسيقات ملفات MOV و MP4 و M2TS و MKV و MTS و 3GP و AVI و FLV التالفة أو المعطلة أو التالفة. يدعم وضعين للإصلاح. الإصلاح السريع لإصلاح أخطاء الفيديو المختلفة. يمكن للإصلاح المتقدم إصلاح مقاطع الفيديو التالفة عن طريق تحليل البيانات وذلك من خلال التكنولوجيا عينة الفيديو التي يتم التقاطها بواسطة الجهاز ذاته.
- إصلاح تنسيقات متعددة من مقاطع الفيديو في ذات الوقت.
- فحص مجاني لمقاطع الفيديو التالفة ومعاينة مقاطع الفيديو التي تم إصلاحها قبل حفظها
- بدون قيود على حجم ملفات الفيديو المراد إصلاحها
- إصلاح أي عدد من ملفات الفيديو التالفة
الخطوة 1: إضافة مقاطع الفيديو التالفة
قم بتشغيل التطبيق على جهاز الكمبيوتر الخاص بك. لإصلاح ملفات الفيديو التالفة ، يمكنك إضافتها بالنقر فوق زر "Add" أو منطقة " Add video and start repairing".

الخطوة 2: إصلاح مقاطع الفيديو الخاصة بك
بمجرد إضافة جميع مقاطع الفيديو التالفة ، انقر فوق خيار Repair لبدء عملية إصلاح الفيديو.

الخطوة 3: معاينة مقاطع الفيديو
سيستغرق الإصلاح بعض الوقت وبمجرد الانتهاء من عملية الإصلاح ، سيظهر تذكير يفيد بمعلومات الإصلاح الناجح على الشاشة. اضغط على Ok لإغلاق العملية.

الخطوة 4: وضع الإصلاح المتقدم للفيديو التالف بشدة (اختياري)
إذا تعرضت مقاطع الفيديو للتلف الشديد ولم يتم إصلاحها بنجاح ، فيرجى الانتقال إلى وضع الإصلاح المتقدم. فقط انقر فوقلزر "Advanced Repair". ثم أضف نموذج للفيديو وقم بإصلاحه الآن.

الخطوة 5: احفظ الفيديو الذي تم إصلاحه
سيقوم الإصلاح المتقدم بإجراء عملية الإصلاح وسيعرض رسالة يتفيد بنجاح العملية عند اكتمالها. الآن ، يمكنك تشغيل مقاطع الفيديو هذه ولن ترى أي خطأ على الشاشة.

subtitle:
استخدام أداة Chkdsk لإصلاح بطاقة SD التالفة / المعطلة

Khalid Abdullahi
contributor Editor
Generally rated4.5(105participated)