أصبحت أجهزة تخزين البيانات جزءًا حيويًا من حياتنا اليومية. مع التأثير المتزايد باستمرار للوسائط الرقمية على العالم ، يمكن أن تصل معدلات تخزين المستخدمين الروتينية إلى عدد هائل. في ظل هذه الظروف ، من الضروري تخزين البيانات في موقع آمن يمكن الوصول إليه بسهولة لاحقًا.
بطاقات CF هي أجهزة مفيدة بشكل خاص كأدوات تخزين ذاكرة. يرجى مواصلة القراءة للتعرف على المزيد عن وظائفهم وكيفية حل أخطاء بطاقة CF.
- الجزء 1: ما هي بطاقة CF؟
- الجزء 2: لماذا يتعذر قراءة بطاقة CF؟
- الجزء 3: طرق لإيقاف مشكلة تعذر قراءة بطاقة CF
- الجزء 4: كيفية استعادة الملفات المحذوفة من بطاقة CF؟

الجزء 1: ما هي بطاقة CF؟
بطاقة CF ، والمعروفة باسم بطاقة فلاش صغيرة الحجم ، هي أداة صغيرة ولكنها عالية الكفاءة تم تصميمها لاحتياجات تخزين البيانات والذاكرة. تم تطوير تنسيق تخزين الذاكرة هذا لأول مرة بواسطة SanDisk في عام 1994 ومنذ ذلك الحين حقق نجاحًا كبيرًا في استخداماته وتطبيقاته.
تُستخدم بطاقات CF بشكل شائع في الأجهزة المحمولة مثل الكاميرات الثابتة وكاميرات الفيديو الاحترافية. تستخدم العديد من ماركات الكاميرات المشهورة الآن تنسيقات بطاقة CF ، وهي مدعومة أيضًا من قبل العديد من أجهزة الكمبيوتر والأجهزة الرقمية الأخرى.
يوفر استخدام بطاقة CF في الأعمال الميدانية العديد من المزايا ، فهي سريعة وفعالة للغاية. هذه البطاقات صغيرة الحجم ويمكن التحكم فيها بسهولة. يمكن بسهولة نقل كميات هائلة من البيانات لمسافات طويلة بداخلها. ميزة أخرى لبطاقات CF هي قدرات عملها القوية والمتينة ، مما يجعلها مثالية للاستخدام الاحترافي.
الجزء 2: لماذا يتعذر قراءة بطاقة CF؟
إذا أدخلت بطاقة CF الخاصة بك في جهازك وواجهت مشكلة عدم قابليتها للقراءة ، فقد يكون ذلك بمثابة كابوس. خاصة بالنسبة للأشخاص في المجالات المهنية التي تواجه أخطاء بطاقة CF ، فمن الضروري أولاً معرفة السبب الجذري. يمكن أن تنشأ مشكلة عدم إمكانية قراءة بطاقة CF لأسباب متعددة مثل:
- البطاقة تالفة مادياً
في كثير من الأحيان ، يؤدي التلف المادي على بطاقة CF إلى عدم إمكانية قراءة البطاقة.
- مشاكل في الأجهزة
إذا كانت بطاقة CF جيدة ماديًا ومتوافقة مع جهازك ، فمن المحتمل أن تكون المشكلة في الأجهزة وليس في البطاقة.
- هجمات الفيروسات
إذا كانت البطاقة مصابة بفيروس أو برنامج ضار ، فلن يتمكن جهازك من قراءتها أو التعرف عليها.
- البطاقة تالفة
في أغلب الأحيان ، يمكن أن يؤدي تلف البطاقة إلى مشاكل ، بما في ذلك مشكلة تعذر قراءة بطاقة CF.
- البطاقة غير متوافقة
إذا كانت البطاقة والجهاز غير متوافقين مع بعضهما البعض ، فلن يتم قراءة البطاقة. تأكد من أن بطاقة CF التي تستخدمها متوافقة مع جهازك.
الجزء 3: طرق لإيقاف مشكلة تعذر قراءة بطاقة CF
إذا واجهت مشكلة تعذر قراءة بطاقة CF وترغب في التخلص منها ، فأنت في المكان الصحيح. هنا ، قمنا بتجميع أربع طرق فعالة لحل أخطاء بطاقة CF.
الطريقة 1: تحديث برنامج التشغيل
أحد الأسباب الأكثر شيوعًا لحدوث المشكلة هو عدم تحديث برنامج التشغيل. في مثل هذه الحالات ، يمكنك تحديث برنامج التشغيل الخاص بك للتخلص من المشكلة.
للقيام بذلك، اتبع الخطوات التالية.
1. أدخل بطاقة CF في جهازك.
2. أدخل بطاقة CF في جهازك.
3. في المربع المنبثق ، اكتب "devmgmt.msc."
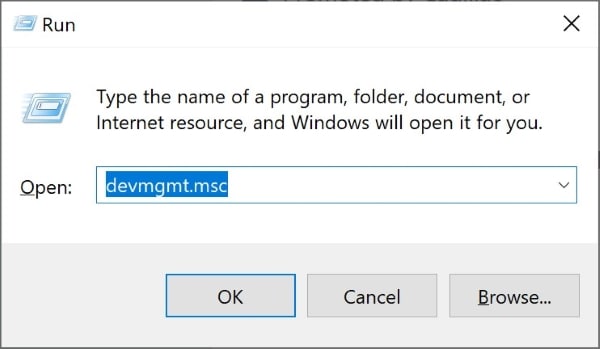
4. عند الضغط على مفتاح Enter، سيتم فتح علامة تبويب "Device Manager".
5. انتقل إلى "Disk Drivers" وانقر عليها.
6. حدد موقع بطاقة CF الخاصة بك وانقر عليها بزر الماوس الأيمن.
7. اختر "Scan for hardware changes" لحل مشكلتك.
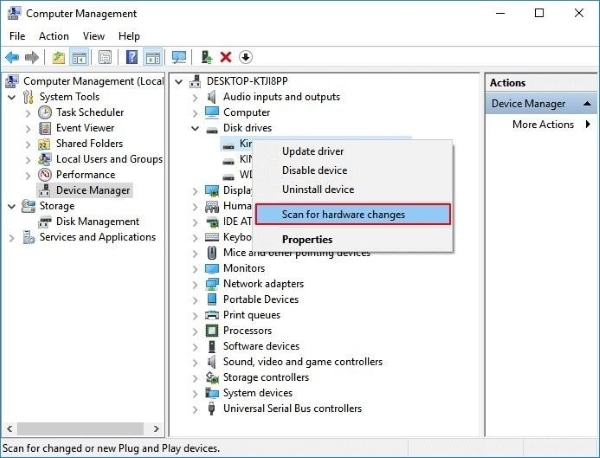
الطريقة 2: التغيير إلى حرف محرك أقراص مختلف
إذا تعذر قراءة بطاقتك بعد إدخالها ، فمن الممكن أنه لم يتم تخصيص حرف للجهاز لها. لحل المشكلة ، يمكنك المتابعة على النحو التالي.
1. اضغط على مفتاحي "Windows + R" في ذات الوقت.
2. في مربع الحوار ، اكتب "diskmgmt.msc."
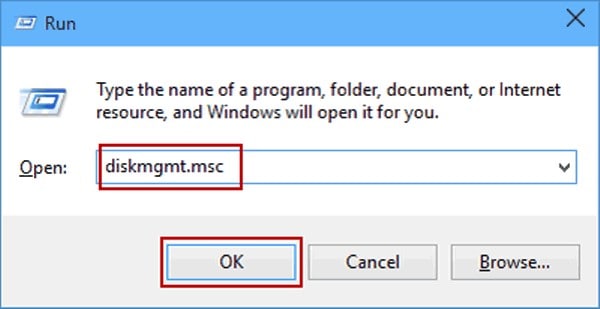
3. سيتم فتح علامة تبويب "إدارة الأقراص".
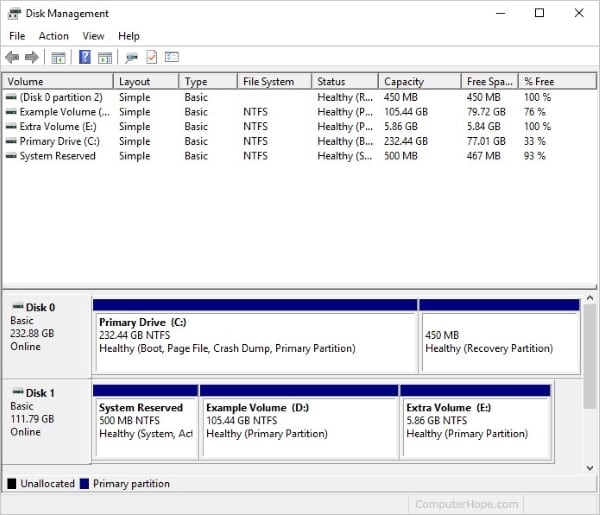
4. حدد موقع بطاقة CF الخاصة بك وانقر عليها بزر الماوس الأيمن.
5. من القائمة ، انقر فوق الخيار الذي يفيد بـ "تغيير حرف محرك الأقراص والمسارات".
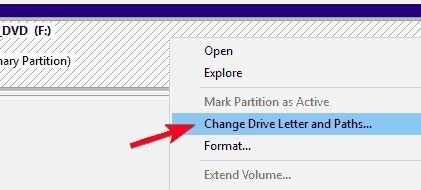
6. اختر زر "Change" ، أو إذا كانت بطاقتك لا تحتوي على برنامج تشغيل ، انقر فوق زر "إضافة".
7. حدد حرف محرك الأقراص وانقر على "Ok".
الطريقة 3: استخدم الأمر CHKDSK
لجعل بطاقة CF الخاصة بك قابلة للقراءة ، يمكنك تشغيل الأمر CHKDSK. إليك خطوات القيام بذلك.
1. للبدء ، انقر فوق زر "Windows" لفتح قائمة بدء التشغيل.
2. في شريط البحث ، اكتب "command" واضغط على Enter. يجب أن تنبثق نافذة موجه الأوامر.
3. اكتب "chkdsk" في النافذة.
4. أدخل مسافة مرة واحدة ، ثم اكتب حرف محرك الأقراص الذي تريده. على سبيل المثال ، إذا كنت ترغب في إجراء فحص على محرك الأقراص G ، فاكتب "chkdsk G"
5. ثم أدخل نقطتين ، ثم اكتب "/f." ز وهكذا ، يصبح الأمر بالكامل "chkdsk G:/f".
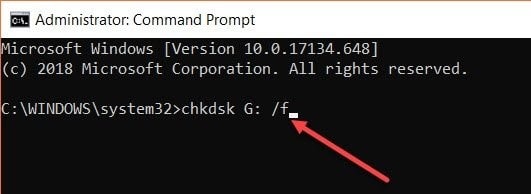
6. اضغط على مفتاح "Enter" لتشغيل الأمر ، وستكون قادرًا على استعادة أي أخطاء لبطاقة CF الغير قابلة للقراءة.
الطريقة 4: تنسيق بطاقة CF
إذا لم يفلح أي شيء معك ، فقد يكون تنسيق بطاقتك هو الملاذ الأخير. اتبع الخطوات الواردة أدناه لتنسيق بطاقة CF الخاصة بك.
1. اضغط على مفتاحي "Windows + X" ، أو انقر بزر الماوس الأيمن على قائمة Start.
2. من القائمة الظاهرة ، اختر "إدارة الأقراص".
3. في النافذة المنبثقة ، ابحث عن بطاقة CF الخاصة بك وانقر عليها بزر الماوس الأيمن.
4. من القائمة المنسدلة ، اختر "Format".
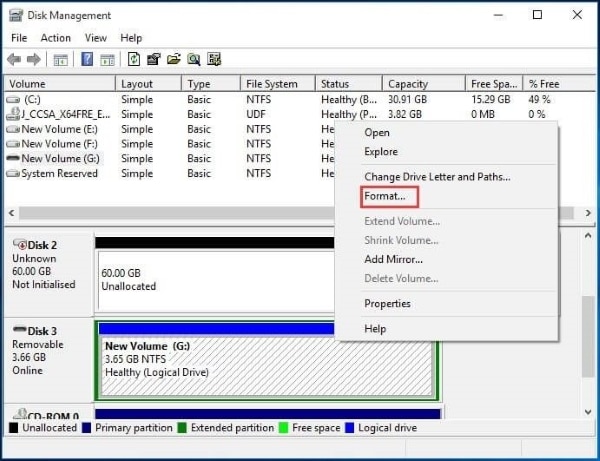
5. سيظهر مربع حوار. في "نظام الملفات" ، اختر خيارًا مناسبًا مثل NTFS أو FAT32.
6. انقر فوق "OK".
الجزء 4: كيفية استعادة الملفات المحذوفة من بطاقة CF؟
يمكن أن يؤدي الحذف عن طريق الخطأ للبيانات الهامة إلى إصابة المرء بالجنون. ولكن نظرًا للتطورات العديدة التي طرأت في البرامج ، أصبح من الممكن الآن استعادة الملفات المحذوفة من محركات الأقراص أو أجهزة التخزين الخارجية. حيث يمكن لأدوات الجهات الخارجية المختلفة القيام بالمهمة نيابة عنك.
الأداة الأكثر فعالية في هذا الصدد هي Wondershare Recoverit. يساعدك هذا البرنامج الممتاز في استعادة الملفات المحذوفة من جهازك مجانًا. يتميز البرنامج أيضًا بواجهة مستخدم جذابة ويعمل على كل من iOS و Windows.
لاستعادة الملفات المحذوفة من بطاقة CF الخاصة بك باستخدام Wondershare Recoverit ، قم بتشغيل البرنامج على جهازك واتبع هذه الخطوات.
الخطوة 1: حدد الموقع. تتمثل الخطوة الأولى في تحديد النقطة المعينة التي فقدت منها الملفات. يمكن أن يكون مجلدًا داخليًا أو محرك أقراص خارجي.

الخطوة 2: الفحص. انقر فوق زر "Start" الذي يظهر على الشاشة لبدء الفحص. الفحص والاسترداد آليان بالكامل.

الخطوة 3: اختر الملفات. يجب على Recoverit معاينة قائمة الملفات المحذوفة الموجودة على محرك الأقراص المحدد. اختر الملفات التي ترغب في استردادها وانقر على زر "Recover".
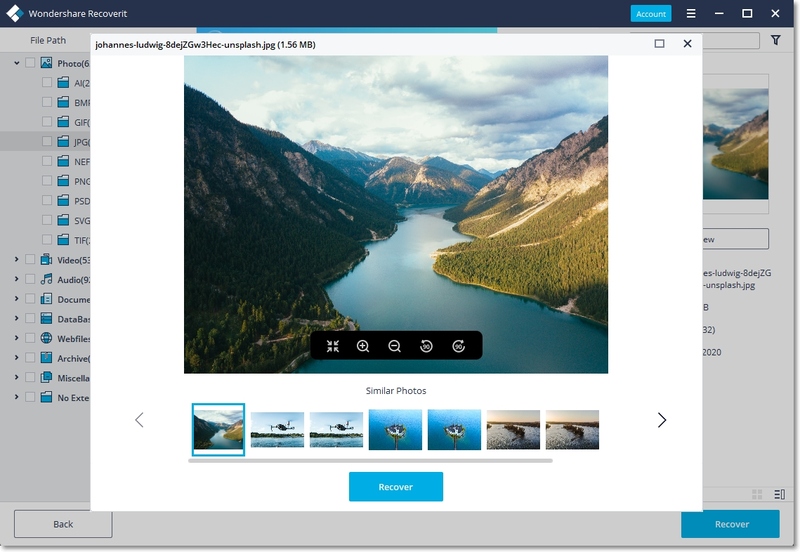
الخطوة 4: احفظ الملفات. اختر موقعًا جديدًا للملفات المستردة ، وتكون بذلك قد انتهيت تمامًا.

نصائح لحماية بطاقة CF الخاصة بك
إليك فيما يلي مجموعة من بعض النصائح الفعالة لمنع تلف بطاقة CF الخاصة بك ، أو أن تصبح غير قابلة للقراءة ، أو أخطاء بطاقة CF الأخرى. اتبع هذه الخطوات لتجنب المشاكل الغير ضرورية فيما يتعلق ببطاقة CF الخاصة بك.
قم دائمًا بتنسيق بطاقتك قبل كل استخدام وبمجرد استلامها.
تأكد من إيقاف تشغيل جهازك قبل إزالة البطاقة.
تجنب امتلاء البطاقة بأقصى سعتها.
احتفظ بالبطاقة في بيئة جافة وآمنة ، بعيدًا عن العوامل الخارجية القاسية.
لا تستخدم البطاقة ذاتها في أماكن متعددة ، حيث يمكن أن يتسبب ذلك في حدوث تعقيدات.
أخرج البطاقة بعد إلغاء تحميلها بأمان لتجنب المشاكل
الخلاصة
يتم استخدام أجهزة تخزين الذاكرة من قبل الجميع تقريبًا هذه الأيام. يعد تلف البيانات وحذفها مشكلة شائعة الظهور ويمكن أن تسبب إزعاجًا خطيرًا. نأمل ، مع هذه المقالة ، أن يكون لديك الآن فهم أفضل لبطاقات CF وأنماط عملها.
يمكنك الآن الاعتناء ببطاقتك بشكل أفضل وتجنب أخطاء بطاقة CF بشكل فعال. حتى في السيناريوهات التي لا تتم فيها قراءة بطاقة CF الخاصة بك ، يجب أن تكون قادرًا على التخلص من المشكلة بشكل فعال. هذا يلخص مناقشتنا لهذا اليوم.
يسأل الناس أيضاً عن
-
ما هو الفرق بين بطاقة CF وبطاقة SD؟
أثبتت بطاقات SD أنها أقل تكلفة من بطاقات CF ؛ هذا الأخير أكثر ثباتًا وأكثر ملاءمة للاستخدامات الخارجية. بخلاف ذلك ، كلاهما يستخدم نظام لفلاش ، ولا يوجد فرق كبير في عملهما. -
كيف تقرأ (تعرف معلومات) بطاقة CF؟
على بطاقة CF ، يتم كتابة سعة التخزين في المقدمة ، عادةً بالجيجابايت ، جنبًا إلى جنب مع سرعة القراءة والكتابة. يظهر اسم العلامة التجارية أيضًا أعلى البطاقة. -
كيف تقوم بتنسيق بطاقة CF؟
لتنسيق بطاقة CF ، أدخلها في جهازك باستخدام قارئ بطاقات ، وانتقل إلى محرك الأقراص ، وانقر بزر الماوس الأيمن فوقه وحدد خيار "Format". -
ما الكاميرات التي تستخدم بطاقات CF؟
في هذه الأيام ، تدعم جميع العلامات التجارية الرائدة تقريبًا بطاقات CF ، بما في ذلك Sony و Nikon و Canon و Fujifilm.

Khalid Abdullahi
contributor Editor
Generally rated4.5(105participated)