هل فقدت بيانات Mac الخاصة بك؟
لا داعي للقلق أبدًا بشأن البيانات المفقودة ، لأن Recoverit يمكن أن يساعدك في العثور عليها مرة أخرى! يتم استخدام Recoverit ببساطة لاستعادة بيانات Mac أو Window المفقودة ، بما في ذلك الملفات والصور ومقاطع الفيديو. جربه الآن!
يعمل تحديث MacOS Montereyعلى الإصدار الخامس (الإصدار 12.3) في غضون خمسة أشهر على تحسين استقرار أجهزة كمبيوتر Mac وأدائها وتوافقها. لكن قد لا يزال بعض المستخدمين غير متأكدين من ماهية MacOS Monterey وما الجديد فيه. وبالتالي ، قمنا هنا بإعداد برنامج تعليمي يوضح لك ما هو macOS Monterey مع 24 ميزة لا يمكنك تفويتها و كيفية تحديث macOS Monterey وتثبيته على جهاز Mac الخاص بك. باتباع هذه النصائح والحيل ، قد يكون من الأفضل لك الاستمتاع به. هيا بنا نبدأ!
الجزء 1: 24 ميزة في MacOS Monterey لا يمكن أن تدعها تفوتك
الميزات الجديدة في macOS Monterey
Universal Control
باعتباره أحد أكثر ميزات MacOS Monterey جاذبية ، يمكن أن تساعدك Universal Control في استخدام المؤشر ذاته ولوحة المفاتيح على أي جهاز Mac أو iPad قريب. ومع ذلك ، تجدر الإشارة إلى أنه لا يمكنك استخدام هذه الميزة إلا بمجرد تثبيت macOS Monterey 12.3 و iPadOS 15.4.
للتنقل في التحكم الشامل بين أجهزة متعددة ، إليك الدليل:
- حرك المؤشر على جانب شاشة Mac
- ادفع المؤشر عبر جانب الشاشة إلى الجهاز المجاور
- حرك المؤشر بين شاشتين
هل تريد معرفة المزيد عن هذه الميزة؟ إليك دليل تفصيلي حول كيفية استخدام Universal Control ، بالإضافة إلى نصائح الإصلاح الخاصة بـ Universal Control لا يعمل.
ملاحظة: سيتم ربط إدخال لوحة المفاتيح تلقائيًا بأي جهاز يوجد المؤشر عليه حاليًا. يمكنك استخدامه للكتابة في حقل النص طالما أن التطبيق يدعم إدخال النص.
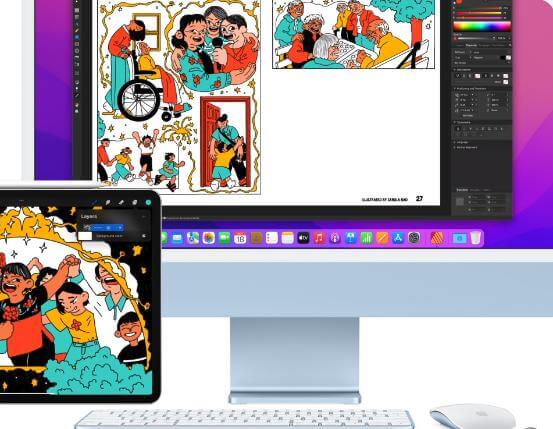
FaceTime & SharePlay
تم ترقية FaceTime في macOS Monterey. ميزة بارزة هي أنه يمكنك مشاركة الأفلام والموسيقى والشاشة مع أصدقائك وعائلتك أثناء المكالمة. علاوة على ذلك ، يدعم FaceTime الصوت المحيطي ، مما يساعد على تدفق المحادثات بشكل طبيعي. في ظل هذا الوضع ، تبدو أصوات أصدقائك وكأنها قادمة من الاتجاه حيث تم وضعهم على شاشة جهاز Mac الخاص بك.
أما بالنسبة لأوضاع الميكروفون الجديدة، فيمكنها تقليل ضوضاء الخلفية ووضع صوتك في المقدمة والمركز ، بينما لن يقوم الطيف الواسع بتصفية البيئة المحيطة عندما تكون الموسيقى أو الأصوات من حولك لا تقل أهمية عما تريد قوله.
للحصول على عرض شبكي جديد ، يمكنك رؤية الأشخاص في مكالمة FaceTime الخاصة بك في مربعات ذات الحجم ذاته ، مما يفيدك في إجراء محادثة أفضل مع مجموعة كبيرة. وسوف يسلط الضوء على الشخص الذي يتحدث ، مما يجعلك تعرف من يتحدث.
بالإضافة إلى ذلك ، إذا كان لديك جهاز Mac يعمل بنظام M1 ، فيمكنك تطبيق الوضع الرأسي على مكالمات FaceTime عن طريق إضافة تأثير ضبابي إلى الخلفية لإخفاء الغرف الفوضوية. ومع ذلك ، يجب أن تلاحظ أن جهاز Mac الذي يعمل بنظام Intel لا يتباهى بهذا الوضع.
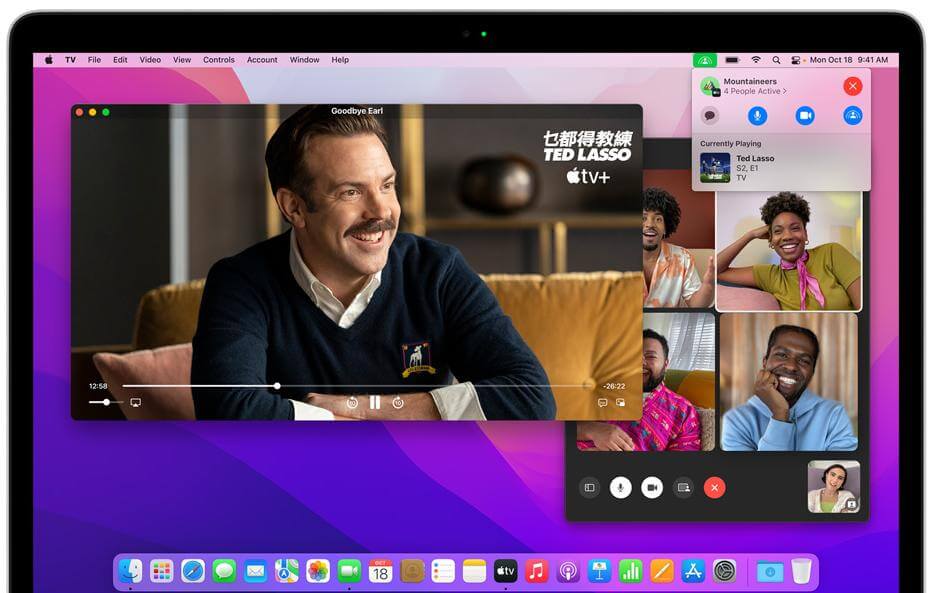
الرسائل المشتركة معك
إذا كنت بحاجة إلى طريقة بسيطة حقًا للعثور على جميع المحتويات من خلال تطبيق الرسائل ، مثل الصور أو مقاطع الفيديو أو المقالات ، فإن قسم Shared with You مناسب تمامًا لك. يمكنك استخدام Shared with You في تطبيقات مثل Photos و Safari و Apple Podcasts و Apple News و Apple TV. لا تضمن هذه الميزة أنه يمكنك فقط إرسال أو استقبال المحتويات المشتركة ، ولكنها تساعدك في الرد على أصدقائك في التطبيقات دون الرجوع إلى الرسائل.
لتشغيل ميزة Shared with You أو إيقاف تشغيلها ، يلزمك الانتقال إلى Messages>Preferences>Shared with You. بعد ذلك ، يجب عليك اختيار أحد الخيارات التالية:
- تشغيل جميع التطبيقات بالنقر فوق تشغيل.
- إيقاف تشغيل جميع التطبيقات بالنقر فوق إيقاف.
- تشغيل التطبيقات المحددة بالنقر فوق تحديد التطبيقات.
- إيقاف تشغيل التطبيقات المختارة بالنقر فوق إلغاء تحديد التطبيقات.
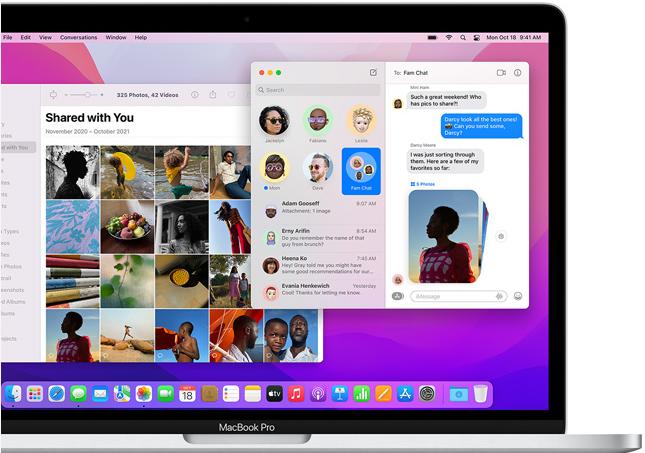
مجموعات علامات تبويب Safari-
هل لديك رغبة في تجميع علامات التبويب الخاصة بك؟ إذا كانت إجابتك "نعم" ، فلن تكون مجموعة علامات التبويب الجديدة من Safari أكثر ملاءمة لك. تعد مجموعات علامات التبويب ميزة جديدة تهدف إلى جعل التنظيم والحفاظ على علامات تبويب المتصفح المفتوحة أكثر قابلية للإدارة دون تنشيط علامات التبويب هذه واستهلاك مساحة. تعد مجموعات علامات التبويب طريقة لحفظ وإدارة علامات التبويب ذات الصلة لأولئك الذين يخططون للرحلات أو الذين يرغبون في تخزين علامات التبويب التي تمت زيارتها يوميًا.
على سبيل المثال ، إذا كان لديك مجموعة من مواقع الويب تستخدم بشكل متكرر ، فاحفظها في ملف dمجموعة علامات التبويب edicated. ويمكنك تخصيص مجموعات علامات التبويب من خلال أجهزة Apple المتعددة التي تعمل بنظام iOS 15 أو iPad 15، والوصول إلى علامات التبويب من أي مكان.
ببساطة ، يمكنك إنشاء مجموعة علامات التبويب في Safari بالانتقال إلى:
- انقر فوق رمز إظهار الشريط الجانبي بجوار إشارات المرور.
- حدد مجموعة علامة تبويب جديدة.
- قم بتسمية مجموعة التبويب.
- اضغط على Enter للإنشاء.
هل الأمر بسيط بشكل لا يصدق؟ لذا جرب الآن!
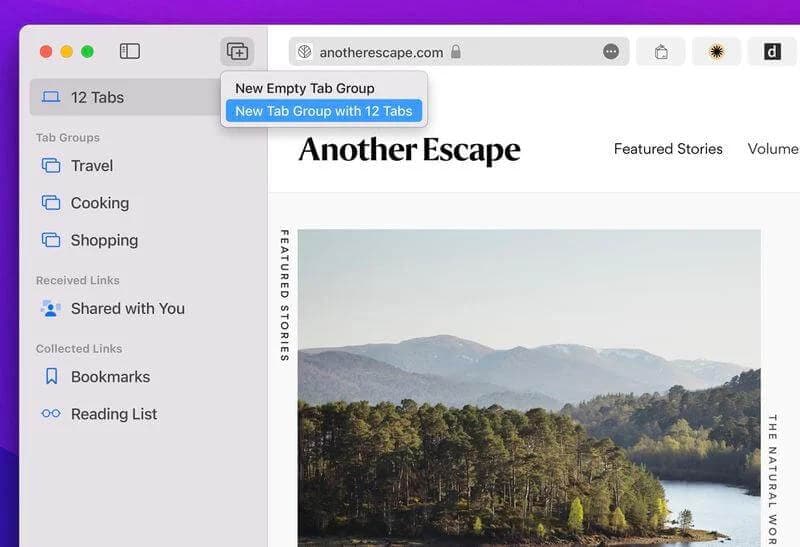
Quick Note
هو طريقة سريعة لإنشاء ملف ملاحظة باستخدام تطبيق الملاحظات. عند تشغيله ، يفتح تطبيق Notes بسرعة إلى ملف جديد يمكنك البدء في استخدامه على الفور. هي ميزة مفيدة جدًا ولكنها قد لا تكون واضحة جدًا إذا كنت لا تعرف أنها موجودة. لذلك يجب أن تعرف أين تجدها. إليك النصائح:
- انقر فوق System Preferences;
- انقر فوق Mission Control;
- انقر فوق Hot Corners;
- القائمة المنبثقة.
- Quick Note;
- انقر فوق OK وأغلق تفضيلات النظام.
لبدء تشغيل Quick Note على جهاز Mac الخاص بك ، يجب عليك تحريك المؤشر إلى الزاوية التي اخترتها. ستظهر ورقة ، وسيبدأ تطبيق Notes مع فتح ملف ملاحظة عند النقر فوقه. ابدأ في الكتابة وإضافة ما تريد إلى الملف. عند الطلب ، يمكنك الوصول إلى جميع ميزات تطبيق Notes ، مثل تغيير الخطوط وتنفيذ جدول وإعداد قائمة تحقق ومشاركة ملاحظتك.
إلى جانب ذلك ، يمكنك أيضًا الوصول إلى الملاحظة في تطبيق Notes على أي جهاز وقتما تشاء.
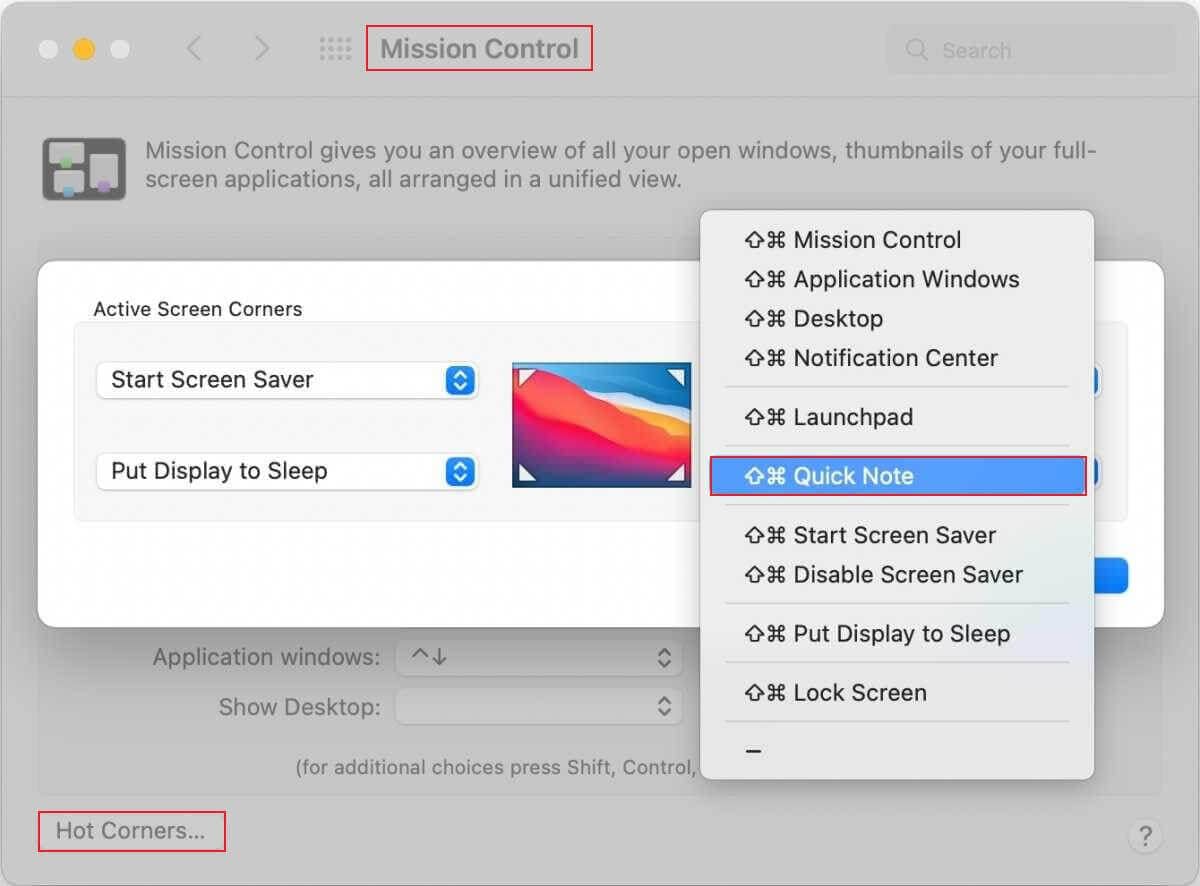
AirPlay على نظام Mac
هل أردت أن يدعم جهاز Mac الخاص بك AirPlay لفترة طويلة؟ هل تريد نقلًا سلسًا بين أجهزة Apple الخاصة بك؟ الآن ، يستطيع macOS Monterey النجاح!
يمكنك بث محتويات AirPlay مثل الموسيقى ومقاطع الفيديو من جهاز iPhone أو iPad إلى جهاز Mac. وفي الوقت ذاته ، لن تزعجك الشاشة الصغيرة لجهاز iPhone أو iPad إذا كان عليك مشاهدة و تحرير عروض Keynote التقديمية ، لأن لديك خيار AirPlay على شاشة Mac الكبيرة والجميلة. يمكنه العمل مع أي جهاز Apple ، سواء كانت هذه الأجهزة تشترك في معرف Apple ذاته أم لا.
علاوة على ذلك ، يمكن أيضًا استخدام جهاز Mac الخاص بك كمكبر صوت AirPlay. يمكنك دفق الموسيقى أو البودكاست إلى جهاز Mac الخاص بك أو استخدامها كمكبر صوت ثانوي للصوت متعدد الغرف للاستمتاع بصوت عالي الدقة. فيما يلي الأجهزة التي يمكنك بثها على أجهزة Mac:
- iPhone 7 والإصدارات الأحدث
- iPad Pro (الجيل الثاني والإصدارات الأحدث)
- iPad Air (الجيل الثالث والإصدارات الأحدث)
- iPad (الإصدار 6 والإصدارات الأحدث)
- iPad mini (الجيل الخامس والإصدارات الأحدث)
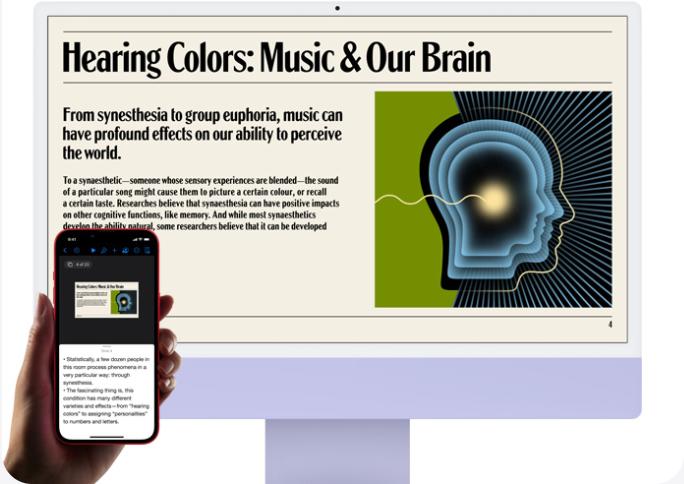
وضع التركيز
هل ما زلت قلقًا بشأن مقاطعتك بالمعلومات؟ باستخدام وضع التركيز ، يمكنك إعداده بحيث لا يتم مقاطعتك بالرسائل الفورية والمكالمات والتنبيهات ، مما يسمح لك بالتركيز على كل ما تفعله على جهاز Mac الخاص بك. يحتوي الإعداد الافتراضي على خيارات متعددة ، بما في ذلك يرجى عدم الإزعاج، التنقل، القيادة، الشخصي، النوم، و العمل.
إلى جانب الإعداد الافتراضي ، يسمح لك التركيز بإعداد التفضيلات لمواقف مختلفة. على سبيل المثال ، يمكن أن يكون لديك تفضيل لوقت اللعب أو لياقتك - بشكل أساسي في أي وقت لا تريد فيه المقاطعة. ومع ذلك ، لتجنب تفويت الرسائل العاجلة ، يمكنك أيضًا تعيين عناصر التداخل المسموح بها بنفسك ، وسيقوم النظام تلقائيًا بالرد على حالتك إلى جهة الاتصال.
ملاحظة: بمجرد تشغيل التركيز ، سيتم تشغيله على iPhone و iPad و Apple Watch أيضًا (على الرغم من أنه يمكنك إيقاف تشغيل هذا إذا كنت تريد ذلك).
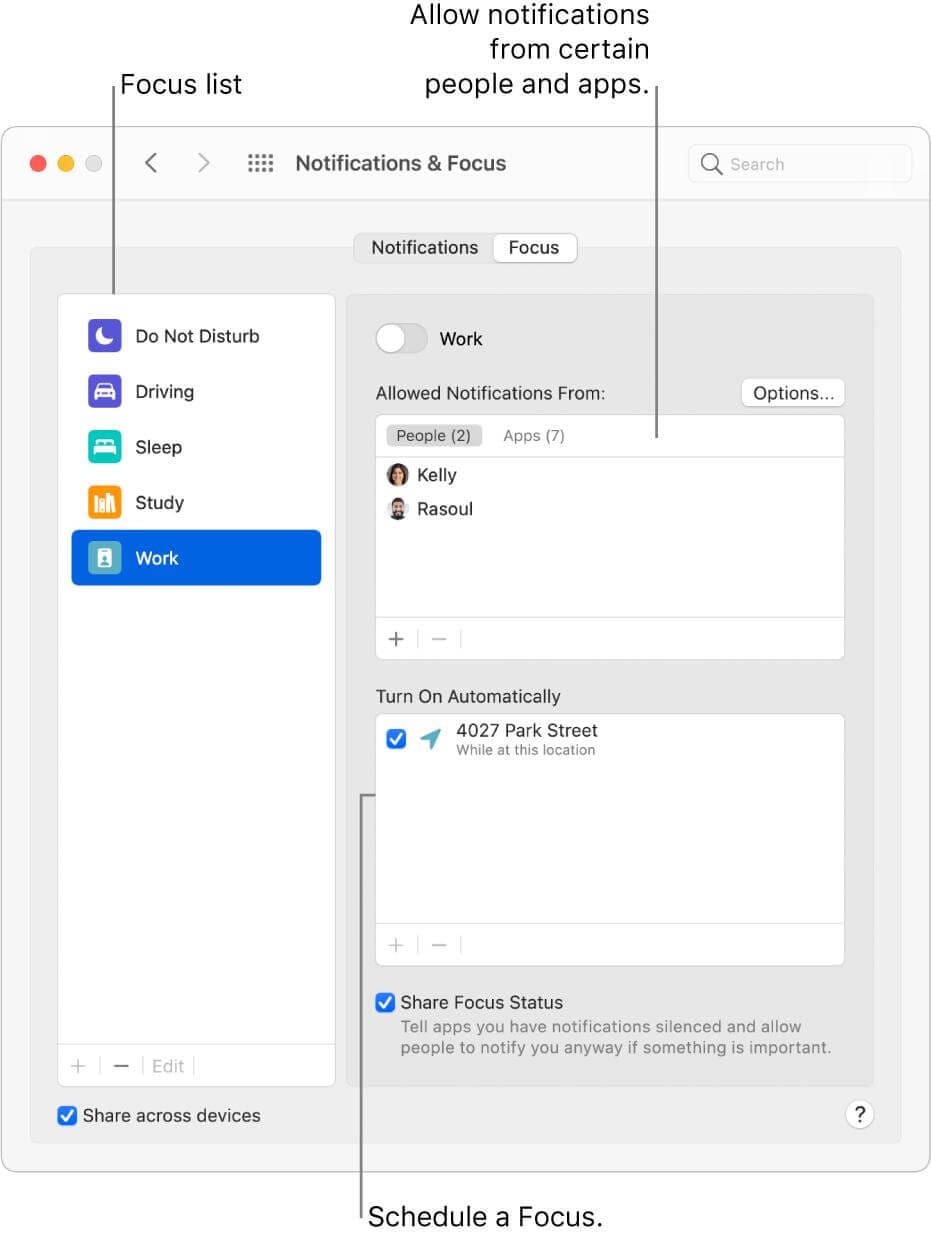
الخصوصية
حماية خصوصية البريد
تتيح لك حماية خصوصية البريد في macOS Monterey اختيار إذا ما كان بإمكان رسائل البريد الإلكتروني جمع معلومات حول خصوصية بريدك. كما تلاحظ Apple ، يمكن أن يساعد تطبيق Mail في حماية خصوصيتك.
قبل التعرف على كيفية حماية خصوصية بريدك ، يجب أن تفهم ما هي وحدات بكسل التتبع وعنوان IP:
1. تتبع البكسل يشير إلى أنك تقوم تلقائيًا بتحميل الصورة المضمنة في البريد في كل مرة تفتح فيها البريد الإلكتروني ، ويتيح طلب الصورة هذا للخادم معرفة أنك فتحته على الفور.
2. عنوان IP هو عنوان فريد يحدد جهازًا على الإنترنت أو شبكة محلية ، ويتم إرسال رسائل البريد الإلكتروني عبر عنوان IP.
لذلك ، قد تتضمن رسائل البريد الإلكتروني التي تتلقاها محتوى عن بعد يسمح للمرسل بجمع المعلومات عند عرض الرسالة. تتضمن المعلومات وقت وكم مرة تشاهدها ، وإذا ما كنت تعيد توجيهها ، وعنوان IP الخاص بك ، وبيانات أخرى. لحسن الحظ ، لا داعي للقلق بشأن هذا الخطر لأن حماية خصوصية البريد يمكن أن تمنع المرسلين من معرفة معلوماتك. يتم تحقيق ذلك من خلال إضعاف تتبع البكسل وإخفاء عنوانك.
لتشغيل حماية خصوصية البريد ، يجب عليك:
- افتح تطبيق البريد.
- انقر فوق البريد في شريط القائمة.
- انقر فوق التفضيلات.
- انقر فوق علامة تبويب الخصوصية.
- انقر فوق الملصق الذي ينص على "حماية نشاط البريد".
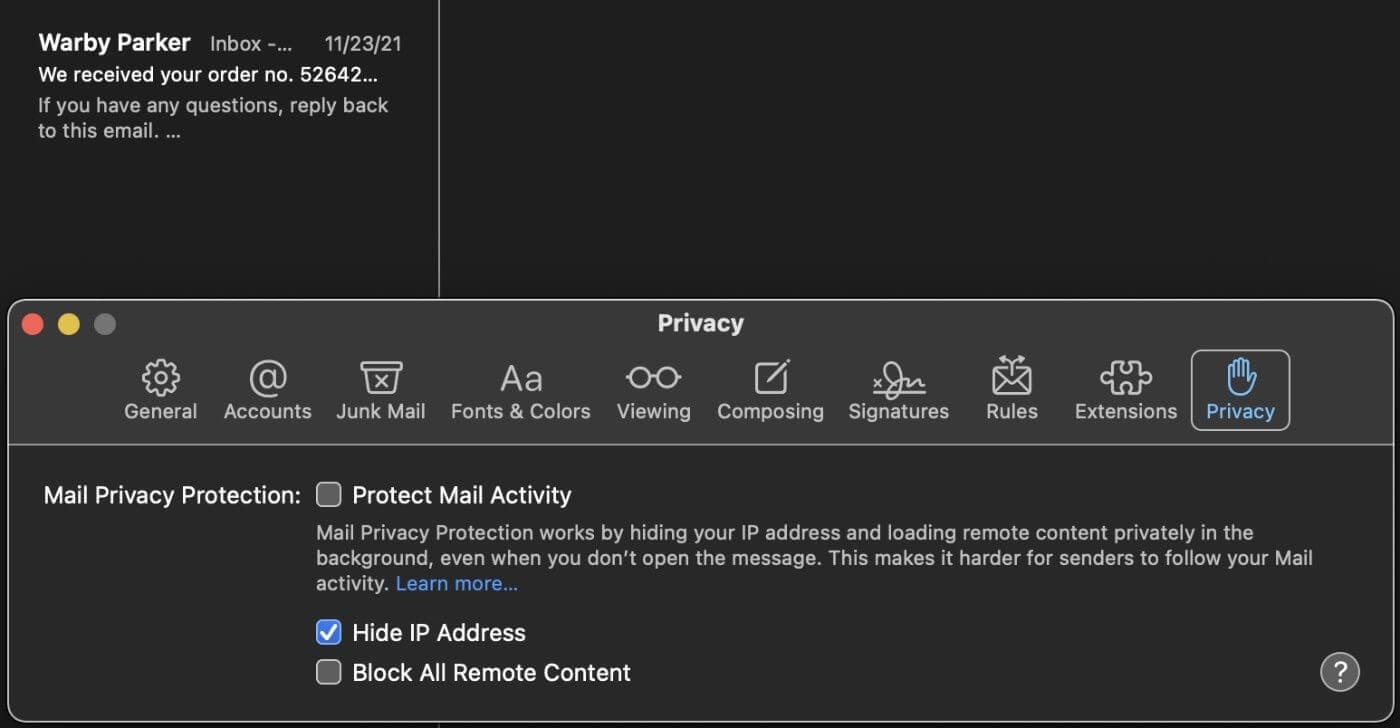
مؤشر التسجيل
يمكنك التحقق من التطبيقات التي تريد الاتصال بالميكروفون الموجود على جهاز Mac الخاص بك في مركز التحكم لأن ضوء المؤشر سيكون مضاءً عندما يحاول أحد التطبيقات الوصول إلى الميكروفون. حتى تتمكن من حماية خصوصيتك عن طريق منع التطبيق من الاتصال.
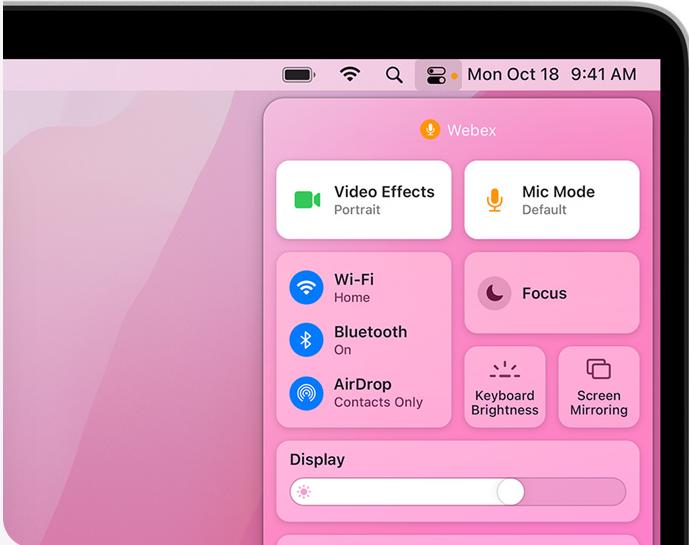
iCloud
عند تثبيت macOS Monterey على جهاز Mac الخاص بك ، سترى مجلد مشترك جديد على iCloud في العمود الأيمن من Finder. يسهل هذا القسم الجديد تتبع الملفات والمستندات التي تمت مشاركتها معك في مكان واحد. يمكنك أيضًا معرفة من قام بتعديل ملف file وحالة دعوات التعاون والبيانات الوصفية الأخرى.
إلى جانب ذلك ، يمكن لـ iCloud دعم عدد غير محدود من الكاميرات من خلال HomeKit Secure Video. يمكنه توصيل المزيد من الكاميرات الأمنية أكثر من ذي قبل. بمجرد إيقاف تشغيل HomeKit Secure Video ، يمكنك تسجيل وتحليل وعرض لقطاتك في التطبيق. وسيتم تخزين تسجيلك بالكامل بتنسيق مشفر من طرف إلى طرف تلقائيًا. لا يمكنك فقط مشاهدة التسجيل ، ولكن أيضًا الأشخاص الذين تختارهم يمتلكون الإذن.
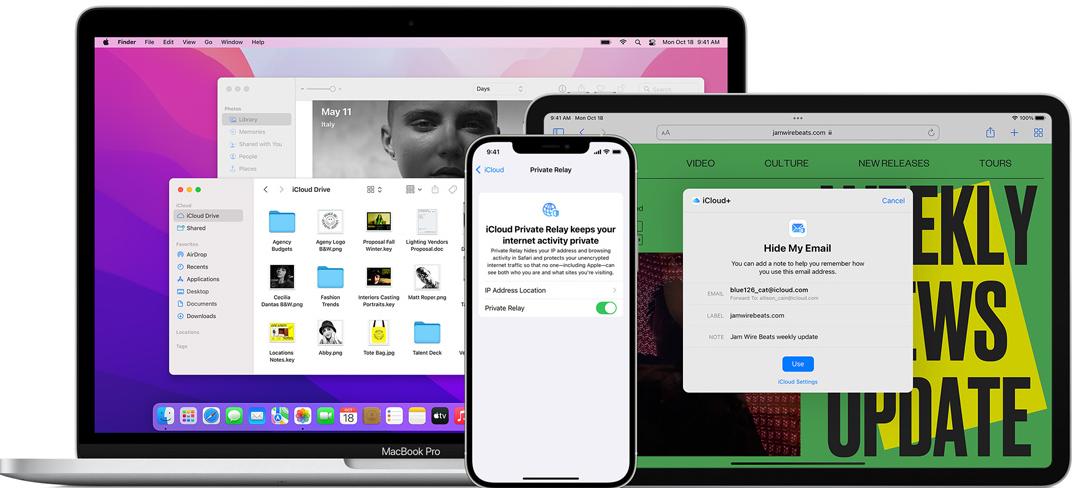
الاختصارات
قدمت Apple في الأصل على iOS و iPadOS ، وهي تتيح الاختصارات على Mac. لذلك لن تشعر بالانزعاج بعد الآن لأنه لا يمكنك استخدامه على جهاز Mac. يمكن مزامنة الاختصارات تلقائيًا عبر جميع أجهزة Apple الخاصة بك ، ويمكنك مشاركة الاختصارات الخاصة بك مع الآخرين. من السهل جدًا الوصول إلى الاختصارات ، مثل من شريط القوائم أو Finder أو Spotlight أو Siri. بالإضافة إلى ذلك ، لا يمكنك فقط الوصول بسرعة إلى التطبيقات من الاختصارات الخاصة بنظام Mac المصممة من قبل Apple ولكن أيضًا من الاختصارات المخصصة الخاصة بك.
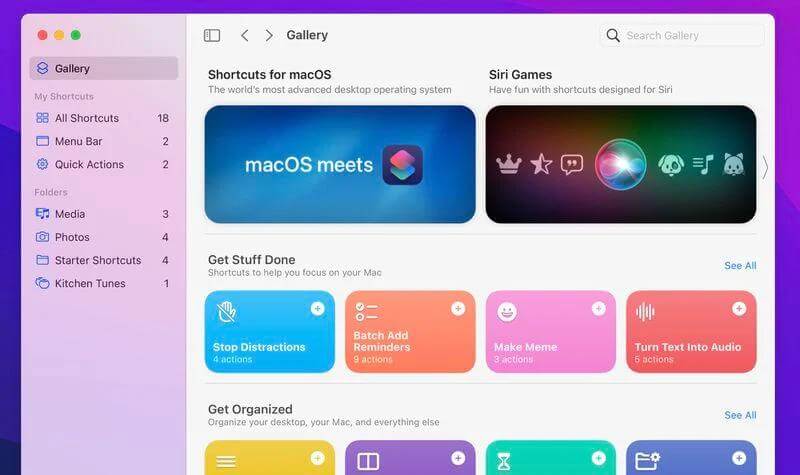
الخرائط
أثناء ترقية macOS Monterey ، أضافت Apple ميزات نقل جديدة وميزات تفاعلية للكرة الأرضية إلى تطبيق الخرائط.
بالنسبة لأحدث ميزات التنقل، إذا كنت تستخدم طريقاً معيناً بشكل متكرر ، فيمكنك اختيار تثبيته في الجزء العلوي من الشاشة لتوفير وقتك في كتابة المسار مرارًا وتكرارًا. إلى جانب ذلك ، لا تعرض هذه الميزة المحطات المجاورة وأوقات النقل فحسب ، بل توفر معلومات مفصلة من خريطة قيادة جديدة تعرض تفاصيل حركة المرور والطرق مثل ممرات الانعطاف والممرات المتقاطعة والحافلات وممرات الدراجات.
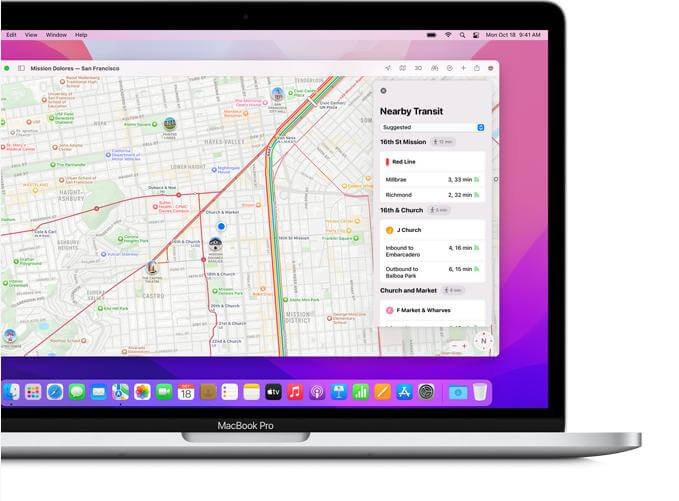
بمساعدة الكرة الأرضية التفاعلية ، يمكنك تدوير العالم والتنقيب في مناطق مختلفة حول العالم. من المفيد جدًا لك اكتشاف جمال الأرض ، مثل سلاسل الجبال والصحاري والغابات والمحيطات. هذا لا يساعدك فقط على تقدير المناظر الجميلة ولكنه يوفر عرضًا ثلاثي الأبعاد لبعض معالم المدينة. في المدن التي تشمل سان فرانسيسكو ولوس أنجلوس ونيويورك ولندن ، أضافت Apple الكثير من التفاصيل حول الارتفاع والطرق والأشجار والمباني ، مع تقديم هذه الميزات في صورة ثلاثية الأبعاد.
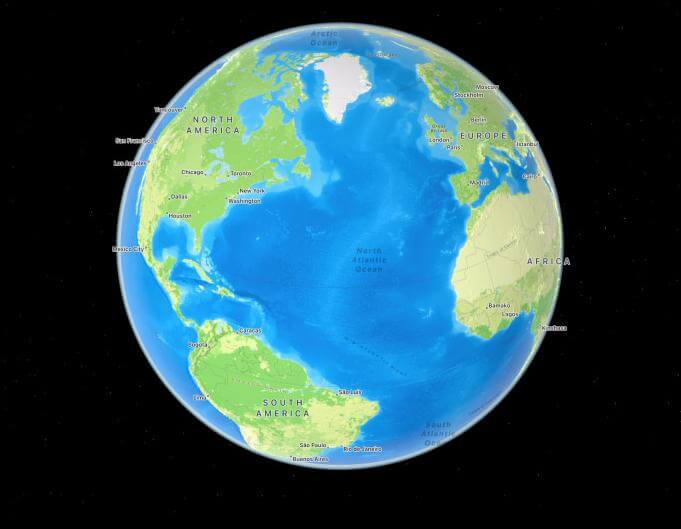
Live Text
هل أنت منزعج من إمكانية استخدام Live Text على iPhone ولكن لا يمكنك استخدامه على نظام Mac؟ لا داعي للقلق بعد الآن لأنه تتم تطبيقه على نظام Mac الآن!
مثل Google Lens ، يمكن للنص المباشر تحويل أي سياق في الصورة إلى شكل رقمي وجعله تفاعليًا وقابل للبحث. لقد ولت الأيام التي تقوم فيها بنسخ النص يدويًا من لقطات الشاشة أو الملاحظات أو الكتب المدرسية. باستخدام Live Text ، يمكنك العثور بسرعة على المزيد من المحتوى في صورتك لاستعادة اللحظات الخاصة. يمكنك نسخ نص أو النقر فوق رقم هاتف أو البحث عن عنوان من صورة عبر تطبيق Apple Photos أو تطبيق الكاميرا.
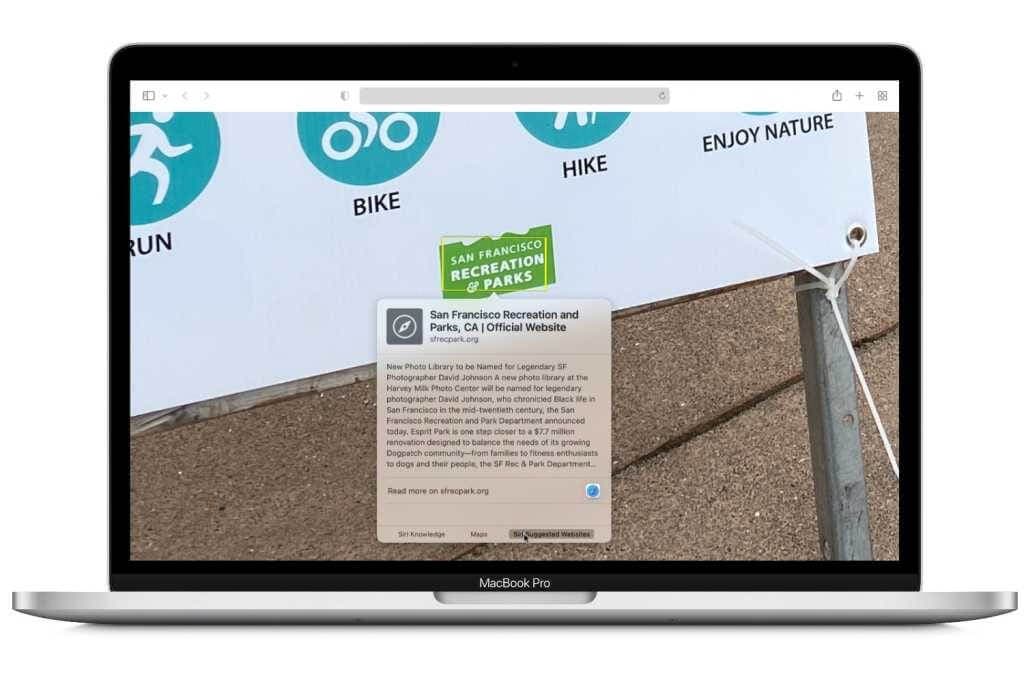
ملاحظة: يتم إجراء جميع عمليات الكشف عن النص لـ Live Text على الجهاز حتى لا تترك أي معلومات شخصية على جهاز الكمبيوتر الخاص بك. لذلك لا داعي للقلق بشأن خصوصيتك!
الترجمة
قامت Apple بتوسيع نطاق الترجمة على مستوى النظام من iOS 15 إلى macOS Monterey. يمكنك ترجمة أي نص عن طريق النقر بزر الماوس الأيمن على النص وتحديد ترجمة ، أيًا كان النص الموجود في الصورة أو أي أشكال أخرى. يمكنك نسخ النتيجة أو تغيير اللغة أو استبدال النص المحدد بترجمته. لذلك ، لن تكون منزعجًا بعد الآن من مشاكل اللغة لأن Live Text يساعدك على إتقان لغات متعددة!
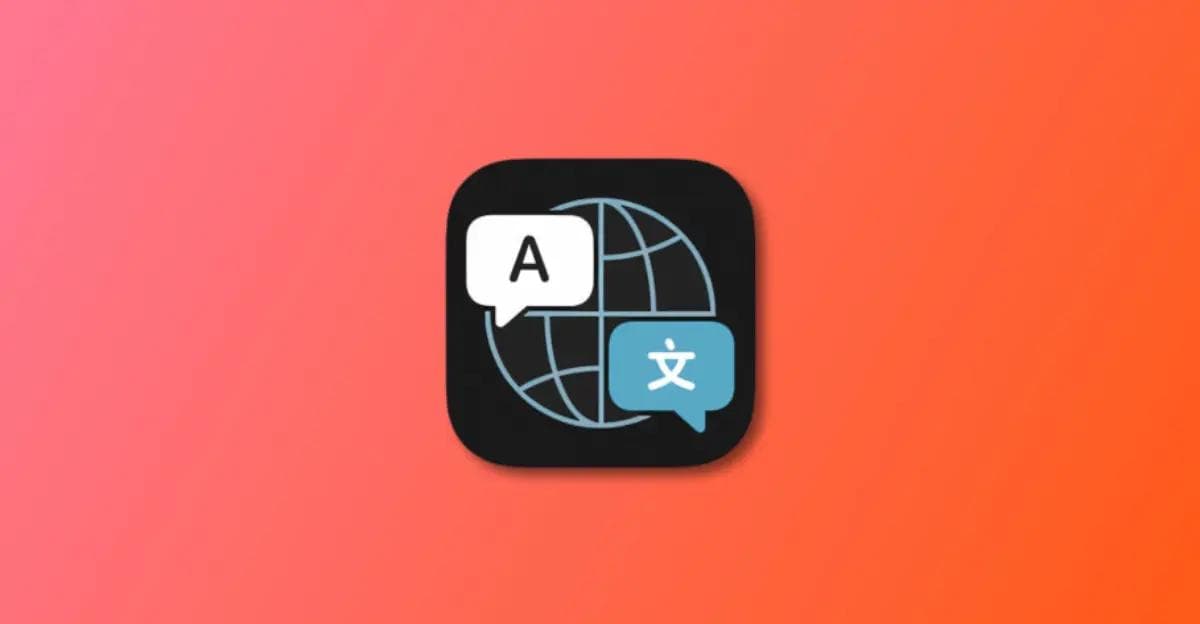
الميزات الأخرى
سطح المكتب وشاشة التوقف: امت Apple بتوسيع نطاق توفر شاشة التوقف "Hello" لجميع أجهزة Mac التي تعمل بنظام macOS Monterey. يمكنك إعداد شاشة توقف جديدة "Hello" بالانتقال إلى System Preferences > Desktop & Screen Saver > Hello. يمكنك اختيار 34 لغة من لغات الترحيب كما تريد.
الإشعارات: باستخدام صور جهات الاتصال للأشخاص ، يمكنك تعيين صور لعائلتك أو أصدقائك. يوفر وظائف كتم الإخطارات لأي تطبيق أو رسائل. ويمكنك الحصول على اقتراح لكتم صوت السلسلة النشطة أثناء عدم مشاركتك فيها.
الميموجي: تم إضافة 37 رمزًا تعبيريًا جديدًا ، بما في ذلك الوجوه وإيماءات اليد والأشياء المنزلية والنباتات. ولجعل Memoji أكثر قابلية للتشغيل ، قدمت Apple أكثر من 40 خيارًا وثلاثة نظارات جديدة لتخصيص الرموز التعبيرية الفردية. على وجه الخصوص ، إذا كنت من محبي فريق رياضي أو طالب جامعي ، فيمكنك استخدام بعض ملصقات Memoji لتمثيل هويتك.
الأخبار: تم إعادة تصميم واجهة الأخبار بمزيد من أوقات النشر والأسطر الثانوية. لذلك ، يمكنك بسهولة العثور على آخر الأخبار لقراءتها وحفظها ومشاركتها بسهولة مع الأخبار التي تعجبك أو تستمتع بها.
البحث المرئي عن الصور: يمكن أن يتعرف البحث المرئي على اللوحات وسلالات الحيوانات الأليفة والمعالم وبعض محتويات الصور الأخرى. يمكنك تطبيق هذه الميزة بالانتقال إلى النقر بـ Ctrl على الصورة > Look Up. ثم ستجد المعلومات الأساسية حول الصورة. ألا تعتقد أنه من السهل للغاية التعرف على محتوى الصور؟
Voice Mios: يمكنك استخدامه لتشغيل سرعة التسجيل ، بما في ذلك تسريعها أو إبطائها. إلى جانب ذلك ، يمكنه تخطي الصمت عن طريق تحليل التسجيل الخاص بك وتخطي الفجوات تلقائيًا بنقرة واحدة لتوفير الكثير من وقت المعالجة اليدوية. وستندهش من أنه يمكنك تعديل التسجيل الخاص بك مباشرة على جهاز Mac ، سواء قمت بالتقاطه من جهاز Mac أو iPhone أو iPad أو Apple Watch.
برنامج الإرث الرقمي: كل شيء يسمح لك بتعيين خمسة أشخاص كجهات اتصال قديمة على الأكثر. يمكنك تمرير البيانات الحساسة والمعلومات الشخصية المخزنة في iCloud الخاص بك إليهم في حالة وفاتك. ومع ذلك ، تجدر الإشارة إلى أن بياناتك لن تكون متاحة إلى الأبد. لأنه بمجرد طلب جهات الاتصال القديمة الوصول ، ستمنحك Apple تاريخ انتهاء الصلاحية. بعد هذا التاريخ ، ستحذف Apple حسابك وبياناتك.
إعادة التعيين بدون تثبيت: Aهل أنت منزعج من إعادة تشغيل جهاز Mac الخاص بك لإعادة تعيينه ، لأنه يضيع الكثير من الوقت؟ يمكنك الآن قول "لا" لهذا لأن Apple تقدم اختصارًا لإعادة ضبط جهاز Mac الخاص بك دون إعادة تثبيته. يمكنك إعادة ضبط إعدادات المصنع لجهاز Mac بالانتقال إلى: تفضيلات النظام من شريط قوائم Apple > محو كل المحتوى والإعدادات > كتابة كلمة مرور المسؤول والنقر فوق OK والمتابعة > قراءة التحذيرات والنقر فوق محو كل المحتوى والإعدادات > اختيار شبكة Wi- Fi لتنشيط جهاز Mac الخاص بك..
وضع الطاقة المنخفض: الآن ، يمكنك الاستمتاع بوضع الطاقة المنخفضة مثل iPhone و iPad على جهاز Mac لتقليل سرعة ساعة النظام وإضاءة الشاشة لعمر البطارية الخارجي. تحتاج إلى الانتقال إلى System Preferences > Battery Pane > Battery لتشغيل الوضع..
Finder و Windows: يتيح لك Finder استخدام الاختصارات لإضافة تطبيقات إلى شريط القائمة والانتقال بسرعة إلى المجلد للعثور على الملفات المطلوبة. بالنسبة إلى إدارة النوافذ ، يمكنك تبديل التطبيقات في طريقة العرض المنقسمة ، وهو أكثر ملاءمة للمستخدمين الذين يحتاجون إلى القيام بمهام متعددة. وإذا نقرت على الزر "استبدال النافذة المبلطة" أسفل الأيقونة الخضراء في الزاوية اليسرى السفلية ، فسيتم تحويل التطبيق إلى وضع ملء الشاشة.
إمكانية الوصول: التغيير الأكثر أهمية في إمكانية الوصول هو أنه يمكنك استخدام لوحة مفاتيح إمكانية الوصولعلى الشاشة. يمكنك استخدام مجموعة موسعة من اختصارات لوحة المفاتيح وتحسينات للوصول الكامل إلى لوحة المفاتيح للتحكم في كل شيء على جهاز Mac الخاص بك باستخدام لوحة مفاتيح بدلاً من الماوس أو لوحة التتبع. عندما تكتب على لوحة المفاتيح هذه ، يتم اقتراح مجموعة كبيرة من الكلمات الممكنة ، مما يقلل من كمية الكتابة التي تحتاج إلى القيام بها.
الآن بعد أن أصبحت لديك معرفة شاملة بما هو macOS Monterey وما هو جديد في MacOS Monterey مع الميزات المذكورة أعلاه ، فلنبدأ في ترقية أجهزة Mac!
الجزء 2: التوافق مع MacOS Monterey وتثبيته
هل جهاز Mac الخاص بك متوافق مع الإصدار الجديد من macOS Monterey؟ فيما يلي النماذج التي تدعمها:
- iMac (أواخر 2015 والإصدارات الأحدث)
- iMac Pro (2017 والإصدارات الأحدث)
- MacBook Air (أوائل 2015 وما بعده)
- MacBook Pro (أوائل 2015 وما بعده)
- Mac Pro (أوائل 2013 وما بعده)
- Mac Mini (أواخر 2014 وما بعده)
- MacBook (أوائل 2016 وما بعده)
لمعرفة طراز Mac الخاص بك ، ستحتاج إلى النقر على رمز Apple وشريط القائمة "About This Mac." ثم يجب عليك نسخ بيانات Mac احتياطيًا من خلال Time Machine. بعد ذلك ، لتحميل وتثبيت macOS Monterey ، إليك الخطوات:
- اضغط على قائمة Apple
- انقر فوق تفضيلات النظام
- انقر فوق تحديث البرنامج
- اضغط على تحديث الآن
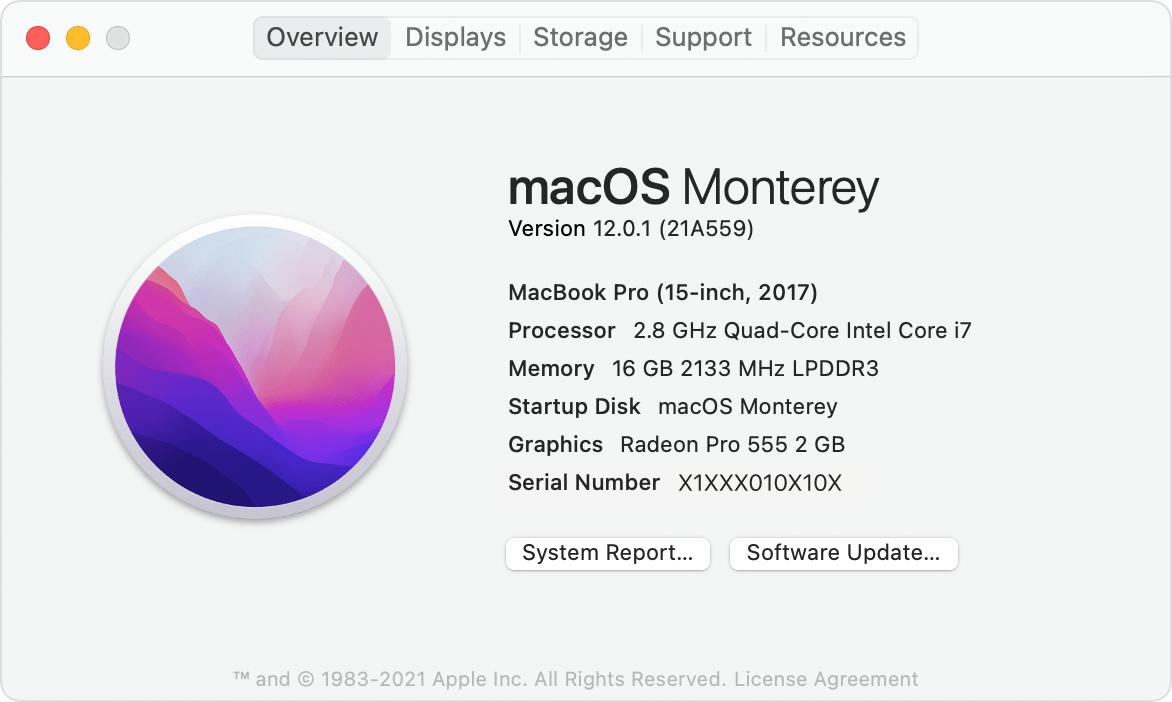
حسنًا ، الآن عليك فقط الانتظار مع فنجان من القهوة أو قطعة من الكعكة لإنهاء التحميل والتثبيت. بعد اكتمال التثبيت ، يمكنك الاستمتاع بـ macOS Monterey على أكمل وجه!
أقرأ المزيد: كيفية الرجوع إلى إصدار أقدم من macOS إلى الإصدار السابق؟
الجزء 3: نصائح لإصلاح مشاكل الترقية في نظام تشغيل Mac
أثناء الترقية ، قد تواجه بعض المشكلات. فيما يلي سبع نصائح لإصلاح مشكلات ترقية جهاز Mac الخاص بك.
تأكد من أن جهاز Mac الخاص بك به مساحة كافية
أول شيء تفعله لحل مشكلات تحديث macOS Monterey هو التحقق مما إذا كان لديك مساحة كافية لاستيعاب تحديث البرنامج أم لا::
- انقر على قائمة Apple.
- اختر حول Mac هذا.
- انقر فوق علامة تبويب التخزين.
إذا كان جهاز Mac الخاص بك غير منظم المساحة ، فاحذف جميع الملفات والتطبيقات الزائدة التي أدت إلى إمتلاء مساحة كبيرة. يوجد حاجة إلى مساحة كبيرة لتحميل ملفات التحديث ثم تثبيت التحديثات. بمجرد التثبيت ، يتم حذف الملفات الأصلية ، لكنك تحتاج إلى مساحة كافية لكلتا الخطوتين من العملية برمتها.
أعد تشغيل جهاز Mac الخاص بك
إذا لم تتمكن من تحديث جهاز Mac الخاص بك حتى بعد تنظيف وحدة التخزين ، فأعد تشغيل جهاز Mac. قد تحل إعادة التشغيل العادية مشاكل عشوائية. اعطه محاولة فقط.
تأكد من أن جهاز Mac الخاص بك لديه اتصالاً مستقرًا
غالبًا ما تفشل تحديثات البرامج بسبب ضعف الاتصال بالإنترنت. لذلك ، تأكد من أن جهاز Mac الخاص بك يخضع لظروف إنترنت مستقرة. أولاً ، انقر فوق قائمة Wi-Fi وقم بإيقاف تشغيلها. ثم قم بتشغيله للتحقق مما إذا كان جهاز Mac الخاص بك متصلاً بالإنترنت. إذا كان Internt لا يزال غير مستقر ، يمكنك محاولة إعادة تشغيل جهاز الراوتر الخاص بك مرة واحدة.
تأكد من أن خوادم Apple لا تواجه مشكلات
تتوقف العديد من الأشياء عندما تواجه خوادم Apple انقطاعًا في الخدمة ، بما في ذلك تحديث macOS Monterey. وبالتالي ، تأكد من أن حالة نظام Apple لتحديث Mac حية وقيد التشغيل. انتقل إلى صفحة حالة نظام Apple وتأكد من أن الدائرة الموجودة على يسار تحديث برنامج macOS خضراء..
تحديث نظام Mac الخاص بك في الوضع الآمن
تجدر الإشارة إلى أن نظام Mac الخاص بك يجب أن يكون في الوضع الآمن أثناء التحديث. من خلال حظر التطبيقات والبرامج التي بها مشكلات ، فإنه يسمح لنظام تشغيل Mac بالتمهيد بشكل آمن ، والذي غالبًا ما يعمل على إصلاح مشكلات متنوعة. إليك النصائح:
- قم بإيقاف تشغيل جهاز Mac الخاص بك واضغط على الفور على Shift حتى تظهر شاشة تسجيل الدخول ؛
- اترك مفتاح Shift وقم بتسجيل الدخول.
بمجرد دخول Mac في الوضع الآمن ، حاول تحديثه. بعد تحديث Mac بنجاح ، أعد تشغيل Mac بشكل طبيعي للخروج من الوضع الآمن.
إعادة تعيين NVRAM
إذا كنت ترغب في استكشاف أخطاء تجمد macOS Monterey وإصلاحها ، فاتبع الخطوات التالية:
- قم باغلاق جهاز Mac الخاص بك.
- ابحث عن Command و Option و P و R على لوحة المفاتيح الخاصة بك.
- قم بتشغيل جهاز Mac الخاص بك.
- اضغط مع الاستمرار على مفاتيح Command-Option-P-R مباشرة قبل سماع صوت بدء التشغيل ؛
- استمر في الضغط على هذه المفاتيح حتى يتم إعادة تشغيل الكمبيوتر ، وتسمع صوت بدء التشغيل للمرة الثانية ؛
- حرر المفاتيح.
استعد البيانات بمجرد أن تفقدها بعد التحديث
قد تواجه مشكلة في فقدان بياناتك بعد تحديث Mac. لا داعي للقلق. يمكنك استعادة بياناتك باستخدام أفضل برنامج استعادة بيانات لنظام تشغيل Mac، والذي يسمىWondershare Recoverit. يمكن أن يساعدك Recoverit في استعادة الملفات المحذوفة على نظام Mac ، مثل المستندات أو الصور أو مقاطع الفيديو المهمة. حتى لو كان جهاز Mac الخاص بك قابلاً للتمهيد ، لا يزال Recoverit يلعب دوره. ثلاث خطوات فقط لاستعادة ملفات Mac المفقودة:
- التحديد: قم بتشغيل Recoverit لنظام تشغيل Mac وحدد محرك أقراص معين فقدت فيه البيانات.
- الفحص: قم بفحص الموقع المحدد للبحث عن الملفات المفقودة على جهاز Mac.
- الاستعادة: قم بمعاينة الملفات من القائمة الناتجة وانقر على "استعادة" لاستعادة الملفات المحذوفة على نظام تشغيل Mac.
إذا كنت تريد معرفة المزيد عن Recoverit ، فإليك الدليل: كيفية البحث عن الملفات على نظام Mac، و كيفية استرداد مقاطع الفيديو على نظام Mac.
الجزء 4: أسئلة ذات صلة يتم البحث عنها بشكل متكرر
هل سيبطئ macOS Monterey جهاز Mac الخاص بي؟
تختلف تجربة كل شخص. يحب الأشخاص الذين يستخدمون أحدث أجهزة Macbook M1 التحديث ، لكن الأشخاص الذين يستخدمون أجهزة Intel القديمة يشعرون أن macOS Monterey أصبح أبطأ من ذي قبل. بالنسبة لشركة Apple ، عادةً ما تكون الإصدارات الجديدة من أنظمة التشغيل أسرع من الإصدارات السابقة.
هل macOS Monterey متاح الآن؟
بالتأكيد ، يتوفر macOS Monterey كتحديث مجاني للبرامج على أجهزة Mac مع Apple silicon وأجهزة Mac المستندة على Intel. لا تتميز أجهزة Mac التي تعمل بنظام Intel بميزات مثل وضع FaceTime الرأسي و الكرة الأرضية التفاعلية و الصوت المحيطي وما إلى ذلك
هل يجب علي ترقية جهاز Mac الخاص بي إلى Monterey؟
إذا لم تكن متأكدًا من استقرار نظام التشغيل الجديد. من المستحسن ألا تقوم بالترقية فورًا بعد تحديث نظام التشغيل. بدلاً من ذلك ، يمكنك الانتظار قليلاً بعد طرح نظام التشغيل حتى يتم حل جميع المشكلات
كم من الوقت يستغرقه تثبيت macOS Monterey؟
وفقًا لبعض المستخدمين ، يستغرق الأمر من 45 دقيقة إلى عدة ساعات ، اعتمادًا على مدى بطء اتصالك بالإنترنت
الخلاصة
الآن بعد أن أصبح لديك فهم شامل حول ماهية macOS Monterey ، فقط تعرف على النصائح المذكورة أعلاه ، ثم يمكنك بسهولة التعامل مع مشاكل macOS Monterey ، مهما كانت ميزاته وترقيته!
ما هو الخطأ في Mac
- استعد جهاز Mac الخاص بك
- استعادة البيانات الخاصة بك مجانا.
- هل تم استبدال الملفات؟ استعادتها.
- استعادة بطاقة SD المنسقة.
- ما الميزات الأخرى على Mac؟
- إصلاح جهاز Mac الخاص بك
- حذف جهاز Mac الخاص بك

Khalid Abdullahi
contributor Editor
Generally rated4.5(105participated)