هل اشتريت جهاز Mac مؤخرًا؟ هل تعرف ميزة النسخ الاحتياطي المضمنة في نظام تشغيل Mac OS؟ يأتي Mac مزودًا بـ Time Machine وهي أحدث ميزة نسخ احتياطي فيه. تتعقب هذه الأداة الممتازة كل نشاط أو تغييرات تم إجراؤها في ملفات النظام الخاصة بك والتي تسهل عليك استعادة أي بيانات أو تغييرات مفقودة.
الميزات البارزة لـ Time Machine مدهشة بشكل مذهل. إذا كنت تتساءل عن كيفية إعداد Time Machine على نظام Mac وكيف يمكنني استخدام Time Machine ، فنحن نود أن نخبرك أنه الأمر بسيط للغاية.
في هذه المقالة ، ستتعرف على كل شيء عن Time Machine ، وكيفية نسخها احتياطيًا مع الجهاز ، وكيفية استخدامها لاستعادة الملفات ، والخيارات الأخرى التي يمكنك من خلالها استرداد ملفات Mac.
الجزء 1. نظرة عامة حول Time Machine على نظام Mac
يعد برنامج تطبيق النسخ الاحتياطي ، Time Machine ، الذي قدمه MAC OS X Leopard ، جزءًا من نظام تشغيل Mac الذي طورته Apple. يمكنه العمل مع AirPort Time Capsule وجهاز راوتر Wi-Fi الذي يحتوي على قرص صلب مدمج ومحركات أقراص داخلية وخارجية أخرى.
دعونا نتعلم المزيد عن Time Machine ، وكيف يعمل ، وأغراض استخدامه.
1. ما هو Time Machine
Time Machine هو ميزة مضمنة في جهاز Mac تساعد في الاحتفاظ بنسخة احتياطية من نظام تشغيل Mac الخاص بك. إنه أفضل حل للنسخ الاحتياطي ، والشيء المثير أنه جزء من نظام تشغيل الخاص بك.
إذا كنت تريد إجراء اتصال لاسلكي ، فقم بتوصيله عبر شبكة. ولكن بالنسبة للاتصال السلكي ، فأنت بحاجة إلى توصيل محرك أقراص صلب خارجي.
يقوم بنسخ بياناتك احتياطيًا كل ساعة ، ويتم حذف أقدم نسخة احتياطية عند نفاد مساحة محرك الأقراص.
2. فيما يتم استخدام Time Machine
يتم استخدام Time Machine لإجراء نسخ احتياطي لجهاز Mac الخاص بك تمامًا. يتضمن التطبيقات والموسيقى وملفات النظام ورسائل البريد الإلكتروني والصور ومقاطع الفيديو وجميع مستنداتك. عند تشغيل الجهاز ، سيبدأ النسخ الاحتياطي كل ساعة ويوميًا وأسبوعيًا تلقائيًا.
3. كيف يعمل Time Machine على نظام Mac
عند استخدام Time Machine المدمج لأخذ نُسخ احتياطية يمكن استعادتها لاحقًا ، فإنه يقوم بعمل نسخة احتياطية للنظام بأكمله وحتى ملفات معينة. تلتقط الآلة أحدث التغييرات ، وعندما تصبح قديمة مقارنة بالبيانات أو التعديلات الأحدث ، يتم حذفها.
يمكنك الحصول على نسخة احتياطية من آخر 24 ساعة ، نسخة احتياطية يومية ، وأسبوعية ، وحتى شهرية. ولكن عندما تصبح المساحة محدودة ، يتم حذف النسخ الاحتياطية القديمة.
الأنواع المختلفة من الأجهزة الخارجية التي يمكنك استخدامها لإعداد النسخ الاحتياطي لـ Time Machine هي:
- USB خارجي أو محرك أقراص FireWire أو Thunderbolt
- محرك أقراص خارجي متصل بـ AirPort Time Capsule أو محطة AirPort Extreme الرئيسية
- استخدام Mac كوجهة نسخ احتياطي لـ TimeMachine
- NAS - جهاز تخزين متصل بالشبكة يدعمه Time Machine
4. أين يوجد Time Machine على Mac
تخزن ميزة النسخ الاحتياطي لـ Time Machine المدمجة في نظام تشغيل Mac نسخة من أحدث البيانات ويمكن البحث عنها بسهولة بالغة.
- يتم تخزينه على قرص النسخ الاحتياطي الخارجي
- ابحث عنه في المسار: قائمة Apple -> System preferences -> TimeMachine
الجزء 2. كيفية النسخ الاحتياطي باستخدام Time Machine
يعد تطبيق Time Machine المدمج مفيدًا جدًا وسهل الاستخدام. في هذا الجزء ، ستتعرف على مهام النسخ الاحتياطي للجهاز ، وكيفية النسخ الاحتياطي ، والوقت الذي سيستغرقه النسخ الاحتياطي ، وكيفية تعيين التفضيلات. تابع القراءة للتعرف على كل شيء.
1. ما الذي ينسخه Time Machine احتياطياً
يمكنك الاحتفاظ بنسخة احتياطية من جهاز Mac بالكامل باستخدام Time Machine. من ملفات النظام إلى التطبيقات والصور والموسيقى ورسائل البريد الإلكتروني والمستندات وكل شيء. بمجرد تشغيل Time Machine ، يبدأ تلقائيًا النسخ الاحتياطي لجهاز Mac ويقوم أيضًا بعمل نسخة احتياطية كل ساعة ويومياً وأسبوعياً وشهرياً.
لا يخزن الجهاز النسخة الاحتياطية على قرص النسخ الاحتياطي الخارجي المتصل فحسب ، بل يحفظ أيضًا لقطات التغييرات على القرص الداخلي. هذا يسهل عليك استعادة الإصدارات السابقة.
يتم حفظ كل هذه اللقطات على أساس كل ساعة حتى يحين الوقت الذي تقوم فيه بإلغاء تحديد الخيار - النسخ الاحتياطي تلقائيًا. لذلك ، أثناء العمل على جهاز Mac الخاص بك ، إذا حذفت أي بيانات عن طريق الخطأ ، فيمكنك استعادتها بسهولة من نسخة Time Machine الاحتياطية.
يمكن لمستخدمي APFS الحصول على هذه اللقطات من قرص APFS بغض النظر عن القرص المحمول أو على سطح المكتب Mac الخاص بك.
2. كيفية النسخ الاحتياطي باستخدام Time Machine
في بعض الأحيان يتم حذف بعض البيانات المفيدة عن طريق الخطأ. خلال مثل هذه الحالات ، تكون هذه مفيدة للغاية. يساعد على إعادة بياناتك إلى نظامك.
تساعدك "Time Machine" في جهاز Mac في الحصول على نسخة احتياطية من بياناتك. يمكنك أن تأخذ نسخة احتياطية تلقائية مع ميزة النسخ الاحتياطي المضمنة هذه ، "Time Machine". من الصور إلى الموسيقى والتطبيقات والمستندات وملفات النظام والبريد الإلكتروني ، يمكنه إجراء نسخ احتياطي لكل شيء.
هل تفكر في كيفية استخدام Time Machine للنسخ الاحتياطي؟ فيما يلي الخطوات التي ستوجهك حول كيفية النسخ الاحتياطي باستخدام Time Machine.
الخطوة 1: قم بتوصيل جهاز تخزين خارجي
الخطوة 2: بعد نجاح الاتصال ، حدد الجهاز المتصل كقرص النسخ الاحتياطي.
الخطوة 3: عند المطالبة ، اختر "تشفير قرص النسخ الاحتياطي" ثم حدد "استخدام كقرص نسخ احتياطي".
تظل البيانات المشفرة آمنة ، حيث يمكن فقط للمستخدمين الذين لديهم كلمة مرور لهذه النسخة الاحتياطية الوصول إليها.

إذا لم يطلب Mac Time Machine الخاص بك محرك أقراص ، فأضفه يدويًا. انقر على "تفضيلات Time Machine" من القائمة.

حدد خيار قرص النسخ الاحتياطي.
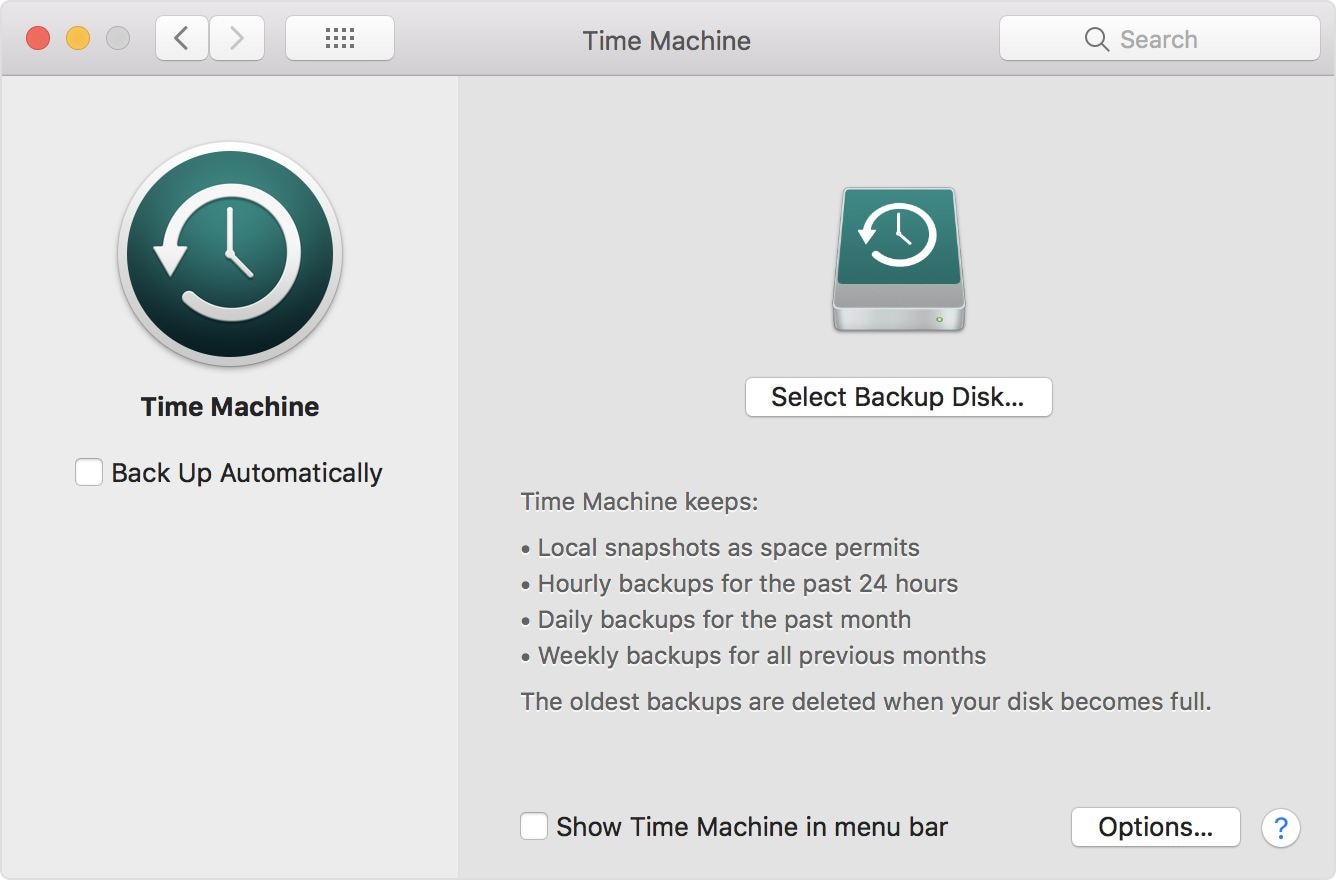
حدد محرك الأقراص الخارجي المتصل وحدد خانة الاختيار تشفير النسخ الاحتياطية. يمكنك الآن النقر فوق زر "استخدام القرص".

الخطوة 4: اضغط على Erase
إذا لم يكن محرك الأقراص الخارجي بالتنسيق المطلوب بواسطة Time Machine ، فسيطالبك Mac OS بمحو القرص المتصل أولاً. يتم محو جميع المعلومات الموجودة على القرص في هذه العملية.
الخطوة 5: يبدأ النسخ الاحتياطي الدوري تلقائيًا مع Time Machine. انقر فوق إغلاق عند اكتمال النسخ الاحتياطي.

إذا كانت النسخة الاحتياطية هي المرة الأولى ، فستستغرق وقتًا أطول قليلاً. ولكن بعد ذلك ، ستكون النسخ الاحتياطية أسرع بكثير. في النسخ الاحتياطية الدورية ، سيقوم TimeMachine فقط بعمل نسخة احتياطية من الملفات التي تلاحظ أي تغييرات من النسخة الاحتياطية السابقة.
نظرًا لأن الملفات المطلوبة فقط هي النسخ الاحتياطي وليس البيانات الكاملة المخزنة على النظام ، فإن هذا يجعل عملية النسخ الاحتياطي أسرع.
3. ما هي المدة التي يستغرقها Time Machine في النسخ الاحتياطي
عندما تأخذ Time Machine النسخة الاحتياطية الأولى من جهاز Mac الخاص بك ، فسوف تقوم بعمل نسخة احتياطية كاملة. لذلك ، قد يستغرق الأمر بعض الوقت للانتهاء من العملية الكاملة للنسخ الاحتياطي الأول. بمجرد اكتماله ، يتحقق Time Machine من جهاز Mac الخاص بك بحثًا عن كل بيانات تم تغييرها وحذفها وجديدة على أساس كل ساعة. كل هذه النسخ الاحتياطية بعد النسخ الاحتياطي الأول أسرع بكثير من النسخ الاحتياطي الأولي.
تظل جميع النسخ الاحتياطية السابقة محفوظة لمدة 24 ساعة. بعد 24 ساعة ، يتم حفظ نسخة احتياطية يومية لمدة شهر كامل. يتم أيضًا حفظ النسخ الاحتياطية الأسبوعية ، ولكن ذلك طالما كانت مساحة محرك الأقراص الخارجي غير منخفضة. بمجرد امتلاء محرك النسخ الاحتياطي ، يتم حذف النسخ الاحتياطية القديمة من جهاز النسخ الاحتياطي المدمج.
4. كيفية إعداد تفضيلات النسخ الاحتياطي لـ Time Machine
نظرًا لأن Time Machine تساعد في عمل نسخة احتياطية من جهاز Mac الخاص بك ، يمكنك أيضًا تعيين التفضيلات للسماح لهذه الميزة المدمجة بأخذ نسخة احتياطية وفقًا لمتطلباتك.
يمكنك الضبط على النسخ الاحتياطي بخيارات محددة مثل إرسال إشعار إليك عندما يتم حذف النسخة الاحتياطية القديمة ، والملفات التي يجب تضمينها في النسخة الاحتياطية ، وما يجب استبعاده.
هل تريد إعداد Time Machine بالتفضيلات الجديدة؟ إذا كانت الإجابة بنعم ، تحقق هنا.
الخطوة 1: حدد قائمة Apple
الخطوة 2: انقر فوق تفضيلات النظام
الخطوة 3: حدد Time Machine

الخطوة 4: اضغط على الخيارات
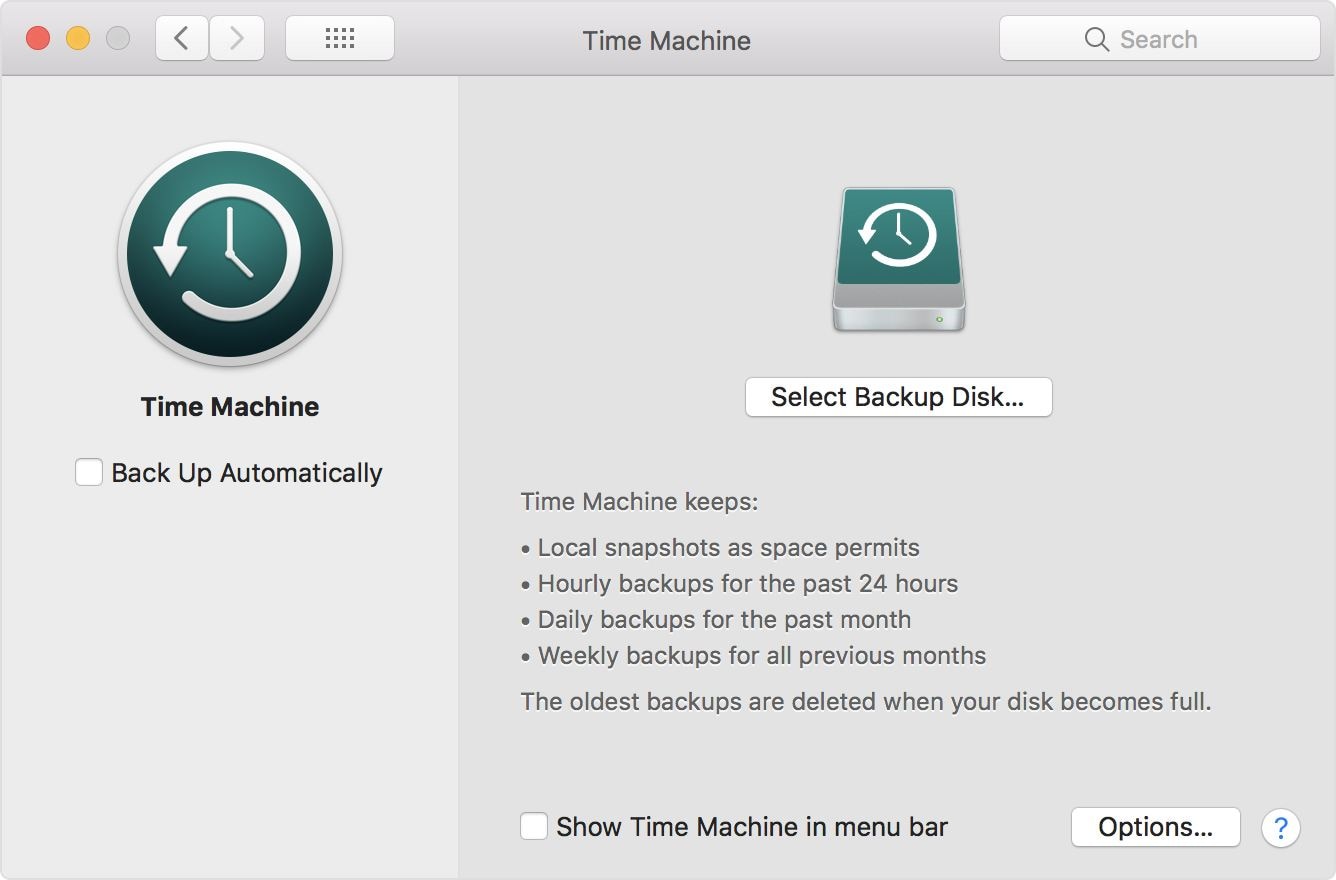
يمكنك العثور على هذا الخيار في الزاوية اليمنى أسفل الشاشة
الخطوة 5: اضغط على علامة "+" ثم اختر الملف أو المجلدات أو التطبيقات أو الملفات أو القرص الصلب الذي تريد استبعاده من النسخة الاحتياطية. بعد إجراء التحديد ، انقر فوق "استبعاد". الخيارات الأخرى التي يمكنك تحديدها هي:
- النسخ الاحتياطي التلقائي: حدد هذا للسماح لـ Time Machine بنسخ الملفات احتياطيًا تلقائيًا.
- حدد قرص النسخ الاحتياطي ، القرص ، إزالة أو إضافة قرص النسخ الاحتياطي.
- يمكنك أيضًا تحديد خيار للسماح لـ Time Machine بالظهور في شريط القائمة.
الجزء 3. كيفية استخدام Time Machine لاستعادة الملفات
يعد الاحتفاظ بنسخة احتياطية من الملفات المخزنة على جهاز Mac الخاص بك أمرًا بسيطًا للغاية باستخدام Time Machine المدمج في جهاز Mac. ومع ذلك ، عندما تفقد بعض بياناتك المهمة من جهاز Mac أو تقوم بحذفها ، فأنت بحاجة إلى استعادتها من النسخة الاحتياطية التي تم التقاطها بواسطة جهاز Mac الخاص بك.
نظرًا لأن أخذ النسخ الاحتياطي أمر سهل ، فقد سهلت Apple أيضًا استعادته أيضًا. إذا كنت ترغب في استعادة النسخة الاحتياطية السابقة ، فستتعلم كيفية القيام بذلك في هذا الجزء.
إلى جانب تعلم كيفية استعادة الملفات ، ستتعلم هنا أيضًا ما يمكنك استعادته ، والمدة التي تستغرقها عملية الاستعادة ، وكيف يمكنك إعداد تفضيلات الاستعادة.
1. ما الذي يمكن استعادته من Time Machine
يمكنك استعادة جهاز Mac بالكامل من TimeMachine. يمكن أن تساعدك النسخة الاحتياطية في استعادة ملفاتك وأيضًا إصدارات معينة من نظام تشغيل Mac والتي كنت تستخدمها في وقت إنشاء النسخة الاحتياطية.
ومع ذلك ، إذا لم يكن لديك قرص النسخ الاحتياطي ، فيمكنك أيضًا استعادة بياناتك. تساعد اللقطات المحلية التي تم التقاطها بواسطة TimeMachine على قرص بدء التشغيل في استعادة البيانات مرة أخرى على نظامك.
2. كيفية استعادة الملفات باستخدام Time Machine
إذا فقدت أيًا من بياناتك على جهاز Mac ، وتفكر في كيفية استعادة الملفات من Time Machine ، فتابع الخطوات التالية:
الخطوة 1: انقر فوق تفضيلات النظام في قائمة Apple وحدد رمز Time Machine

الخطوة 2: حدد المربع المجاور لخيار "إظهار Time Machine".
الخطوة 3: انقر فوق "Time Machine" من القائمة ثم على "Enter Time Machine".
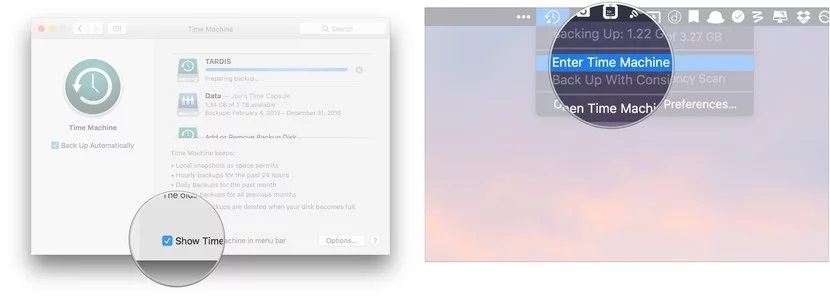
الخطوة 4: انقر فوق "استعادة" بعد تحديد الملف أو المجلد المطلوب
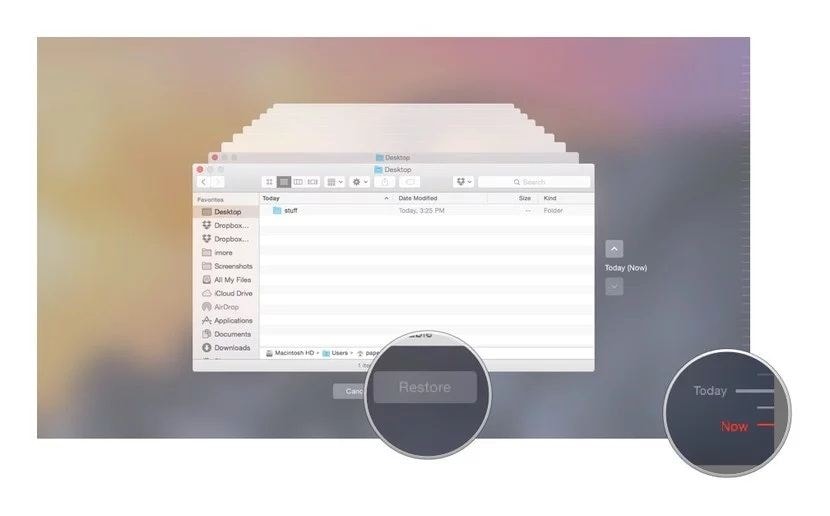
الخطوة 5: بمجرد النقر فوق استعادة ، سيقوم Time Machine بنسخ الملف أو المجلد المطلوب مرة أخرى إلى موقعه حيث تم حفظه في البداية على نظامك.
3. كم من الوقت تستغرق استعادة Time Machine
استعادة النسخة الاحتياطية أمر بسيط للغاية. لقد ناقشنا بالفعل الخطوات المذكورة أعلاه. ومع ذلك ، إذا كنت تستعيد ملفًا واحدًا أو بضعة ملفات ، فستكون العملية أسرع نسبيًا من تلك إذا كنت تستعيد بيانات Mac كاملة.
عند النقر فوق استعادة ، سيُطلب منك كيف تحتاج إلى استعادة البيانات. مثل إذا ما كنت تريد استبدال الإصدارات الحالية من الملفات التي تخضع لعملية الاستعادة أو تريد الاحتفاظ بكلا الإصدارين. حدد خيارك واتبع التعليمات التي تظهر على الشاشة لإكمال عملية استعادة البيانات.
إذا كنت تقوم باستعادة المزيد من الملفات ، فكن صبورًا قليلاً لأنه قد يستغرق بعض الوقت.
4. كيفية إعداد تفضيلات استعادة Time Machine
يمكنك استعادة الأشياء التي تريد استعادتها بشكل انتقائي. اختيار ملفات النسخ الاحتياطي المفضلة سهل للغاية. ما عليك سوى اتباع الخطوات التالية لاستعادة الملفات المطلوبة فقط:
الخطوة 1: افتح Finder وحدد محرك أقراص Time Machine
الخطوة 2: تصفح المجلد وقم بالوصول إلى أحدث رابط لفتح مجلد النسخ الاحتياطي
الخطوة 3: ابحث عما تريد استعادته وحدده من خلال تصفح هذا المجلد. بعد التحديد ، انقر فوق استعادة.
إذا كنت ترغب في تحديد الملفات فقط وليس الإعدادات ، يمكنك ببساطة سحب أو نسخ الملفات أو المجلدات التي تحتاجها..
بهذه الطريقة ، يمكنك فقط استعادة الأشياء التي تحتاجها في جهاز Mac الخاص بك. ومع ذلك ، لا يزال لديك فرصة لاستعادة أي من الملفات أو المجلدات الأخرى حتى وقت عدم حذف النسخة الاحتياطية.
الجزء 4. المزيد من الخيارات لاستعادة ملفات Mac
إذا فقدت نسختك الاحتياطية ، نظرًا لأن TimeMachine يحذف أقدم نسخة احتياطية عندما يمتلئ محرك الأقراص ، فلا يزال بإمكانك استعادة أي من بياناتك المحذوفة. ربما تتسائل كيف يمكن ذلك؟ حسناً الحل هو Recoverit، هو أحد أفضل برامج استعادة البيانات لمستخدمي Mac. يستعيد ملفاتك المفقودة والمحذوفة من خلال 3 خطوات سهلة وذلك أيضًا في دقائق.
يمكن للبرنامج استعادة البيانات المفقودة في أي سيناريو ، فقد يكون الحذف ، أو سلة المهملات الفارغة ، أو هجوم الفيروسات ، أو مشكلة في برنامج التشغيل ، أو خطأ في البطاقة ، أو التنسيق ، أو تعطل Mac ، وما إلى ذلك.
الحل 1. استعادة الملفات من مهملات Mac
عندما تحذف ملفًا من نظامك ، فإنه ينتقل إلى Mac Trash مؤقتًا. يمنحك هذا فرصة لاستعادة الملفات التي ربما تكون قد حذفتها عن طريق الخطأ أو عن غير قصد. ولكن إذا قمت بإفراغ سلة المهملات ، فستفقدها إلى الأبد. ولكن مع Recoverit ، لا تزال لديك فرصة لاستعادة هذه الملفات.
نظرًا لأن البيانات الموجودة في سلة المهملات مأخوذة من أقسام ومحركات أقراص صلبة وقطاعات مختلفة ، فإن الفحص يستغرق بعض الوقت. يمكنك استعادة الملفات بوحدتين: فحص شامل بالإضافة إلى فحص عميق.
اتبع الخطوات التالية لاستعادة الملفات المحذوفة من مهملات Mac.
الخطوة 1: حدد سلة المهملات
حدد "سلة المهملات" لاستعادة البيانات المحذوفة من سلة المهملات التي تم إفراغها. يمكنك العثور على خيار "المهملات" في علامة تبويب الموقع. بعد تحديد "سلة المهملات" ، انقر فوق الفحص لبدء الفحص.

الخطوة 2: فحص سلة المهملات
عند النقر فوق بدء ، من وضعي الاسترداد المختلفين ، سيبدأ فحص سريع أولاً. سيستغرق الفحص بضع دقائق فقط لإكمال العملية.
ومع ذلك ، إذا لم تتمكن من العثور على الملفات باستخدام الفحص السريع ، فيمكنك متابعة الفحص المتقدم. سيقوم بإجراء بحث أكثر تعمقًا واستعادة الملفات المحذوفة بأي تنسيق أو حجم.
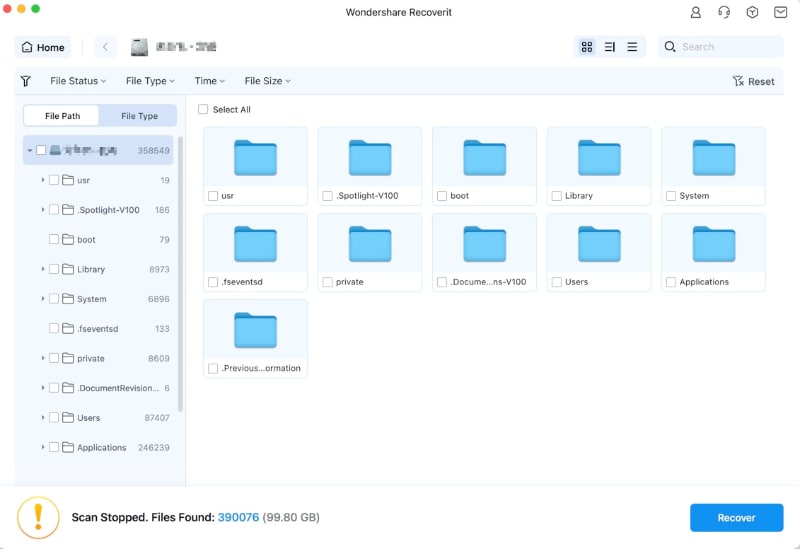
الخطوة 3: المعاينة والحفظ
بمجرد اكتمال الفحص ، يمكنك تحديد موقع الملفات المستردة ومعاينتها واختيارها للاسترداد. عند النقر فوق الاسترداد ، يطالبك البرنامج بتحديد الموقع الذي تريد حفظ الملف فيه.
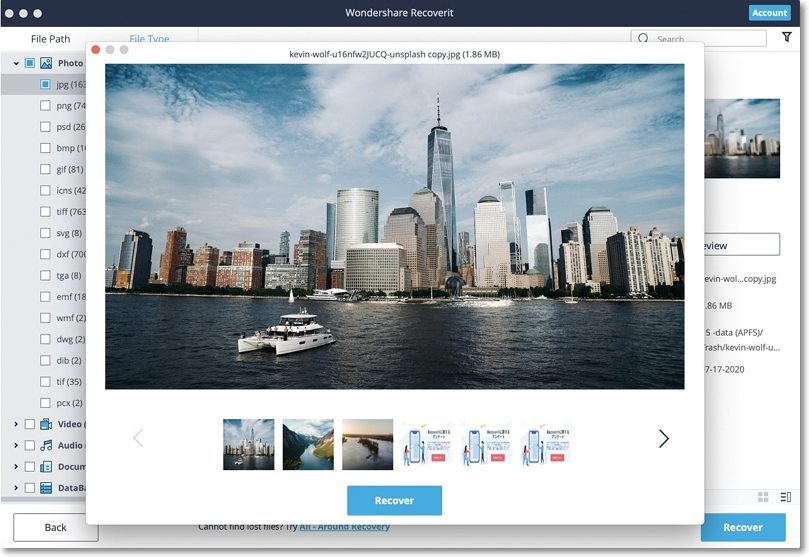
الحل 2. استعادة البيانات باستخدام أداة Mac
Disk Utility هو حل آخر يمكنك من خلاله استعادة البيانات المفقودة من محرك الأقراص الصلبة Mac الفاسد. يمكنك تشغيل أداة Mac المساعدة عبر وضع الاسترداد والمتابعة في إجراء إصلاح قرص Mac. نفذ هذا الإجراء المجاني تمامًا باتباع الخطوات التالية:
الخطوة 1: أعد تشغيل macOS الخاص بك واستمر في الضغط على مفتاحي Command + R حتى يتم تشغيله في وضع الاسترداد.

الخطوة 2: انقر فوق Disk Utility عندما تصل إلى وضع الاسترداد.

الخطوة 3: حدد Macintosh HD وانقر فوق First Aid لبدء إصلاح أخطاء القرص في محرك الأقراص الصلبة لنظام تشغيل Mac.

عند اكتمال إصلاح Disk Utility ، يمكنك الحصول على نتيجتين:
- تم إصلاح القرص بنجاح: إذا تم إصلاح القرص بنجاح ، يمكنك تسجيل الخروج والتمهيد إلى جهاز Mac الخاص بك كما تفعل عادةً.
- يتعذر على أداة القرص إصلاح محرك الأقراص التالف: توجد لدى أداة القرص قيود معينة بسبب عدم قدرتها على إصلاح جميع أنواع التلف. مثل أنها غير قادرة على إصلاح خريطة التقسيم الفاسد. لهذا ، تحتاج إلى مسح القرص الصلب باستخدام نظام التقسيم الجديد. إذا قمت بذلك ، فستفقد جميع بياناتك لأن العملية تمحو محرك الأقراص. في مثل هذا السيناريو ، يمكنك الرجوع إلى Recoverit Data Recovery Tool لاستعادة البيانات المفقودة
كلمة ختامية
سواء كنت مستخدمًا جديدًا لنظام Mac أو مستخدم Mac بالفعل ، فمن السهل دائمًا منع فقدان البيانات بسبب أي حذف غير مقصود. تحتفظ Time Machine المدمجة بنسخة احتياطية من جميع بياناتك على فترات منتظمة وتسمح لك بتخزينها متى شعرت بالحاجة إليها.
إذا فقدت لأي سبب نسختك الاحتياطية ، يمكنك استرداد الملفات باستخدام أداة Recoverit Data Recovery.
ما هو الخطأ في Mac
- استعد جهاز Mac الخاص بك
- استعادة البيانات الخاصة بك مجانا.
- هل تم استبدال الملفات؟ استعادتها.
- استعادة بطاقة SD المنسقة.
- ما الميزات الأخرى على Mac؟
- إصلاح جهاز Mac الخاص بك
- حذف جهاز Mac الخاص بك

Khalid Abdullahi
contributor Editor
Generally rated4.5(105participated)