س: ما هي ميزة macOS Catalina Sidecar وكيفية استخدامها؟
"عندما كنت أقوم بترقية جهاز Mac الخاص بي إلى macOS Catalina ، تعرفت على ميزة Sidecar. هل صحيح أنه يمكنها عكس شاشة جهاز Mac الخاص بي على جهاز iPad؟ أنا مصمم رسومات ، لذا ستكون الميزة مفيدة حقًا أثناء العمل على Illustrator. هل يمكن لأي شخص إخباري بكيفية توصيل macOS Catalina Sidecar؟ "
هذا استفسار حديث نشره مستخدم Mac حول أحدث ميزة macOS Catalina Sidecar. نعم - لقد قرأتها بشكل صحيح ، يمكن أن تتيح لك الميزة عرض أو عكس شاشة جهاز Mac الخاص بك. رغم ذلك ، إذا لم تستخدمها من قبل ، فقد تواجه بعض المشكلات للبدء بها. لمساعدتك ، أتيت بهذا الدليل التفصيلي حول متطلبات ميزة macOS Catalina Sidecar مع دليل تعليمي متدرج لاستخدامها.

الجزء 1: ما هي ميزة Sidecar في macOS Catalina
قبل أن نناقش كيفية توصيل macOS Catalina Sidecar ، دعنا نتعرف على ميزاته ومتطلباته الأساسية. تمت إضافة الميزة مؤخرًا في الميزات الجديدة لنظام تشغيل MacOS Catalina ، أحدث إصدار macOS Catalina 10.15 الذي يمكنه عرض شاشة جهاز Mac الخاص بك. أي أنه يمكنك فتح نافذة مخصصة لجهاز iPad المتصل لتوسيع مساحة عملك. بالإضافة إلى ذلك ، يمكنك أيضًا عكس شاشة جهاز Mac على جهاز iPad المتصل.
يمكنك توصيل جهاز Mac و iPad الخاص بك لاسلكيًا أو باستخدام كابل يعمل (سيؤدي هذا أيضًا إلى شحن جهاز iPad). رغم ذلك ، يجب أن تعلم أن ميزة macOS Catalina Sidecar لا تعمل مع جميع أجهزة Mac أو iPad. يمكنك الحصول على الأجهزة التالية لتلبية متطلبات macOS Catalina Sidecar.
موديلات iPad المتوافقة
- جميع موديلات iPad Pro
- الجيل الثالث من iPad Air
- الجيل الخامس من iPad Mini
- الجيل السادس أو أحدث طرازات iPad
موديلات Mac
- Mac Pro 2019
- Mac Mini 2018 أو الموديلات الأحدث
- iMac Pro
- iMac 2016 أو الموديلات الأحدث
- MacBook Air 2018 أو الموديلات الأحدث
- MacBook 2016 أو الموديلات الأحدث
- MacBook Pro 2016 أو الموديلات الأحدث
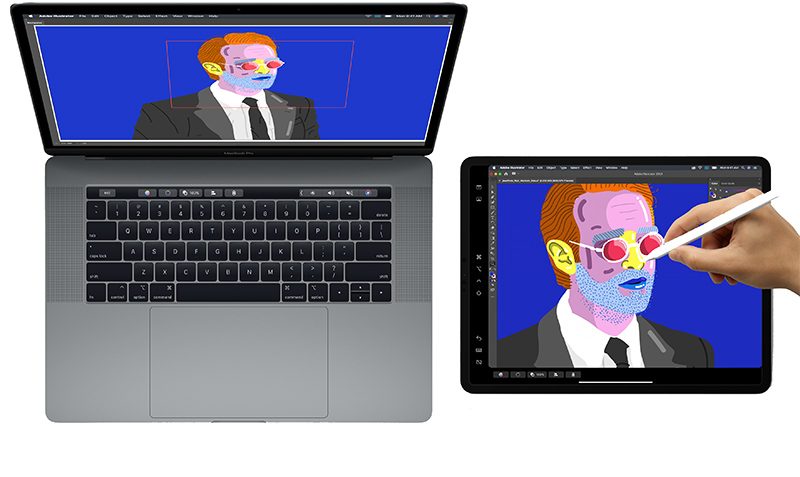
بمجرد توصيل iPad بجهاز Mac ، يمكنك استخدام Apple Pencil للتنقل فيه أو حتى الرسم عليه. هو يعمل مع مجموعة واسعة من التطبيقات مثل Photoshop و Illustrator و ZBrush والمزيد. فقط تأكد من اتباع هذه المتطلبات الأساسية:
- يجب ربط كلا الجهازين بنفس حساب iCloud.
- يجب أيضًا تشغيل Bluetooth و WiFi و Handoff
- يجب أن يكون جهاز Mac و iPad في نطاق 10 أمتار على الأقل من أجل اتصال سلس.
- يجب تعطيل مشاركة البيانات الخلوية أو اتصال الإنترنت على كلا الجهازين.
الجزء 2: كيفية استخدام ميزة macOS Catalina Sidecar
إذا كنت قد قمت مؤخرًا بتحديث جهاز Mac الخاص بك إلى macOS Catalina الجديد ، فيجب أن تكون متحمسًا لتجربة الميزة الجانبية. لمعرفة كيفية توصيل macOS Catalina Sidecar واستخدامه ، ما عليك سوى اتباع الخطوات البسيطة التالية:
الخطوة 1: تأكد من أنك تستخدم جهاز Mac / iPad حديثًا
كما ترى ، لا تتوفر ميزة macOS Catalina Sidecar على كل جهاز Mac يدعم التحديث الجديد. لقد قمت بالفعل بإدراج جميع طرز Mac و iPad المتوافقة التي تدعم ميزة sidecar حتى الآن. يجب أن يكون MacBook و MacBook Pro من 2016 أو إصدار أحدث ، إلى جانب أجهزة Mac الأخرى. يمكنك فقط الاطلاع على القائمة أعلاه والتأكد من أن كلاً من iPad و Mac يدعمان الميزة. إذا لم يكن الأمر كذلك ، فلن تعمل ميزة sidecar على نظامك.
الخطوة 2: قم بترقية جهاز Mac و iPad
إذا كانت أجهزتك تعمل بإصدارات قديمة من macOS أو iOS ، فأنت بحاجة إلى تحديثها أولاً. وغني عن القول ، لن تتمكن من الوصول إلى ميزة macOS Catalina Sidecar إذا لم يكن Mac يعمل على أحدث نظام تشغيل 10.15.
- أولاً ، افتح جهاز iPad وانتقل إلى Settings > General > Software Update. هنا ، يمكنك الاطلاع على ملف تعريف أحدث إصدار iOS المتاح. اضغط على زر "تحميل وتثبيت" لترقية جهاز iPad.
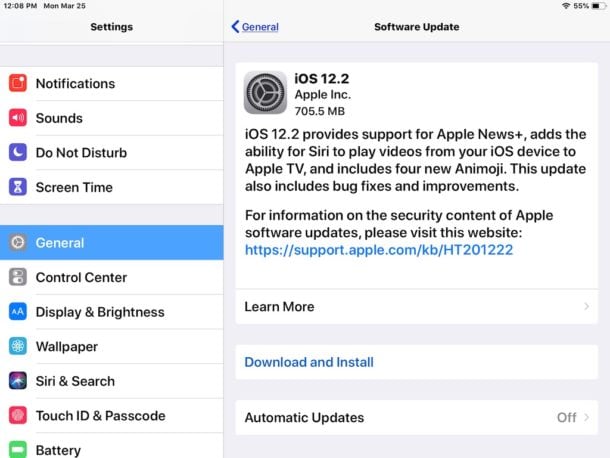
- يوجد عدة طرق لترقية Mac إلى macOS Catalina الجديد. على سبيل المثال ، يمكنك فقط الانتقال إلى App Store ، والبحث عن Catalina ، وتثبيت التحديث.
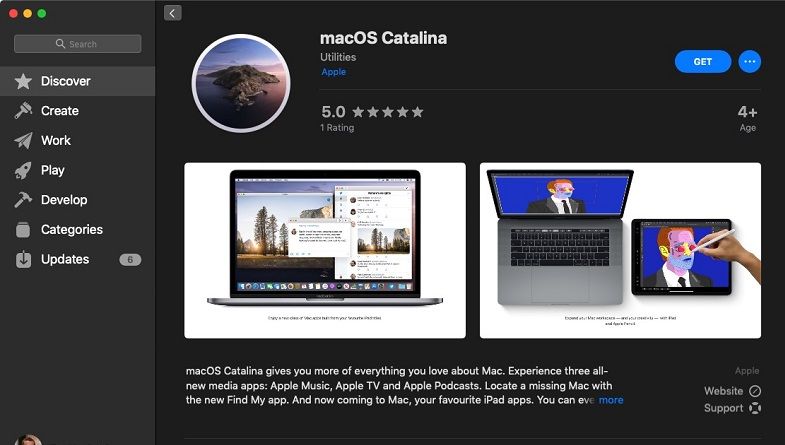
- إذا كنت ترغب في ذلك ، يمكنك أيضًا الانتقال إلى الموقع الرسمي لنظام macOS Catalina وتنزيل التحديث على جهاز Mac الخاص بك.
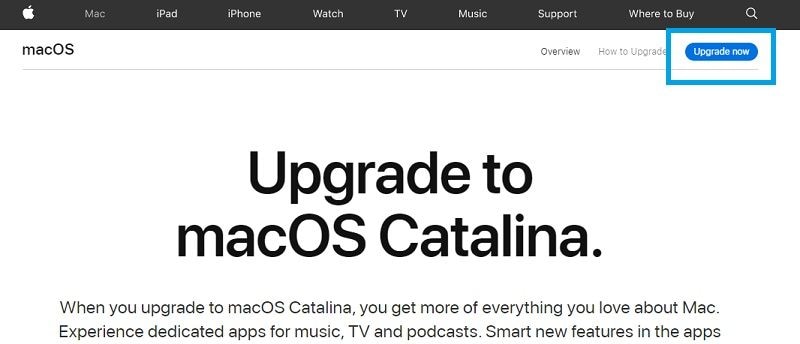
- أسهل طريقة للقيام بذلك هي زيارة Finder > About This Mac > Overview > Software Update. ما عليك سوى التحقق من ملف تعريف macOS Catalina المدرج هنا والنقر على "ترقية الآن" لتحديث جهاز Mac الخاص بك.
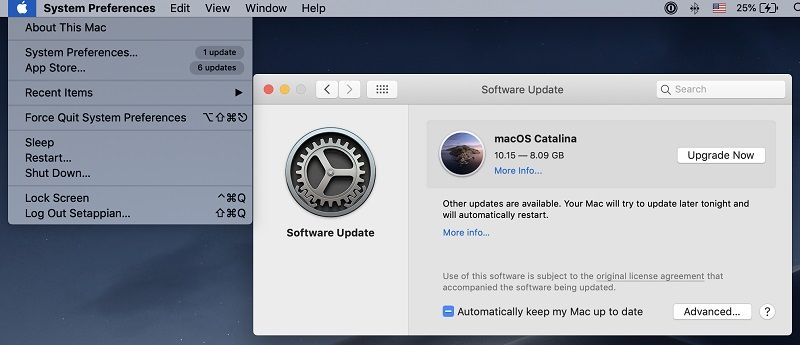
الخطوة 3: افتح تفضيلات النظام على جهاز Mac الخاص بك
الآن عندما تكون جاهزًا ، يمكنك البدء في استخدام Sidecar على macOS Catalina و iPad. ببساطة اتبع هذه الخطوات السهلة لبدء استخدام ميزة macOS Catalina Sidecar:
- أولاً ، قم بتوصيل جهاز iPad و Mac لاسلكيًا أو باستخدام كابل. للاتصال الفوري ، يمكنك فقط توصيل جهاز iPad بجهاز Mac. بدلاً من ذلك ، يمكنك تشغيل ميزة AirPlay الخاصة به وتوصيل كلا الجهازين.
- بمجرد توصيل كلا الجهازين ، انتقل إلى سطح مكتب Mac وانقر على قائمة Apple في الأعلى. قم بزيارة تفضيلات النظام من هنا وافتح إعدادات Sidecar.
- نظرًا لأنه سيتم فتح النافذة المخصصة لـ Sidecar ، يمكنك فقط توصيل جهاز iPad بجهاز Mac من حقل "الاتصال بـ". ما عليك سوى النقر فوقه واختيار iPad الخاص بك من هنا. يمكنك أيضًا الوصول إلى العديد من ميزات Sidecar الأخرى هنا.
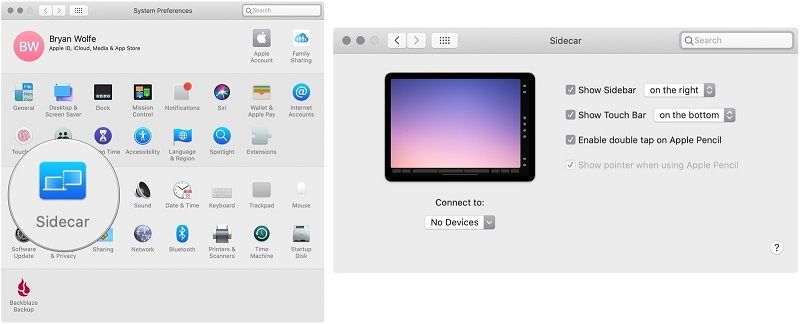
الخطوة 4: قم بتشغيل Sidecar على Mac
وهكذا! بمجرد توصيل جهاز iPad و Mac ، يمكنك بسهولة تشغيل ميزة Sidecar. في أي نافذة على جهاز Mac الخاص بك ، يمكنك تحريك مؤشر الماوس فوق زر ملء الشاشة. من هنا ، يمكنك اختيار نقل النافذة على جهاز iPad المتصل والوصول إليها بالطريقة التي تريدها. يمكنك أيضًا عكس شاشة جهاز Mac الخاص بك على iPad بالإضافة إلى توسيع الشاشة.
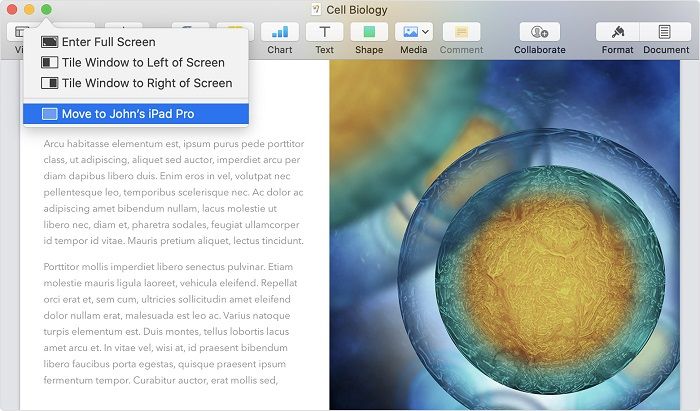
الجزء 3: كيف يمكنني تخصيص Sidecar؟
نظرًا لأن Sidecar لا يزال ميزة جديدة على Mac ، فلا يوجد الكثير من الخيارات بالنسبة لنا لتخصيصها. يمكنك الانتقال إلى تفضيلات النظام > Sidecar للوصول إلى الخيارات المتاحة. بصرف النظر عن جهاز iPad المتصل ، فيما يلي التغييرات الرئيسية التي يمكنك إجراؤها هنا.
- إظهار الشريط الجانبي – يمكنك اختيار تعطيل أو تمكين الشريط الجانبي على جهاز iPad أو الاحتفاظ بموضعه على اليسار أو اليمين.
- إظهار Touch Bar – سيتيح لك ذلك عرض Touch Bar إما في الجزء السفلي أو العلوي من iPad (أو تعطيله).
- انقر نقرًا مزدوجًا على Apple Pencil – هناك إجراء مخصص على Apple Pencil (الجيل الثاني) يمكنك تمكينه ببساطة من هنا أيضًا.
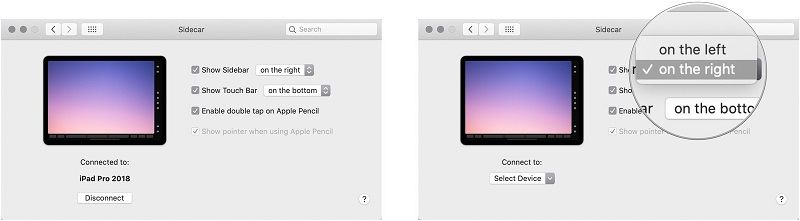
الجزء 4: ميزات أخرى لـ macOS Catalina Sidecar
الآن ، ستكون قادرًا على معرفة كيفية توصيل macOS Catalina Sidecar بجهاز iPad الخاص بك وبدء الأمور. لاستخدام الميزة مثل المحترفين ، يمكنك الانتقال سريعًا إلى الوظائف الإضافية التالية الخاصة بها.
- قلم Apple
يمكنك الحصول على مساعدة من Apple Pencil لتحديد أي شيء والإشارة إليه وحتى الرسم. نعم ، يوجد جميع أنواع التطبيقات التي تدعم التحرير والرسم باستخدام Apple Pencil على Sidecar.
- الإيماءات
إذا كان لديك جهاز iPad متعدد اللمس ، فيمكنك استخدام الإيماءات التالية مع macOS Catalina Sidecar.
- اسحب بإصبعين للتمرير
- اضغط بثلاثة أصابع للنسخ
- اضغط بثلاثة أصابع مرتين للقص
- اضغط بثلاثة أصابع للصق
- اسحب لليسار / لليمين بثلاثة أصابع للتراجع / الإعادة
- شريط اللمس
حتى إذا لم يكن جهاز Mac الخاص بك يحتوي على ميزة Touch Bar ، فستحصل عليها مع ذلك باستخدام Sidecar على iPad. ما عليك سوى النقر عليها أثناء العمل على جهاز iPad للوصول إلى جميع أنواع الاختصارات من هنا.
- الشريط الجانبي
سيتم سرد معظم الوظائف الموجودة على جهاز iPad في الشريط الجانبي الخاص به. سيحتوي أيضًا على مفاتيح مهمة مثل Command و Shift حتى لا تضطر إلى استخدام لوحة مفاتيح iPad. للوصول إلى لوحة المفاتيح ، يمكنك فقط النقر على أيقونتها في الشريط الجانبي. أيضًا ، يمكنك إظهار / إخفاء إرساء Mac والوصول إلى خيارات القائمة. يمكنك أيضًا الانتقال إلى وضع ملء الشاشة من هنا أو إيقاف ميزة Sidecar أيضًا.
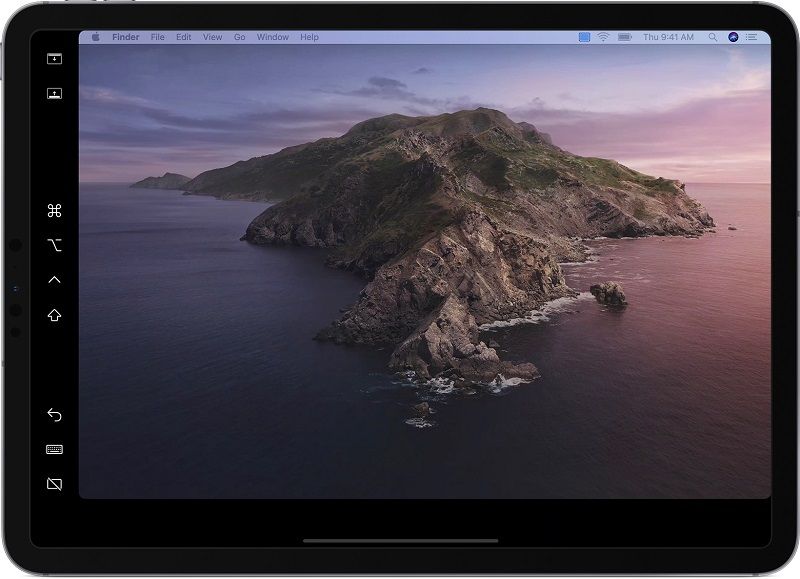
الآن بعد أن تعرفت على macOS Catalina Sidecar وجميع الميزات الرائعة التي يقدمها ، يمكنك استخدامه بسهولة كالمحترفين. فقط تأكد من أن لديك أجهزة متوافقة مع البرامج الثابتة المحدثة للوصول إلى sidecar على macOS Catalina. إنه يعمل بشكل لا تشوبه شائبة مع أدوات مثل Photoshop أو Illustrator والتي من شأنها أن تساعدك في رسم الصور أو تحريرها أو تجديدها. انطلق وأطلق العنان لروحك الإبداعية أو شارك هذا الدليل مع أصدقائك لتعليمهم كيفية توصيل macOS Catalina Sidecar بجهاز iPad أيضًا.
يسأل الناس أيضاً عن
ماذا أفعل عندما لا يكون جهاز iPad مدرجًا في قائمة AirPlay لـ Sidecar؟
ما عليك سوى الانتقال إلى تفضيلات نظام Mac > Sidecar واختيار iPad الخاص بك من حقل "الاتصال بـ". إذا لم يكن جهاز iPad مدرجًا هنا ، فتأكد من تشغيل ميزات Bluetooth و WiFi. يمكنك أيضًا استخدام كابل لتوصيل جهاز iPad و Mac عبر اتصال سلكي. وغني عن القول ، يجب أن يكون جهاز iPad متوافقًا مع ميزة Sidecar ويعمل على أحدث إصدار من iOS مسبقًا.
هل من الممكن تمكين Sidecar على أجهزة Mac غير المتوافقة في نظام Catalina؟
عذرًا ، لكن ميزة Sidecar تعمل فقط على أنظمة Mac المتوافقة التي تم تثبيت macOS Catalina عليها. نظرًا لأن كل جهاز iPad أو Mac لا يدعم ميزة Sidecar ، يمكنك الاطلاع على قائمة الأجهزة المتوافقة (المذكورة أعلاه) لحل أي تشويش مسبقًا.
هل يعمل Sidecar في الوضع الرأسي على macOS Catalina؟
حتى الآن ، يدعم Sidecar الوضع الأفقي فقط ولن يكون متاحًا في الوضع الرأسي. هذا لأنه يعمل كامتداد لشاشة Mac أو يعكسها ، وهو موجود بالفعل في الوضع الأفقي افتراضيًا. رغم ذلك ، إذا أردت ، يمكنك تغيير موضع Touch Bar أو Sidebar على شاشة iPad لتخصيصه.
ما هو الخطأ في Mac
- استعد جهاز Mac الخاص بك
- استعادة البيانات الخاصة بك مجانا.
- هل تم استبدال الملفات؟ استعادتها.
- استعادة بطاقة SD المنسقة.
- ما الميزات الأخرى على Mac؟
- إصلاح جهاز Mac الخاص بك
- حذف جهاز Mac الخاص بك

Khalid Abdullahi
contributor Editor
Generally rated4.5(105participated)