Dropbox هي واحدة من أشهر الخدمات المستندة إلى السحابة التي تعمل على جميع أنواع المنصات. أحد أفضل الأشياء في Dropbox هو أنه يتيح لنا تحسين إمكانية الوصول الشاملة لبياناتنا. للأسف ، لا يزال الكثير من الناس لا يعرفون كيفية استخدام Dropbox ومواجهة كل أنواعه قضايا Dropbox أثناء استخدامه. لا تقلق - نحن هنا لمساعدتك في هذا الدليل الشامل حول ميزات Dropbox واستكشاف الأخطاء وإصلاحها. دعنا نتعلم ما هو Dropbox وكيفية استخدام Dropbox على نظام Mac مثل المحترفين!
![]()
الجزء 1. ما هو Dropbox؟
باختصار ، Dropbox هي خدمة قائمة على السحابة تُستخدم لتخزين الملفات والمزامنة والعديد من الأغراض الأخرى. نظرًا لأنه يدعم مجموعة واسعة من الأنظمة الأساسية مثل iOS و Android و Windows و Mac وما إلى ذلك ، فإنه يتيح لنا مزامنة بياناتنا عبر منصات مختلفة أيضًا. من الناحية المثالية ، تتوفر مساحة 2 جيجابايت مجانًا على Dropbox لكل مستخدم. رغم ذلك ، هناك خطط مختلفة متاحة لك لشراء مساحة أكبر أيضًا. فيما يلي بعض الاستخدامات الرئيسية لـ Dropbox:
- التخزين - يمكنك ببساطة الاحتفاظ بنسخة احتياطية من بياناتك المهمة وحفظها على السحابة.
- المزامنة - يتيح لنا Dropbox مزامنة ملفاتنا ومجلداتنا المهمة بين الأجهزة المختلفة. يمكن استخدام هذا لكل من العمل الشخصي والمهني.
- المشاركة - يمكنك فقط تحميل ملف على Dropbox ومشاركته مع أي شخص تريده. يمكنك جعل رؤية البيانات عامة أو خاصة.
- إمكانية الوصول - بشكل عام ، تم تحسين إمكانية الوصول إلى البيانات. يمكن حتى لعدة مستخدمين الوصول إلى نفس الملف عبر منصات مختلفة.

الجزء 2. كيف يعمل Dropbox على نظام Mac؟
من الناحية المثالية ، يمكن استخدام Dropbox بطريقتين مختلفتين على جهاز Mac ، يمكنك زيارة موقع الويب المخصص له للوصول إلى حسابك أو تثبيت تطبيق سطح المكتب الخاص به أيضًا. من خلال تثبيت تطبيق سطح المكتب الخاص به ، يمكنك الاحتفاظ بمجلد مخصص على نظام Mac يتعلق بـ Dropbox.
1. كيفية تنزيل Dropbox وتثبيته على نظام Mac
يمكنك تثبيت Dropbox على جهاز Mac مجانًا دون أي متاعب. في حين أن الإصدار الأساسي متاح مجانًا ، فإن معظم الأشخاص يذهبون للاشتراك الاحترافي. هذا لأن الإصدار الأساسي يوفر فقط 2 غيغابايت من مساحة التخزين بينما يوفر الإصدار المحترف (يكلف 9.99 دولارًا) 1 تيرابايت من المساحة. بمجرد الانتهاء من الشراء على موقع Dropbox على الويب ، اتبع هذه الخطوات لتثبيت Dropbox على جهاز Mac.
- قم بزيارة الموقع الرسمي لـ Dropbox وأنشئ حساب المستخدم الخاص بك. إذا كان لديك حساب بالفعل ، فما عليك سوى تسجيل الدخول إليه.
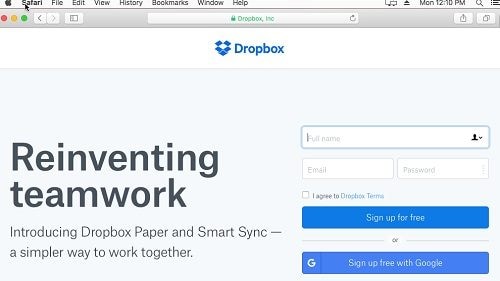
- حدد خطتك وانقر على خيار تنزيل تطبيق Dropbox على جهاز Mac. قم بتأكيد اختيارك وانتظر حتى يتم تنزيل برنامج التثبيت.

- افتح المثبت من مجلد التنزيلات. يمكنك أيضًا العثور عليه في علامة تبويب التنزيلات في متصفحك.
- ما عليك سوى النقر نقرًا مزدوجًا فوق رمز Dropbox لبدء عملية التثبيت.

- باتباع عملية النقر الأساسية ، يمكنك إكمال معالج التثبيت. في النهاية ، تحتاج إلى تسجيل الدخول إلى حساب Dropbox الخاص بك لإكمال العملية.

- أخيرًا ، امنح إمكانية الوصول والأذونات الأخرى المطلوبة لتطبيق Dropbox. سيؤدي هذا تلقائيًا إلى إضافة Dropbox إلى Finder أيضًا.

2. كيفية تحميل الملفات إلى Dropbox على نظام Mac
الآن بعد إنشاء مجلد Dropbox على Finder ، يمكنك استخدامه بسهولة لتحميل الملفات ومشاركتها. لمعرفة كيفية تحميل الملفات إلى Dropbox ، اتبع الخطوات التالية:
- أولاً ، قم بتشغيل نافذة Finder من خلال زيارة القائمة الرئيسية وفتح نافذة جديدة.
- على الشريط الجانبي ، يمكنك رؤية رمز لمجلد Dropbox. ما عليك سوى النقر فوقه لزيارة مجلد Dropbox.

- الآن ، يمكنك فقط نسخ البيانات من أي مكان آخر ولصقها في مجلد Dropbox. يمكنك سحب الملفات وإفلاتها هنا أيضًا.

- بالإضافة إلى ذلك ، يمكنك أيضًا زيارة الموقع الرسمي لـ Dropbox واختيار تحميل ملف إلى حسابك.

فقط تأكد من أن جهاز Mac الخاص بك متصل باتصال إنترنت ثابت بحيث يتم تحميل جميع الملفات على الفور.
3. كيفية تنزيل الملفات من Dropbox على نظام Mac
تمامًا مثل التحميل ، يمكنك أيضًا معرفة كيفية تنزيل ملفات Dropbox على نظام Mac أيضًا. بهذه الطريقة ، يمكنك حفظ البيانات على جهاز Mac الخاص بك والتي تم تحميلها من مصدر آخر.
- أولاً ، تحتاج إلى الوصول إلى Dropbox من Finder أو مجلده عبر نافذة Finder.
- حدد الملف الذي ترغب في حفظه ، وانقر بزر الماوس الأيمن ، وانسخه. الآن ، انتقل إلى أي موقع آخر على جهاز Mac الخاص بك والصقه.

- إذا كنت ترغب في ذلك ، يمكنك أيضًا الانتقال إلى موقع Dropbox على الويب ، وتحديد الملف الذي تختاره ، والنقر فوق الزر "تنزيل". سيؤدي ذلك إلى حفظ هذه الملفات في وحدة التخزين المحلية لجهاز Mac الخاص بك.

4. كيفية مشاركة مجلد Dropbox على نظام Mac
بمجرد قيامك بتخزين ملفات معينة على Dropbox ، يمكنك مشاركتها بسهولة مع الآخرين. هناك طرق مختلفة لمعرفة كيفية مشاركة مجلد Dropbox. يمكنك الحصول على الرابط الخاص به ومشاركته للوصول العام لاختيار المستخدمين الذين ترغب في مشاركته معهم.
- لتبدأ ، ما عليك سوى تشغيل Finder والانتقال إلى الشريط الجانبي للوصول إلى مجلد Dropbox.
- على اليمين ، يمكنك عرض البيانات المخزنة. ما عليك سوى تحديد والنقر بزر الماوس الأيمن فوق الملف / المجلد الذي ترغب في مشاركته.
- يمكنك اختيار مشاركة رابط Dropbox. سيعطيك هذا عنوان URL يمكنك مشاركته مع الآخرين للوصول إليه.
- بالإضافة إلى ذلك ، يمكنك النقر فوق خيار "مشاركة هذا المجلد / الملف" لاختيار المستخدمين الذين تريد مشاركة المحتوى المحدد معهم.

5. كيفية مزامنة Dropbox على نظام Mac
يسمح لنا Dropbox بمزامنة البيانات بالكامل الموجودة على حسابنا أو المجلدات المحددة مع الأجهزة المتصلة. إليك حل سريع للتعرف على كيفية مزامنة Dropbox مع جهاز Mac الخاص بك.
- قم بالوصول إلى إعدادات Dropbox من خلال النقر على أيقونته في Finder وزيارة التفضيلات الخاصة به.

- انتقل إلى قسم الحساب هنا لتغيير إعدادات ميزة المزامنة الانتقائية.

- من هنا ، يمكنك تحديد المجلدات التي ترغب في مزامنتها بين Dropbox و Mac.

6. كيفية إضافة Dropbox إلى Mac Finder
من الناحية المثالية ، تتم إضافة مجلد Dropbox تلقائيًا إلى Finder عند إتمام التثبيت. ومع ذلك ، إذا فقدت ، فيمكنك بسهولة إضافة Dropbox إلى Finder باتباع الخطوات التالية:
- أولاً ، قم بتشغيل Finder وانتقل إلى الدليل الجذر (Macintosh أو Fusion HD). انتقل إلى مجلد "المستخدمون" وحدد حساب المستخدم الخاص بك.

- هنا ، يمكنك العثور على مجلد Dropbox ضمن دليل حساب المستخدم المعني. ما عليك سوى تحديده وسحبه وإفلاته في الشريط الجانبي.
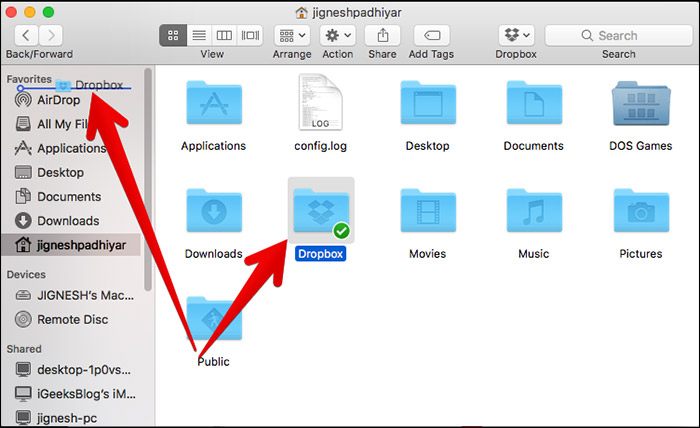
- هذا هو! سيؤدي هذا إلى إضافة Dropbox إلى الشريط الجانبي لـ Finder لتتمكن من الوصول إليه بشكل متكرر. إذا كنت تريد ، يمكنك النقر بزر الماوس الأيمن فوق المجلد وإضافته إلى قفص الاتهام أيضًا.

الجزء 3. استكشاف مشكلات Dropbox وإصلاحها
باتباع الحلول المذكورة أعلاه ، ستتمكن من استخدام Dropbox دون أي مشكلة. رغم ذلك ، من المحتمل أنك قد تواجه بعض مشكلات Dropbox غير المرغوب فيها أيضًا. لتسهيل الأمور عليك ، قمنا بإدراج حلول سريعة لبعض هذه المشكلات المتعلقة بـ Dropbox على جهاز Mac.
1. Dropbox لا يعمل على Mac
هذه واحدة من أكثر المشكلات شيوعًا التي يواجهها مستخدمو Dropbox على Mac. من الناحية المثالية ، يمكن أن يتوقف Dropbox عن العمل على نظام Mac بسبب جميع أنواع الأسباب المتعلقة بالبرنامج الثابت أو التطبيق نفسه. يمكنك إصلاح مشكلة Dropbox التي لا تعمل باتباع هذه الحلول.
الحل 1: أعد تثبيت التطبيق
إذا كنت محظوظًا ، فستتمكن من إصلاحه عن طريق إعادة تثبيت التطبيق. أي حذف تطبيق Dropbox ومسح بياناته وتثبيته مرة أخرى على Mac.
- قم بتشغيل Finder وانتقل إلى مجلد التطبيقات الخاص به لتحديد موقع تطبيق Dropbox.
- انقر بزر الماوس الأيمن فوق رمز التطبيق وانقله إلى سلة المهملات.

- لا يكفي إلغاء تثبيت التطبيق ، حيث تحتاج إلى حذف بياناته المتبقية أيضًا. للقيام بذلك ، انتقل إلى المكتبة > مجلد Dropbox من Finder.
- بمجرد إزالة بيانات التطبيق ، يمكنك الانتقال إلى موقع Dropbox الإلكتروني مرة أخرى وتثبيت التطبيق.

الحل 2: فرض إنهاء Dropbox
إذا كان تطبيق Dropbox عالقًا أو معطلاً ، فيمكنك إغلاقه بقوة باتباع هذا التمرين البسيط.
- انتقل إلى Finder وانقر على خيار "Force Close".
- بدلاً من ذلك ، يمكنك أيضًا الضغط على مفاتيح Command + Option + Esc في نفس الوقت.
- عندما تفتح نافذة فرض إنهاء التطبيقات ، حدد Dropbox ، وأغلقه.
- انتظر لفترة من الوقت وابدأ تشغيل التطبيق مرة أخرى للتحقق مما إذا كان يعمل أم لا.

2. Dropbox لا يتزامن على نظام Mac
مشكلة أخرى غالبًا ما يواجهها المستخدمون هي Dropbox لا يتزامن مع Mac. لقد أدرج الدليل بالفعل كيفية مزامنة مجلدات Dropbox مع Mac بشكل انتقائي. إذا كان لا يزال لا يعمل ورأيت أن تطبيق Dropbox قد توقف عن المزامنة ، فاتبع هذه الاقتراحات.
الحل 1: تحقق من مجلدات المزامنة الانتقائية
وغني عن القول ، أنت بحاجة للتأكد من أن المجلد الذي تحاول الوصول إليه قد تمت مزامنته مع Dropbox أم لا.
- ما عليك سوى الوصول إلى Dropbox من Finder والنقر على رمز الترس الخاص به لزيارة تفضيلاته.
- انتقل إلى علامة التبويب "المزامنة" وتحت ميزة "المزامنة الانتقائية" ، اختر المجلدات التي ترغب في مسحها ضوئيًا.
- من هنا ، تحتاج إلى التأكد من مزامنة المجلدات التي تحاول الوصول إليها مع Dropbox.

الحل 2: مسح ذاكرة التخزين المؤقت Dropbox
في بعض الأحيان ، يمكن أن تتلاعب بيانات ذاكرة التخزين المؤقت الموجودة على Dropbox بالأداء العام للتطبيق وميزاته. يمكن استرداد معظم مشكلات مزامنة Dropbox عن طريق التخلص من ذاكرة التخزين المؤقت المتراكمة.
- أغلق تطبيق Dropbox ومن Finder ، انقر فوق Go > اذهب إلى المجلد.
- أدخل "~/Dropbox/.dropbox.cache" في شريط العناوين للانتقال إلى الموقع حيث يتم تخزين ملفات ذاكرة التخزين المؤقت في Dropbox.
- من هنا ، احذف بيانات ذاكرة التخزين المؤقت غير المرغوب فيها لـ Dropbox وأعد تشغيل التطبيق عند الانتهاء.

3. Dropbox غير متصل على Mac
منذ فترة ، واجهت وضعًا مشابهًا عندما لم يكن Dropbox الخاص بي متصلاً. بينما كانت المشكلة متعلقة باتصال الشبكة ، فمن المحتمل أن تكون هناك مشكلة في التطبيق أيضًا. إذا لم يفتح Dropbox على نظام Mac أو واجهت مشكلات في الاتصال ، فاتبع هذه النصائح.
الحل 1: تحقق من اتصال الشبكة
هذا هو أول شيء يجب عليك فعله عندما تواجه مشكلة عدم اتصال Dropbox. تأكد من أن جهاز Mac الخاص بك متصل بشبكة عاملة وأن Dropbox يعمل في الخلفية. يمكنك أيضًا تشغيل Safari ومحاولة الوصول إلى أي موقع ويب آمن للتحقق من اتصال الشبكة.
الحل 2: قم بإنهاء Dropbox
إذا لم تكن المشكلة متعلقة بالشبكة ، فربما تم تشغيل تطبيق Dropbox بشكل غير صحيح. في هذه الحالة ، يمكنك إغلاق تطبيق Dropbox وتشغيله مرة أخرى.
- انقر فوق رمز تطبيق Dropbox في Finder وانتقل إلى إعداداته من خلال النقر على رمز الترس.
- الآن ، انقر فوق الخيار "Quit Dropbox" لإغلاق التطبيق من التشغيل في الخلفية. إذا كنت تريد ، يمكنك الإقلاع عنه بقوة أيضًا.
- بعد ذلك ، انتظر لفترة من الوقت وابدأ تشغيل تطبيق Dropbox مرة أخرى.

الحل 3: التحقق من وجود تحديثات
إذا كنت تقوم بتشغيل إصدار قديم أو قديم من التطبيق ، فقد تواجه مشكلات مثل Dropbox لا يبدأ أو يتصل على جهاز Mac. لحسن الحظ ، يمكن إصلاحه بسهولة عن طريق تحديث التطبيق.
- انقر فوق رمز Dropbox الموجود في Finder لعرض المزيد من المعلومات الخاصة به. من هنا ، يمكنك التحقق مما إذا تم تحديث التطبيق أم لا.
- إذا كان إصدارًا قديمًا ، فستحصل على خيار لتحديث التطبيق هنا.
- بالإضافة إلى ذلك ، يمكنك أيضًا الانتقال إلى متجر تطبيقات Mac وتحديث تطبيق Dropbox أيضًا.

4. لا تظهر ملفات Dropbox على نظام Mac
بعد الانتهاء من تثبيت Dropbox ، ستتمكن من الوصول إلى جميع المحتويات المخزنة فيه. رغم ذلك ، يشكو المستخدمون أحيانًا من عدم ظهور ملفات Dropbox على الواجهة. في هذه الحالة ، يمكنك التفكير في اتباع هذه الحلول.
الحل 1: قم بتشغيل Dropbox عند بدء تشغيل النظام
من الناحية المثالية ، يوصى بتشغيل Dropbox عند بدء تشغيل النظام ، بحيث يستمر تشغيل التطبيق في الخلفية. سيتأكد من عرض جميع الملفات المرتبطة بمجرد تشغيل Dropbox.
- قم بإنهاء تطبيق Dropbox إذا كان يعمل بالفعل في الخلفية وانتقل إلى الإعدادات > التفضيلات.
- قم بزيارة علامة التبويب "عام" وقم بتمكين خيار بدء تشغيل Dropbox عند بدء تشغيل Mac.
- الآن ، أعد تشغيل Mac وافتح Dropbox لعرض الملفات المتزامنة.

الحل 2: قم بإنهاء Dropbox
أولاً ، تأكد من تسجيل الدخول إلى حساب Dropbox نفسه حيث يتم تخزين بياناتك. إذا كان هو نفس الحساب ، فحاول إلغاء ربط حسابك وربطه مرة أخرى. سيؤدي هذا على الأرجح إلى إصلاح مشكلة عدم ظهور ملفات Dropbox.
- انتقل إلى قسم Dropbox في Finder وانقر على رمز الترس لزيارة تفضيلاته.
- ضمن قسم الحسابات ، يمكنك رؤية خيار إلغاء ربط حساب Dropbox.
- انقر فوقه لتسجيل الخروج من حساب Dropbox الخاص بك وإعادة تشغيل التطبيق لتسجيل الدخول مرة أخرى.

5. مشكلة تسجيل دخول Dropbox
قد يبدو الأمر مفاجئًا ، إلا أن هناك أوقاتًا لا يتمكن فيها المستخدمون حتى من تسجيل الدخول إلى حساب Dropbox الخاص بهم. في الغالب ، ستؤدي إعادة التشغيل البسيطة للتطبيق والنظام إلى إصلاح مشكلة تسجيل الدخول إلى Dropbox. إذا لم يكن الأمر كذلك ، فأنت بحاجة إلى الانتقال إلى تفضيلات النظام لحلها.
الحل 1: أعد تشغيل Mac
هناك أوقات يمكن أن تتسبب فيها ذاكرة التخزين المؤقت للنظام أو بعض الملفات المؤقتة في حدوث مشكلات في تسجيل الدخول إلى Dropbox. لإصلاح ذلك ، ما عليك سوى الانتقال إلى شعار Apple على Finder وإعادة تشغيل Mac. بمجرد إعادة تشغيله ، حاول تسجيل الدخول إلى حساب Dropbox الخاص بك مرة أخرى.

الحل 2: إضافة Dropbox إلى عناصر تسجيل الدخول
هذا حل أكثر تقنية لإصلاح مشكلة تسجيل الدخول إلى Dropbox. في هذا ، سنضيف Dropbox يدويًا إلى قائمة عناصر تسجيل الدخول في تفضيلات Mac.
- قم بتشغيل تطبيق Dropbox على جهاز Mac أولاً. يمكنك القيام بذلك عن طريق زيارة Finder > التطبيقات.
- الآن ، انتقل إلى Finder > تفضيلات النظام > المستخدمون و المجموعات وانقر على قسم "عناصر تسجيل الدخول".
- إذا كان هناك إدخال موجود لـ Dropbox ، فقم بإزالته. انقر فوق الزر "+" لإضافة إدخال جديد.
- ما عليك سوى تصفح الموقع حيث تم تثبيت Dropbox (التطبيقات في معظم الحالات) لإضافته يدويًا إلى قائمة عناصر تسجيل الدخول.

الجزء 4. لا يتم تحديث Outlook على نظام Mac؟
يعد Dropbox حلاً ممتازًا لمزامنة بياناتنا ونسخها احتياطيًا عبر منصات مختلفة. رغم ذلك ، هناك أوقات ينتهي فيها الأمر بفقدان المستخدمين لملفاتهم المهمة من كل من Dropbox و Mac. في هذه الحالة ، يمكنك الحصول على مساعدة من Recoverit Data Recovery Mac . تم تطويره بواسطة Wondershare ، وهو أحد أكثر أدوات استعادة البيانات تعقيدًا. يمكن للتطبيق استرداد كل نوع من البيانات - بغض النظر عن السيناريو أو الطريقة التي فُقدت بها. Recoverit 8.0 هو أحدث إصدار من الأداة وهو مزود أيضًا بالعديد من الميزات المتقدمة.
- يمكن لبرنامج Recoverit استخراج أكثر من 1000 تنسيق مختلف من الملفات للصور ومقاطع الفيديو والتسجيلات الصوتية والمستندات وغير ذلك الكثير.
- وهو يدعم كل تنسيق قرص رئيسي مثل HFS + و APFS و NTFS و exFAT وما إلى ذلك. يمكنك تشغيله على إصدارات macOS الرائدة ، بما في ذلك أحدث إصدار من macOS 10.14.
- يمكنك استخدام Recoverit لاستعادة بياناتك التي تم حذفها عن طريق الخطأ أو تلفها البرامج الضارة أو فقدها بسبب وحدة تخزين فاسدة والعديد من السيناريوهات الأخرى.
- بصرف النظر عن قرص بدء تشغيل Mac ، يمكنه إجراء استعادة البيانات على الأقراص والأجهزة الخارجية المتصلة الأخرى. يتضمن ذلك بطاقات SD ومحركات القلم والأقراص الصلبة وما إلى ذلك.
- الإصدار الأساسي من Recoverit 8.0 متاح مجانًا وهو معروف بنتائج استعادة البيانات العالية.
يمكنك استعادة البيانات المفقودة من Mac باستخدام Recoverit باتباع الخطوات الأساسية الثلاثة التالية:
الخطوة 1: حدد الموقع
قم بتشغيل Recoverit Data Recovery على Mac واختر موقعًا للمسح. يمكنك تحديد القرص بأكمله ، أو قسم ، أو حتى مجلد.

الخطوة 2: انتظر حتى ينتهي الفحص
انقر فوق الزر "ابدأ" وانتظر بضع ثوانٍ حتى يكمل Recoverit عملية الاستخراج.

الخطوة 3: معاينة واسترداد
هذا هو! سيتم سرد جميع البيانات المستردة على الواجهة لتتمكن من معاينتها. ما عليك سوى تحديد الملفات التي تختارها والنقر فوق الزر "استرداد" لحفظها.

الاستنتاج
بعد قراءة هذا الدليل الإعلامي ، ستتمكن بالتأكيد من معرفة ما هو Dropbox وكيفية استخدامه وإصلاح العديد من مشكلات Dropbox. من أجل راحتك ، تضمن الدليل العديد من الحيل التي ستتيح لك تحقيق أقصى استفادة من Dropbox في أي وقت من الأوقات. لقد قمنا أيضًا بإدراج حلول لمشاكل مثل عدم فتح Dropbox ، وعدم الاتصال ، وعدم المزامنة ، وما إلى ذلك. انطلق وجرب بعض حلول Dropbox هذه وشارك هذا الدليل مع أصدقائك لمساعدتهم على فعل الشيء نفسه.
ما هو الخطأ في Mac
- استعد جهاز Mac الخاص بك
- استعادة البيانات الخاصة بك مجانا.
- هل تم استبدال الملفات؟ استعادتها.
- استعادة بطاقة SD المنسقة.
- ما الميزات الأخرى على Mac؟
- إصلاح جهاز Mac الخاص بك
- حذف جهاز Mac الخاص بك

Khalid Abdullahi
contributor Editor
Generally rated4.5(105participated)