مع تدفق خدمات التخزين المستندة إلى السحابة مثل MEGA و Google Drive و iCloud و pCloud على مر السنين ، قد يكون من الصعب تحديد أي منها سيتم استخدامه. لأكون صريحًا ، قد يكون الأمر محبطًا للغاية ، لأنهم جميعًا يدعون أنهم الأفضل في ما يفعلونه. حسنًا ، حان الوقت لمعرفة ذلك.
تحظى سلامة ملفاتك بالأولوية على أي شيء آخر ، لذا فأنت بحاجة إلى خدمة تخزين آمنة وبأسعار معقولة ، ولهذا السبب سيكون التركيز اليوم على Mac OneDrive. خذ المقعد الخلفي لهذا ، Google Drive.
قبل إغلاق صفحة الويب هذه ، ستعرف كل ما يجب معرفته عن خدمة التخزين المملوكة لشركة Microsoft. إنه يعمل الآن بسهولة على جهاز Mac الخاص بك ، لذا يجب أن تكون قراءة ممتعة للغاية لك.
ما هو OneDrive؟
OneDrive هي خدمة تخزين تم تطويرها بواسطة Microsoft لتخزين الملفات أو استضافتها في السحابة (عبر الإنترنت). هذا يعني أنه ما دام لديك جهاز كمبيوتر متصل بالإنترنت ، سواء كان يعمل بنظام Windows أو Mac ، فيمكنك الوصول بسهولة إلى ملفاتك أينما كنت. مريح بشكل رهيب ، أليس كذلك؟
كيف تعمل، أنت تسأل؟ العملية بسيطة: تحتاج فقط إلى حساب Microsoft واتصال بالإنترنت وقليل من الصبر ؛ أو بالأحرى الكثير منه، إذا كانت ملفاتك على الجانب الأكبر.
إليك ما يحدث: سيمكنك حساب Microsoft من الوصول إلى One Drive ؛ ثم سيكون اتصال الإنترنت بمثابة جسر لتلك الملفات ؛ ثم الصبر حيث يتم تنفيذ العملية لأن تحميل الملفات ، بغض النظر عن سرعة الإنترنت وقوتها ، يستغرق وقتًا أطول من تنزيلها.
كيفية استخدام OneDrive على جهاز Mac؟
إنها دائمًا مفاجأة سارة عندما تنتهي التطبيقات التي طورتها Microsoft مع Apple. يجعل التنافس بين الشركتين من غير المرجح أن يتصافحا ويطوروا تطبيقات تكمل كل من أنظمة التشغيل الفردية الخاصة بهما. لكن OneDrive هو دليل على أن احتياجات كل من عملائهم تفوق أي شيء آخر.
مع هذا بعيدًا ، هل استخدام Mac OneDrive سهل ومريح؟ نعم. يختلف استخدامه قليلاً عن استخدام أي مجلد على جهاز Mac الخاص بك. الاختلاف الحقيقي الوحيد هو أن البيانات التي تخزنها في مجلد OneDrive المحلي الخاص بك مخزنة أيضًا على خوادم OneDrive.
المجلدات الافتراضية في OneDrive هي الصور والمستندات والعامة ، ولكن يمكنك إضافة وتسمية أي عدد تريده. لا يمكن أن يكون نسخ الملفات إلى OneDrive أسهل أيضًا: ما عليك سوى نسخ أو سحب وتفريغ كل شيء في المجلد وسيتم تحميله بسهولة إلى السحابة.
يعد الوصول إلى الملفات العائمة في السحابة أسهل لأنه يمكنك القيام بذلك من أي جهاز كمبيوتر أو جهاز عبر واجهة الويب OneDrive ؛ تحتوي بعض الأجهزة حتى على إصدارات من تطبيق OneDrive ، مما يلغي الحاجة إلى الوصول إلى واجهة الويب.
الحل 1: كيفية تنزيل OneDrive وتثبيته على جهاز Mac
1. إذا لم يكن لديك معرف Microsoft Live ID ، فإن الخطوة الأولى هي إنشائه. اتبع هذا الرابط للقيام بذلك: https://signup.live.com/

2. بمجرد الانتهاء من ذلك ، انتقل إلى هذا الموقع https://onedrive.live.com/

3. قم بتسجيل الدخول إلى موقع الويب أعلاه باستخدام معرف Microsoft Live الذي تم إنشاؤه حديثًا عن طريق النقر فوق "تسجيل الدخول". توجد في الجزء العلوي الأيمن من النافذة.
4. على الرغم من نوع مستعرض الويب الذي تستخدمه ، ستظهر لك النافذة التالية التي سيتم فتحها التكوين الافتراضي لمجلد OneDrive. في الجزء السفلي الأيسر من الشريط الجانبي ، سترى "الحصول على تطبيقات OneDrive". انقر عليه.

5. سيفتح نافذة جديدة. انقر فوق "تنزيل."
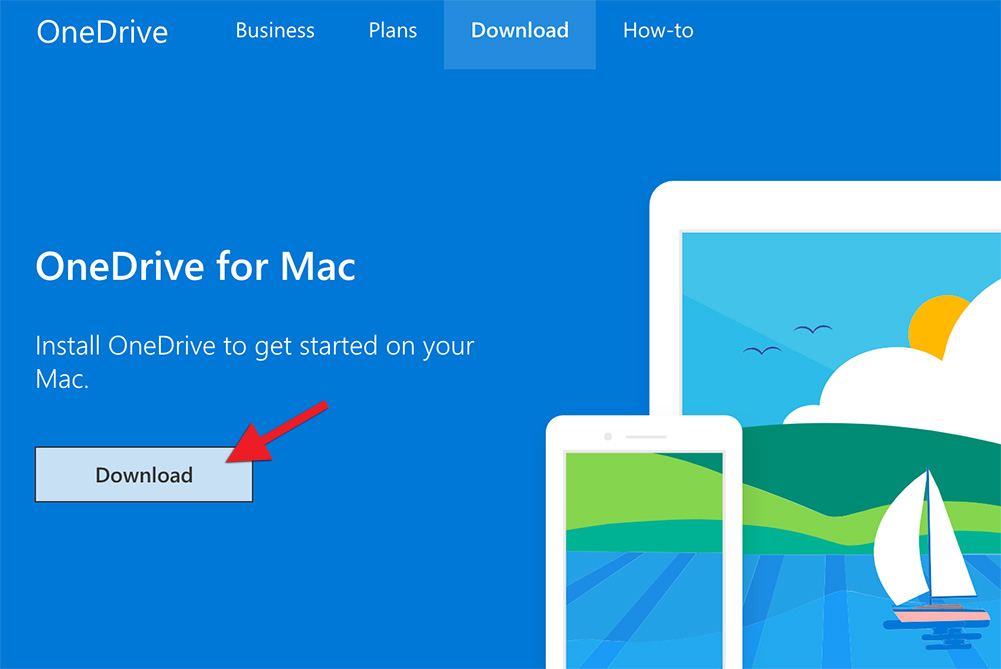
6. بمجرد الانتهاء من ذلك ، افتح مجلد التنزيلات الخاص بجهاز Mac.
7. سترى "OneDrive.pkg" في المجلد. انقر نقرًا مزدوجًا فوقه.
8. ستوجهك مجموعة من الإرشادات نحو تثبيت OneDrive. اتبعهم بشكل مناسب.
هذه طريقة واحدة لتنزيل OneDrive وتثبيته ، ولكن يمكنك أيضًا تنزيله عبر متجر تطبيقات Mac.
1. افتح متجر تطبيقات Mac الخاص بك.
2. اكتب "OneDrive" في حقل البحث في القسم الأيمن العلوي من النافذة.
3. بمجرد العثور عليه ، انقر فوق "تثبيت" أسفل أيقونة OneDrive.
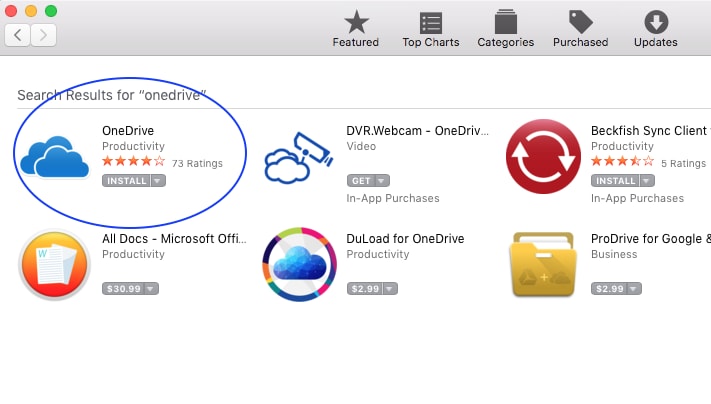
4. بمجرد الانتهاء من ذلك ، ما عليك سوى الانتقال إلى مجلد "تطبيقات" على جهاز Mac والنقر فوق رمز OneDrive (سحابتان زرقاء) لفتحه. هناك طرق أخرى يمكنك من خلالها تشغيل التطبيق ولكن هذه الطريقة مريحة للغاية.

الحل 2: كيفية إعداد OneDrive وإعادة تعيينه على جهاز Mac
يمكن أن يتم إعداد OneDrive بطريقتين ، وهما يعتمدان على ما إذا كان لديك حساب مسجل الدخول إلى OneDrive أم لا.
قم بإعداد OneDrive
الطريقة 1 (لا توجد حسابات مسجلة في OneDrive)
1. اضغط على هذين المفتاحين ، "cmd" + "مسافة" ، لبدء استعلام Spotlight.
2. اكتب "OneDrive" فيه وسيبدأ "إعداد OneDrive"
3. اكتب حساب مدرستك أو عملك واختر "تسجيل الدخول."
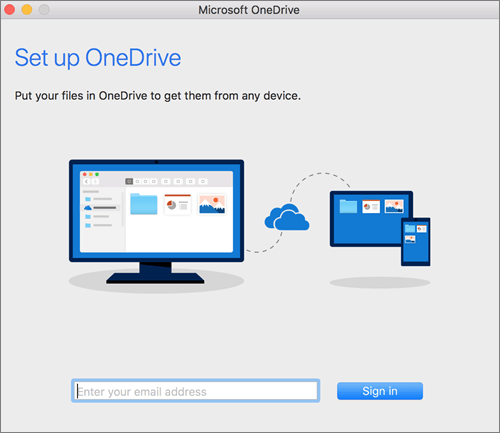
الطريقة 2 (الحساب الشخصي مسجل الدخول بالفعل إلى OneDrive)
1. في شريط قوائم Mac ، يجب أن تكون قادرًا على رؤية رمز "OneDrive". انقر عليه.
2. انقر فوق النقاط الثلاث التي تراها لبدء تشغيل القائمة.
3. اختر "تفضيلات."
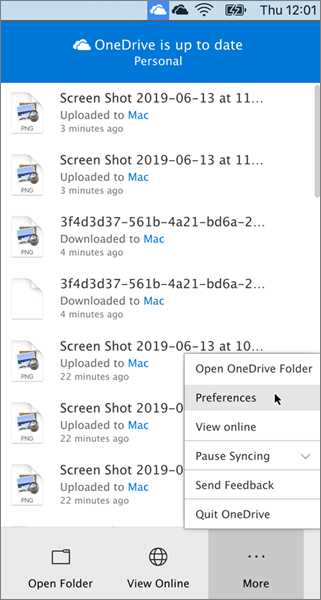
4. انقر فوق "الحساب"."
5. اختر "إضافة حساب". سيؤدي ذلك إلى بدء تشغيل OneDrive.
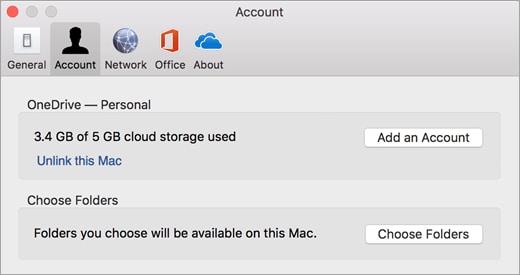
6. اكتب في حساب مدرستك أو عملك.
7. انقر فوق "تسجيل الدخول"."
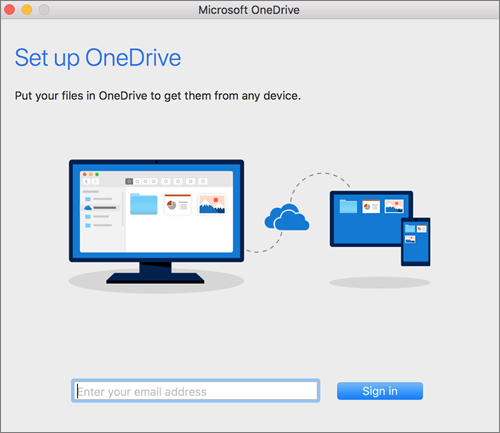
إعادة تعيين OneDrive
قد تكون هناك حالات قد يفشل فيها OneDrive على جهاز Mac الخاص بك في المزامنة بشكل صحيح مع التخزين السحابي. لكسر هذا ، فهذا يعني أن جميع الملفات التي قمت بحفظها في مجلد OneDrive الخاص بك على جهاز Mac الخاص بك لن تتم مزامنتها مع OneDrive الحقيقي في السحابة ؛ أو ربما أجهزتك الأخرى. لحسن حظك ، هذه ليست مشكلة نادرة ولا يصعب التعامل معها. يتطلب إصلاحه فقط إعادة تعيين تطبيق OneDrive الخاص بك. ثم مرة أخرى ، بالنسبة لشخص لم يفعل شيئًا من قبل ، يمكن أن يكون تحديًا كبيرًا. القليل من المساعدة يجب أن تفعل بعض الخير ، ألا تعتقد ذلك؟
هناك عدة طرق يمكنك من خلالها إعادة تعيين OneDrive على جهاز Mac ، ولكن هناك ثلاث طرق لها الأولوية على جميع الطرق الأخرى: قتل عمليات OneDrive ، والوصول إلى مفاتيح OneDrive وحذفها ، واستخدام برنامج OneDrive النصي لإعادة الضبط السري.
اقتل عمليات OneDrive
1. افتح مجلد "المرافق".
2. قم بتشغيل "مراقب النشاط."
3. قم بفرز العمود أبجديًا بالنقر فوق "اسم العملية"."
4. قم بالتمرير لأسفل باستخدام المؤشر وسترى في النهاية "OneDrive" ضمن قائمة العمليات النشطة. من المرجح أن يكون هناك عنصرين من OneDrive يمكنك قتلهما: "OneDrive Finder Integration" و "OneDrive."
إذا رأيت أكثر من عنصر واحد بالاسم "OneDrive" ، فستحتاج إلى قتل العناصر الأخرى أيضًا. هذا هو الحال في الغالب إذا كان جهاز Mac الخاص بك يعمل بالإصدار الشخصي والتجاري من OneDrive.
5. تسليط الضوء على العناصر المذكورة أعلاه لقتلهم (الكثير من القتل يجري هنا).

6. انقر على أيقونة "X" أعلى النافذة.
7. سترى مطالبة تطلب منك "إنهاء" أو "فرض الإنهاء" للعناصر المميزة. انقر فوق "إنهاء" ، ولكن إذا فشل في إغلاق العناصر ، فحاول "فرض الإنهاء."
قم بالوصول إلى مفاتيح OneDrive وحذفها
1. افتح "المرافق."
2. قم بتشغيل الأداة المساعدة "Keychain Access".
3. اكتب "OneDrive" في لوحة البحث الخاصة به.
4. في نتائج البحث ، سترى عدة عناصر ، ولكن فقط قم بتمييز أو تحديد العناصر المتعلقة بـ OneDrive.

5. اضغط على مفتاح "حذف".
6. أغلق "Keychain Access."
استخدم البرنامج النصي لإعادة تعيين OneDrive السرية
1. انتقل إلى "OneDrive" في مجلد التطبيقات.
2. اضغط على زر التحكم.
3. في القائمة التي تراها ، انقر فوق "إظهار محتويات الحزمة"."

4. سيتم فتح عدة مجلدات. انقر فوق مجلد "المحتويات".
5. انقر فوق "الموارد."

6. ابحث عن "ResetOneDriveApp.command" وانقر فوقه نقرًا مزدوجًا لتشغيل البرنامج النصي. ضع في اعتبارك أنه ليس تطبيقًا. إذا طُلب منك المصادقة كمسؤول ، فافعل ذلك.

7. بمجرد تشغيل البرنامج النصي ، يجب أن يتم فتح "Terminal" تلقائيًا. سيتم تشغيله من خلال بعض الخيارات ويغلق بمجرد الانتهاء.

بمجرد اتخاذ هذه الخطوات الثلاث وتشغيل OneDrive ، سيتم تشغيله كما لو كان تثبيتًا جديدًا. سيتعين عليك كتابة تفاصيل تسجيل الدخول الخاصة بك وتعيين OneDrive مرة أخرى ، ولكنك قد تعلمت بالفعل كيفية القيام بذلك ، أليس كذلك؟
الحل 3: كيفية إضافة مجلد إلى OneDrive على جهاز Mac
1. انتقل إلى منطقة الإعلام بشريط مهام Mac واختر OneDrive منها.

2. انقر على "المزيد"."
3. انقر فوق "تفضيلات"."

4. اختر "الحسابات."
5. حدد "اختيار المجلدات."
6. سيتم فتح مربع حوار "مزامنة الملفات من OneDrive". قم بإلغاء تحديد جميع المجلدات التي لا تريد إضافتها إلى جهاز Mac الخاص بك. تمت إضافة المجلدات التي لم تقم بإلغاء تحديدها تلقائيًا إلى OneDrive.
7. انقر فوق "موافق"."

الحل 4: كيفية تغيير موقع OneDrive على جهاز Mac
1. ابدأ "OneDrive" من مجلد التطبيقات.
2. في نافذة OneDrive ، انقر فوق "اختيار موقع مجلد OneDrive."
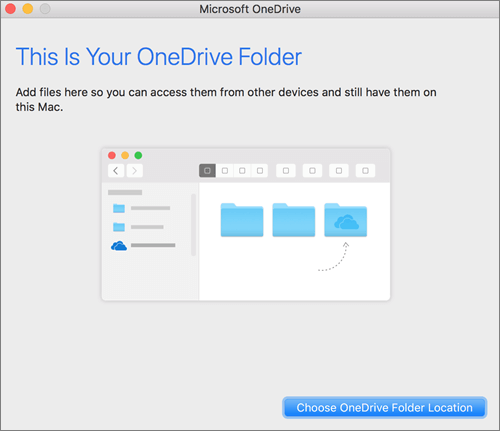
3. يمكنك الآن اختيار مجلد معين على جهاز Mac الخاص بك ليكون الدليل الافتراضي لتخزين ومزامنة المجلدات والملفات في OneDrive.
للقيام بذلك ، ما عليك سوى النقر فوق المجلد المختار. سيؤدي القيام بذلك إلى تغيير الدليل الافتراضي الذي تم تعيينه بواسطة OneDrive إلى الدليل الذي اخترته.
4. انقر فوق "اختيار هذا الموقع". سيقوم التطبيق بإنشاء مجلد جديد في المجلد الافتراضي الذي حددته وتسميته "OneDrive."
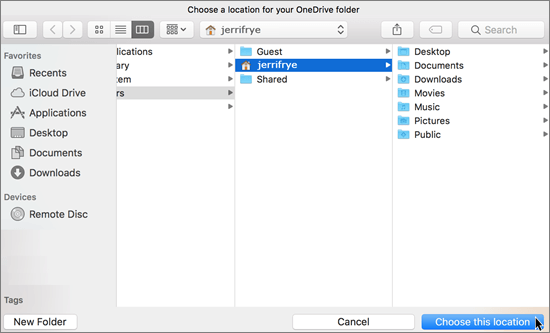
5. سيتم فتح صفحة "هذا هو مجلد OneDrive الخاص بك". انقر فوق "تغيير الموقع"."
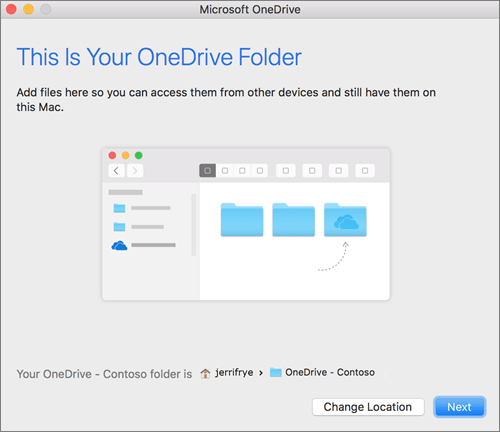
6. سيفتح مستكشف الملفات بقائمة من المجلدات على جهاز Mac الخاص بك. اختر الموقع الذي تريده وسيكون الموقع الجديد لـ OneDrive الخاص بك ، مما يؤدي إلى تغيير مجلد OneDrive الرئيسي بشكل فعال.
الحل 5: كيفية مزامنة المجلد على Mac OneDrive
1. قم بتشغيل "OneDrive."
2. في نافذة الترحيب الخاصة بالتطبيق ، سترى "اختر موقع مجلد OneDrive" في أسفل اليمين. انقر عليه.
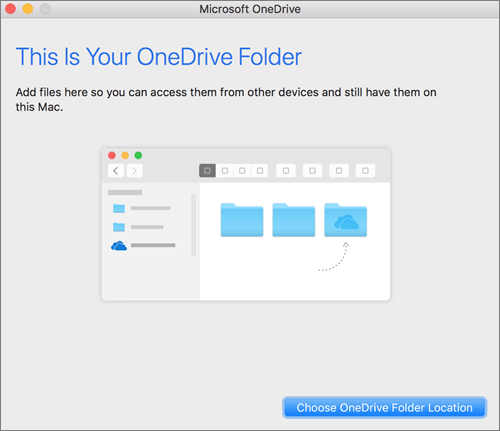
3. يمكنك الآن تحديد أي مجلد على جهاز Mac الخاص بك وتعيينه كمجلد أساسي لتخزين ومزامنة الملفات والمجلدات الأخرى في OneDrive. بمجرد أن تقرر مجلدًا في نافذة مستكشف الملفات ، ما عليك سوى النقر فوقه.
4. انقر فوق "اختيار هذا الموقع". سيتم بعد ذلك إنشاء مجلد جديد بعنوان "OneDrive" في المجلد الرئيسي الذي اخترته.

5. ستفتح نافذة تسمى "هذا هو مجلد OneDrive الخاص بك". انقر فوق {التالي."
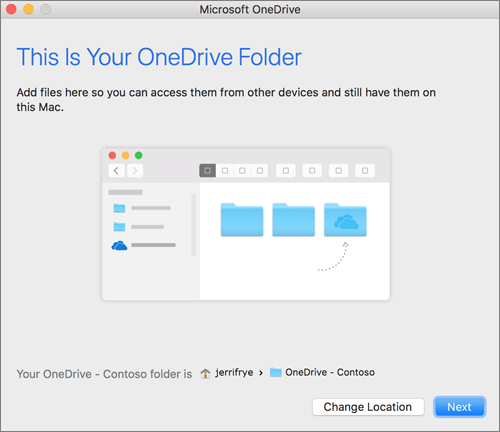
6. سيعرض لك هذا قائمة بالمجلدات الفرعية التي يمكن مزامنتها أيضًا بين OneDrive وجهاز Mac الخاص بك.
7. ضع علامة على أي منها أو جميعها أو لا شيء.
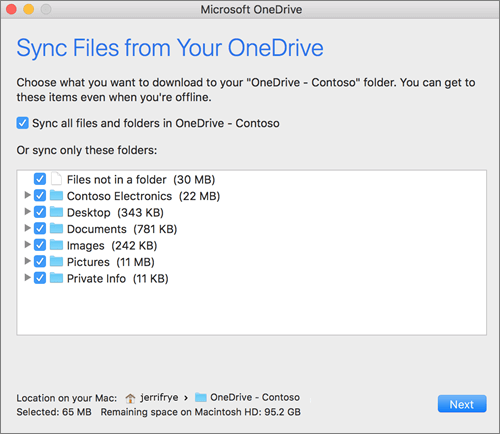
8. انقر على "التالي" مرة أخرى للتأكيد.
الحل 6: كيفية تنزيل الملفات ومشاركتها من OneDrive
تحميل ملفات
1. اذهب إلى هذا الموقع: https://onedrive.live.com
2. قم بتسجيل الدخول إلى حسابك. ستكون جميع مجلداتك على الصفحة الأولى التي تراها.

3. حرك مؤشر الماوس إلى المجلد أو الملف المعين الذي ترغب في تنزيله. سيظهر مربع اختيار في الزاوية العلوية اليمنى من الملف أو المجلد.

4. ضع علامة في خانة الاختيار الخاصة بالملف أو المجلد وسيتحول لونه إلى اللون الأزرق ، مما يعني أنه قد تم تحديده.

5. لتنزيل الملفات المحددة ، انقر فوق الزر "تنزيل" الموجود على شريط القائمة في الأعلى. بدلاً من ذلك ، يمكنك النقر بزر الماوس الأيمن فوق الملف والنقر فوق "تنزيل" في القائمة التي تراها.

6. قد يُطلب منك حفظ التنزيل بتنسيق مضغوط. حدد موقعًا لحفظه فيه وسيتم بعد ذلك تنزيل الملفات. يعتمد الوقت الذي يستغرقه تنزيلها على الحجم وسرعة الإنترنت ، بالطبع.
مشاركة الملفات
1. افتح المتصفح وانتقل إلى هذا الموقع: https://onedrive.live.com
2. قم بتسجيل الدخول إلى OneDrive الخاص بك. يجب أن تكون مجلداتك مرئية في الصفحة الأولى التي تراها.
3. حدد خانة الاختيار الخاصة بأي ملف أو مجلد تريد مشاركته وانقر فوق "مشاركة" في الجزء العلوي الأيسر من الشاشة.

4. سيتم فتح مربع "إرسال ارتباط" حيث سيتم سؤالك عن اسم أو عنوان البريد الإلكتروني للشخص لتلقي الملف أو الملفات. افعل ذلك وانتقل إلى الخطوة التالية.

5. انقر على "أي شخص لديه الرابط يمكنه التعديل" وسيظهر مربع "مشاركة". هذا هو المكان الذي تحدد فيه تاريخ انتهاء الصلاحية وكلمة المرور إذا كنت ترغب في ذلك.

6. انقر فوق "تطبيق"."
7. سيظهر مربع "Send Link" مرة أخرى. انقر فوق "إرسال" وستتم مشاركة الملفات.
الحل 7: كيفية إزالة OneDrive على جهاز Mac
1. عليك إغلاق تطبيق OneDrive أولاً. انتقل إلى شريط أدوات جهاز Mac الخاص بك.
2. انقر فوق رمز "OneDrive".
3. انقر على "الإعدادات"."
4. اختر "إنهاء OneDrive."
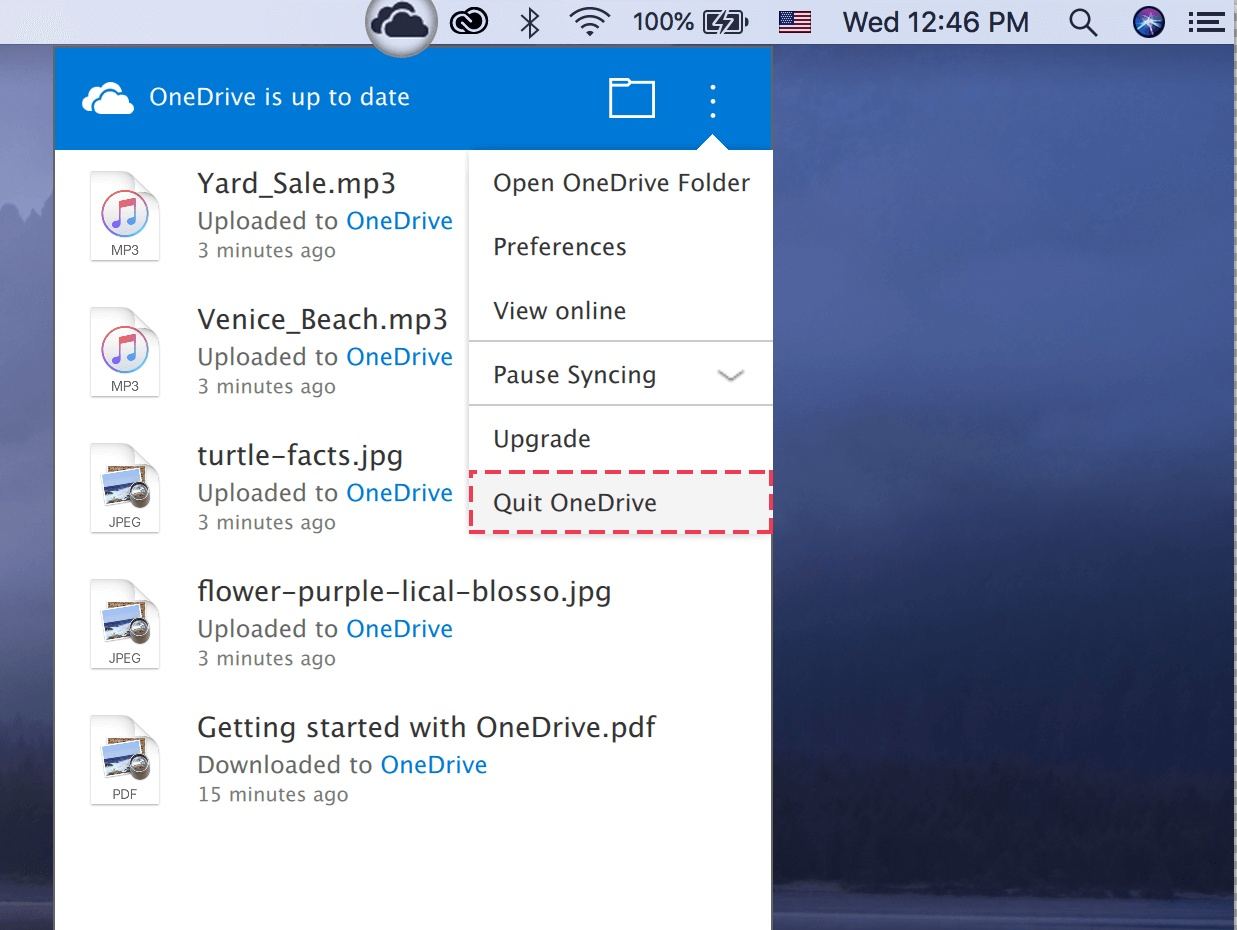
5. بعد ذلك ، يجب عليك حذف الملف القابل للتنفيذ من OneDrive. انتقل إلى مجلد "التطبيقات".
6. حدد موقع "OneDrive" وانقر فوقه بزر الماوس الأيمن.
7. اختر "نقل إلى المهملات."
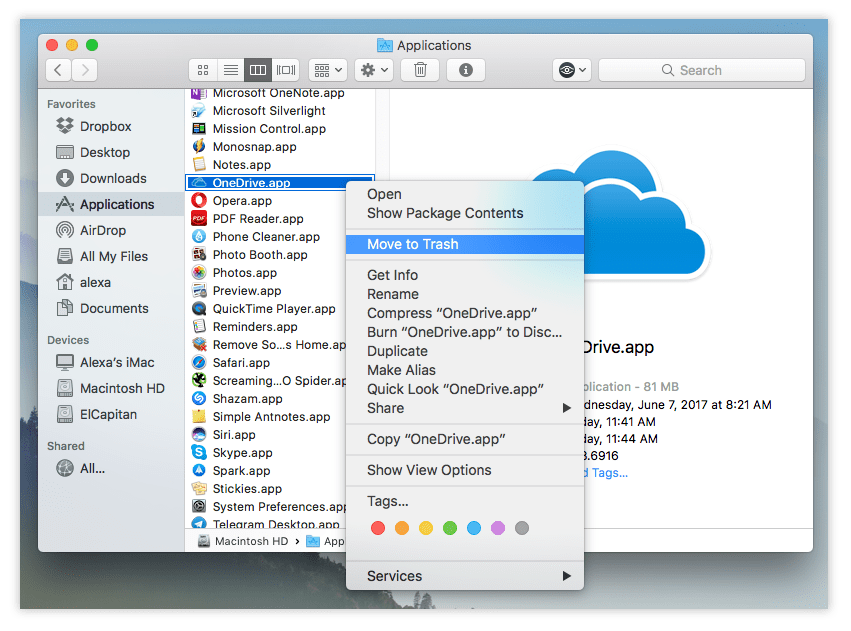
8. بدلاً من ذلك ، يمكنك فقط سحب رمز OneDrive - إذا كان على سطح المكتب - إلى سلة المهملات.
الحل 8: كيفية تحديث OneDrive على جهاز Mac
1. قم بتشغيل "Mac App Store."
2. انقر فوق "تحديث" في شريط الأدوات. إذا كان هناك تحديث لـ OneDrive الخاص بك ، فسوف تراه هنا.

3. بدلاً من ذلك ، يمكنك تشغيل تطبيق OneDrive نفسه ومعرفة ما إذا كان هناك زر "تحديث" يمكنك النقر فوقه.
لن تتم مزامنة OneDrive؟ إصلاح مشكلات مزامنة OneDrive
لا داعي للقلق كثيرًا بشأن تعطل OneDrive الخاص بك في منتصف الاستخدام ، ولكن هناك احتمال أن يحدث ذلك لعدد من الأسباب. ومع ذلك ، هناك خطوات يمكنك اتخاذها لاستعادة الشكل العلوي مرة أخرى ، وقد تم إدراجها لك أدناه. قراءة سعيدة.
الحل 1 (تصحيح خطأ "تحميل محظور")
1. تستلزم رسالة الخطأ هذه مشاكل عند محاولة مزامنة ملفات Office. انقر فوق أيقونة السحابة "OneDrive" التي تراها على شريط قوائم جهاز Mac.
2. انقر على النقاط الثلاث لفتحه.
3. اختر "تفضيلات."
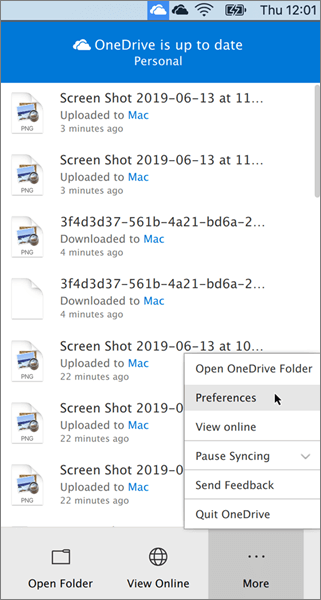
4. اختر علامة التبويب "المكتب".
5. قم بإلغاء تحديد "استخدام Office 2016 لمزامنة ملفات Office التي أفتحها". هناك، وهذا ينبغي أن نفعل ذلك. لن يمنح نظام ذاكرة التخزين المؤقت لـ Office Upload أي مشكلة أخرى في مزامنة OneDrive ؛ كان السبب الأولي للخطأ ، على أي حال.
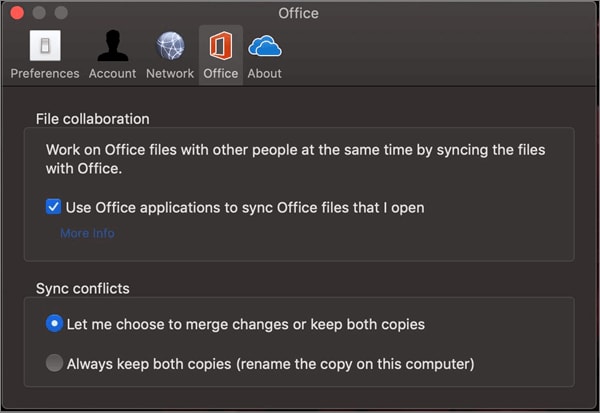
الحل 2 (إصلاح اتصال الإنترنت)
يحتاج OneDrive إلى اتصال بالإنترنت لمزامنة الملفات والعمل بشكل صحيح ، ومن الواضح أن أي انخفاض في الاتصال بالإنترنت قد يؤدي إلى حدوث خطأ من نوع ما.
الحل 3 (تقليل حجم الملف)
حاول ضغط ملفات OneDrive الخاصة بك أو تقليلها لتصبح أقل من 15 غيغابايت. أي شيء أكبر من ذلك يمكن أن يؤدي إلى حدوث أخطاء عند مزامنة الملفات والمجلدات
الحل 4 (التأكد من أن عملية OneDrive لا تزال قيد التشغيل)
افتح "مراقب النشاط" وحدد علامة التبويب "وحدة المعالجة المركزية". تحقق من "عمود العملية" لمعرفة ما إذا كان OneDrive موجودًا. لكل ما تعرفه ، قد لا يتم تشغيله ، مما يؤدي إلى حدوث أخطاء.
الحل 5 (تقصير مسار الملف)
من المحتمل أن يتسبب أي مسار ملف يحتوي على أكثر من 255 حرفًا في حدوث أخطاء ، لذا قم بتقصير اسم الملفات والمجلدات والمجلدات الفرعية في OneDrive
كيفية استرداد ملفات OneDrive التي تم تنزيلها
بمجرد وضع ملفاتك في OneDrive ، يتم ضمان سلامتها لأنها مخزنة في السحابة ؛ لا يمكن لأي شخص آخر غيرك الوصول إليه. ولديك أيضًا نسخ من الملفات الموجودة على جهاز Mac الخاص بك ، لذلك حتى إذا فقدت أيًا منها ، فمن الآمن افتراض أنك لا تزال تمتلك الملفات على خوادم Mac أو OneDrive ، أليس كذلك؟
انتظر ، ليس لديك نسخ من الملفات؟ هل قمت بحذف تلك الموجودة على جهاز Mac الخاص بك وفي OneDrive الخاص بك؟ هذا ليس بالأمر الذكي جدًا ، أليس كذلك؟
لا قلق. يمكنك أن توفر على نفسك عناء تثبيت وإلغاء تثبيت تطبيقات الاسترداد المختلفة لأن كل ما تحتاجه هو واحد: Wondershare Recoveritاستعادة بيانات ماك .
Recoverit لن يكسر عرقًا في استعادة ملفات OneDrive المحذوفة. سلاح الفرسان هنا ، بارد جدا. انظر أدناه وافعل حسب التعليمات. كل شيء يجب أن يسير على ما يرام في النهاية.
الخطوة 1: اختر موقعًا
- افتح Recoverit من مجلد التطبيقات.
- انقر على قرص صلب واحد من "الأجهزة". يجب أن يكون القرص الذي يحتوي على ملفات OneDrive المحذوفة.
- انقر فوق "ابدأ"."

الخطوة 2: فحص الموقع
- استفد من عوامل التصفية "نوع الملف" و "مسار الملف" لتسريع عملية الفحص بحيث تستغرق دقائق أقل للانتهاء. أوقف الفحص أو أوقفه مؤقتًا إذا لزم الأمر ؛ لن يؤثر أو يتلاعب بحالة ملفاتك بمجرد استعادتها.
- سيعرض لك Recoverit ملفات OneDrive المحذوفة في نافذة معاينة من نوع ما بمجرد اكتمال الفحص.

الخطوة 3: معاينة & استرجع ملفات Onedrive التي تم تنزيلها
- هل ترى مربعات الاختيار الصغيرة على يسار نافذة Recoverit؟ هذه هي ملفات OneDrive الخاصة بك. تحقق مما تريد ؛ ضع علامة عليها جميعًا ، إذا كان هذا هو ما تفضله ،
- انقر فوق الزر "استرداد" وانتظر بضع دقائق حتى يعمل البرنامج بطريقة سحرية و استعادة الملفات الخاصة بك العودة إلى محرك الأقراص الخاص بك وأين ينبغي أن يكونوا. احفظ جميع الملفات المستردة على محرك الأقراص الثانوي في جهاز Mac الخاص بك. وقد انتهيت من كل شيء.

لقد فعلها Wondershare مرة أخرى. طورت العقول التي تقف وراءها برنامجًا قادرًا على استعادة البيانات التي فُقدت بطرق مختلفة بشكل فعال ، مع التركيز بشكل خاص على فقدان البيانات العرضي والتنسيق.
يمكن الجدال إذا كان بإمكان أي شخص استكشاف الإمكانات الكاملة لـ Recoverit لأنه يحتوي على الكثير من أجله. جربها وشاهد ما يدور حوله كل هذا الضجيج. عليك أن تكون سعيدا فعلتم.
الكلمات الختامية
يعد استخدام OneDrive سهلاً إذا اتبعت الخطوات المناسبة. هل هناك أي اختلاف ملحوظ في مدى كفاءة OneDrive بين إصداري Windows و Mac؟ لا ، لا شيء على الإطلاق. يأتي OneDrive for Mac مع جميع مزايا نظيره الذي يعمل بنظام Windows.
لديك مساحة تخزين مجانية تبلغ 5 جيجا بايت ، والتي يمكن ترقيتها إذا دعت الحاجة. الأداة متوافقة أيضًا مع خدمة التخزين السحابية الأصلية الخاصة بـ Mac ، iCloud. وبالمثل ، يمكنك استخدامه مع منصات التخزين الأخرى ، لذا فهو متعدد الاستخدامات وسهل الاستخدام.
وإذا قمت بحذف ملفات OneDrive الخاصة بك ، فيمكنك استعادتها بالنقر فوق رمز "Recoverit" الأزرق الصغير الموجود على سطح مكتب Mac الخاص بك. البرنامج يستعيد كل شيء دون أن يفوتك أي إيقاع ، فماذا تنتظر؟

Khalid Abdullahi
contributor Editor
Generally rated4.5(105participated)